Kot strokovnjak za informacijsko tehnologijo sem se srečal s pravičnim deležem težav z Excelom. Ena najpogostejših težav je, ko Excel zamrzne pri kopiranju in lepljenju. Obstaja nekaj razlogov, zakaj se to lahko zgodi. Ena od možnosti je, da je odložišče polno. Ko je odložišče polno, Excel ne more vanj kopirati ničesar drugega. Druga možnost je, da je delovni list, iz katerega kopirate, zaščiten. Če je delovni list zaščiten, ga morate odstraniti, preden lahko kopirate in prilepite. Nazadnje, morda vašemu računalniku zmanjkuje pomnilnika. V tem primeru boste morda morali znova zagnati računalnik, da sprostite nekaj pomnilnika. Če kopirate in lepite in Excel zamrzne, poskusite eno od teh rešitev. Če težave ne odpravite, se za nadaljnjo pomoč obrnite na svoj oddelek za IT.
Microsoft Excel je ena najbolj razširjenih aplikacij po vsem svetu. Včasih lahko preprosto dejanje, kot je kopiranje in lepljenje celic, povzroči zamrznitev Excelovega lista. Občasen pojav te težave je mogoče enostavno rešiti. Vendar, če na to težavo naletite večkrat občasno, potem potrebujete druge rešitve. Preberite, če želite izvedeti, kaj storiti, kdaj Excel med kopiranjem in lepljenjem zamrzne .

Excel med kopiranjem in lepljenjem zamrzne
Zamrznitev Excela pri kopiranju in lepljenju je zelo pogosta napaka, s katero se srečujejo uporabniki. Za pojav te napake je lahko več razlogov. Tukaj je nekaj rešitev za rešitev težave.
- Počistite potrditveno polje Prikaži možnosti izrezovanja, kopiranja in lepljenja.
- Izklopite možnost Predogled v živo
- Obnavljanje aplikacij Microsoft Office
- Odstranite pogojno oblikovanje
- Namestite najnovejše posodobitve sistema Windows in Office
- Ugotovite, ali imajo dodatki težave
- Izbrišite datoteke predpomnilnika
Oglejmo si te rešitve podrobno.
1] Počistite polje Prikaži možnosti izrezovanja, kopiranja in lepljenja.
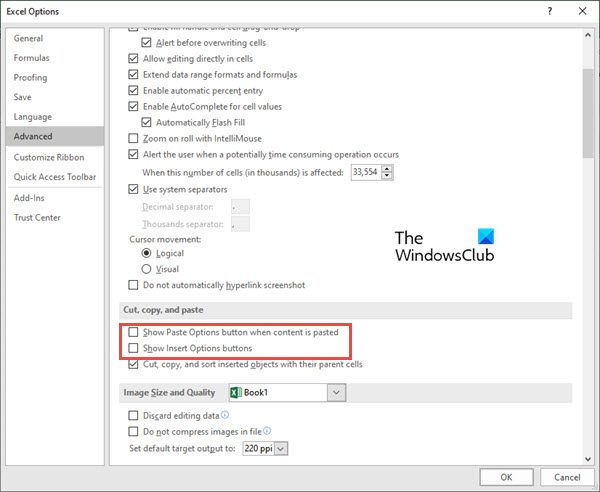
Ena najpreprostejših rešitev je, da počistite polja za možnosti kopiranja in lepljenja. Če želite to narediti, sledite tem korakom:
- Pojdi do mapa zavihek na traku.
- Zdaj izberite Opcije na levi strani okna za predogled.
- Kliknite na Napredno zavihek noter Excelove možnosti
- Pojdi do Izreži, kopiraj in prilepi segment in počistite obe možnosti, in sicer Pokaži gumb Možnosti lepljenja pri lepljenju vsebine , jaz Pokaži možnosti gumba Možnosti lepljenja .
- Zdaj kliknite na GLOBA .
Zdaj preverite, ali se Excel ne odziva ali je obstala napaka pri kopiranju in lepljenju.
Preberi : Excel zamrzne, se zruši ali se ne odziva
2] Izklopite možnost predogleda v živo.
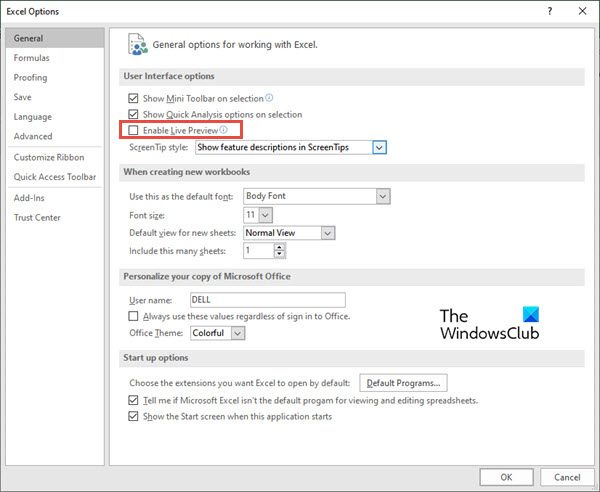
počasen prenos datotek Windows 10
Ko poskušate prilepiti kopirano celico (ali celice) z desnim klikom in nato uporabite posebne možnosti lepljenja, včasih Excelov list zamrzne. To težavo lahko poskusite odpraviti tako, da onemogočite Predogled v živo možnost. Če želite to narediti, sledite tem korakom:
- Sledite korakom 1–2 iz zgornje rešitve (počistite polje »Pokaži možnosti izrezovanja, kopiranja in lepljenja«).
- Pojdi do Splošno zavihek v levem meniju. (Ta možnost je privzeto izbrana)
- Na desni strani poiščite razdelek Možnosti uporabniškega vmesnika .
- Počistite polje zraven Omogoči predogled v živo . Ko počistite to polje, si ne boste mogli predogledati, kako bo videti vstavljena vrednost.
Preberi : Excel se počasi odziva ali preneha delovati
3] Popravite aplikacije Microsoft Office.
Včasih se Excel ne odziva na napako ali zamrzne med delom zaradi težave z aplikacijami Microsoft Office. Če želite popraviti Officeove aplikacije, sledite tem korakom:
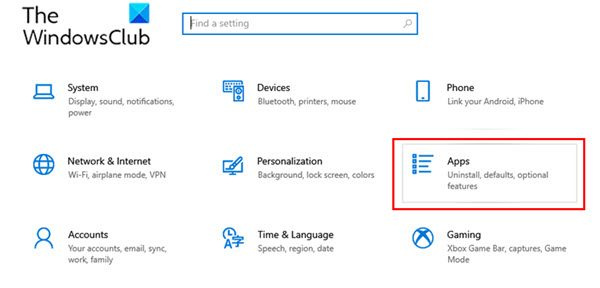
- Pojdi do nastavitve računalnik iz menija Windows.
- Zdaj pa pojdi na Programi .
- Ko se odpre okno z nastavitvami aplikacije, kliknite gumb Aplikacije in funkcije
- Pomaknite se do možnosti Microsoft 365 Apps in kliknite nanjo. Zdaj kliknite na spremeniti.
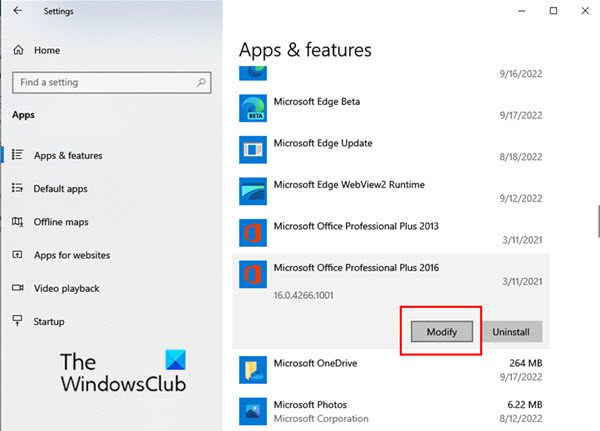
- Ko se prikaže okno za spreminjanje, kliknite na ja če se prikaže okno za nadzor uporabniškega računa.
- Zdaj izberite Hitro popravilo oz Spletno popravilo glede na vaše zahteve. Zdaj kliknite na Popravilo .
Ta rešitev bi morala odpraviti težavo z Excelom brez izgube podatkov.
Preberite: Kako popraviti, da se Excel ne odziva brez izgube podatkov ?
4] Odstranite pogojno oblikovanje
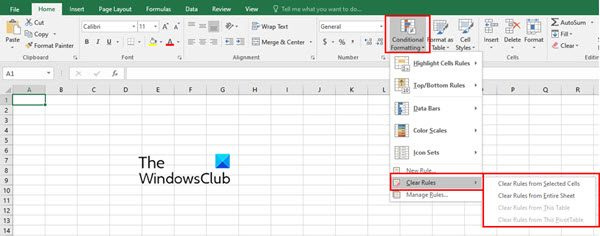
Pri delu z Excelovim listom pogosto uporabljamo pogojno oblikovanje za celice, da razvrstimo vsebino podatkov. Včasih pogojno oblikovanje povzroči težavo, ko se Excel ne odziva ali zamrzne. Zato poskusite pred kopiranjem in lepljenjem odstraniti pogojno oblikovanje celic. Če želite to narediti, sledite tem korakom:
- Kliknite na Hiša zavihek na traku Excelovega delovnega lista.
- Zdaj kliknite na Pogojno oblikovanje
- V spustnem meniju izberite Jasna pravila in nato izberite eno ustrezno možnost za brisanje pogojnega oblikovanja iz izbranih celic, celotnega delovnega lista, tabele ali vrtilne tabele.
5] Namestite najnovejše posodobitve sistema Windows in Office.
Namestitev najnovejših posodobitev programske opreme Windows & Office prav tako odpravi večino težav s temi aplikacijami.
Preberite: Excel kar naprej utripa
6] Ugotovite, ali obstajajo težave z dodatki
Drug pogost vzrok za zamrznitev Excelovih delovnih listov pri kopiranju in lepljenju so težave z dodatki Excel. Pogosto dodamo več dodatkov za Microsoft Office, kar je lahko razlog, da se Excel ne odziva.
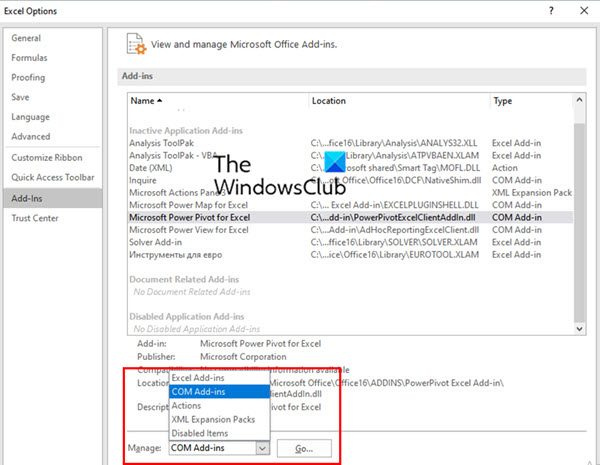
Če želite preveriti, ali obstajajo težave z dodatki, sledite tem korakom:
- Odprite Excel v varnem načinu. Če želite to narediti, pritisnite Win + R in odprite pogovorno okno Zaženi ukaz. Zdaj pa vstopi Excel/varno . Nato kliknite GLOBA .
- Zdaj v datoteki excel pojdite na mapa zavihek in izberite Opcije .
- V levem stranskem meniju kliknite na dodatki
- Zdaj izberite COM-nadgradnje IN Upravljaj polje in nato kliknite na pojdi .
- Zdaj počistite vse dodatke v polju Dodatki COM in na koncu kliknite GLOBA .
7] Izbrišite datoteke predpomnilnika
Preobremenjene datoteke predpomnilnika so lahko tudi razlog, da se Excel ne odziva. V tem primeru poskusite počistiti predpomnilnik programa Excel 365.
Kateri so pogosti vzroki za zamrznitev Excela pri kopiranju in lepljenju?
V večini primerov Excelov list ne zamrzne zaradi samega Excela. Včasih povzročajo težave dodatki, makri ali programska oprema, ki jo namestimo pozneje. Virusni napadi lahko tudi povzročijo zamrznitev Excela pri kopiranju in lepljenju. Zato vedno preglejte viruse in posodobitve sistema Windows. Včasih lahko nepravilno shranjena Excelova preglednica zamrzne Excelov list.
Zakaj funkcija kopiranja in lepljenja ne deluje v Excelu?
Razlogov za to je lahko več.
kako narediti ikono za Windows 10
Najlažji način za rešitev te težave je ponovni zagon Excelovega delovnega zvezka. Včasih preprosto zapiranje Excelovega delovnega zvezka ali lista in njegovo ponovno odpiranje lahko popravi Excel obtičal pri kopiranju in lepljenju. Zato, preden poskusite s katero koli drugo rešitvijo, najprej poskusite znova zagnati delovni zvezek.
Kako počistiti predpomnilnik v Excelu?
Ko Excelov list med delom na njem ali med kopiranjem in lepljenjem zamrzne, je ena od rešitev počistiti predpomnilnik v Excelu. Če želite to narediti, sledite tem korakom:
- odprto Center za prenose Office v meniju Windows in nato kliknite nastavitve .
- Hkrati okno Nastavitve Microsoft Office Download Center odpre. V tem oknu poiščite Nastavitve predpomnilnika .
- Spodaj Nastavitve predpomnilnika , kliknite na Izbrišite predpomnjene datoteke gumb.
- Prikaže se pojavno okno z vprašanjem, ali res želite izbrisati vse predpomnjene podatke. Pritisnite Izbrišite predpomnjene podatke gumb.
S tem počistite predpomnilnik v vseh Officeovih aplikacijah, vključno z Excelom.
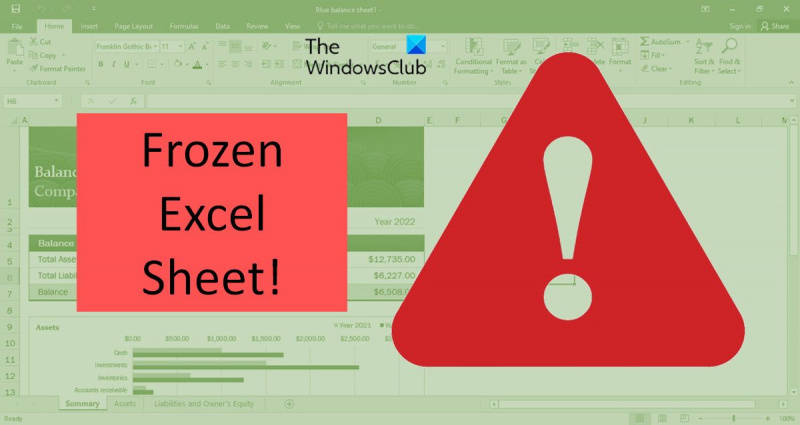













![Konzola Xbox One me nenehno odjavlja [Popravek]](https://prankmike.com/img/xbox/6B/xbox-one-console-keeps-signing-me-out-fix-1.png)
