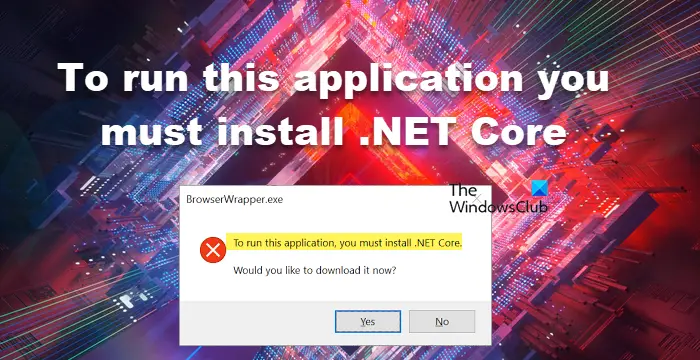Če vidite napako, da mora biti za zagon te aplikacije nameščen .NET Core, to pomeni, da je aplikacija, ki jo poskušate zagnati, zgrajena na ogrodju .NET Core, vendar to ogrodje ni nameščeno vaš računalnik. Na srečo je to napako preprosto odpraviti z namestitvijo izvajalnega okolja .NET Core. Tukaj je tisto, kar morate storiti: 1. Prenesite izvajalno okolje .NET Core iz Microsofta. 2. Zaženite namestitveni program. 3. Znova zaženite računalnik (če ste pozvani). Ko dokončate te korake, bi morali lahko brez težav zagnati aplikacijo.
Med izvajanjem nameščene aplikacije naletimo na napako − Za zagon te aplikacije mora biti nameščen .NET Core. - kaj nam preprečuje zagon te posebne aplikacije. Aplikacija se ob zagonu zruši in nas prosi za namestitev .NET Core. Kot vemo, je .NET Framework odprtokodna razvojna platforma, ki ponuja različna ogrodja za operacijske sisteme Windows, macOS in Linux. Pri tej napaki zrušena aplikacija ne more komunicirati z .NET Core, običajno zaradi poškodovanih datotek. Vendar to ni edini razlog, obstajajo različni razlogi, o katerih bomo podrobneje razpravljali.
Microsoft edge se ne more odpreti z uporabo vgrajenega skrbniškega računa
Za zagon te aplikacije mora biti nameščen .NET Core.
Če vidite Za zagon te aplikacije mora biti nameščen .NET Core. pri zagonu programa sledite tem rešitvam za rešitev težave:
- Preverite, ali so ogrodja .NET Frameworks omogočena
- Namestite .NET Core iz poziva
- Zaženite aplikacijo v čistem zagonu
- Popravi/ponastavi poškodovano aplikacijo
- Ponovno namestite aplikacijo
Morda boste morali dokončati več rešitev ali pa lahko ena rešitev opravi vse delo namesto vas, ne glede na to dejstvo moramo začeti pri prvi rešitvi.
1] Preverite, ali so .NET Frameworks omogočeni.
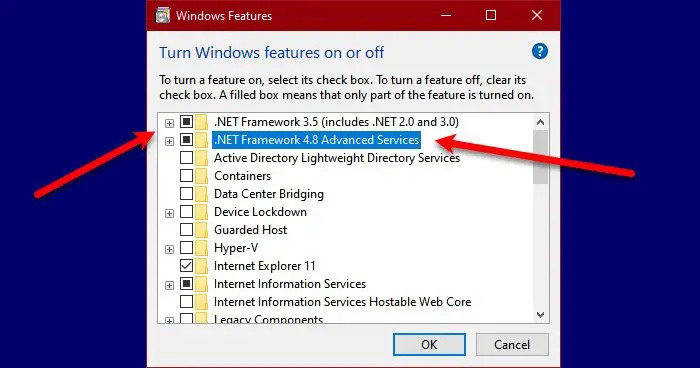
.NET Core in .NET Framework sta dve različni stvari, vendar sta še vedno povezani. Če okviri ne delujejo, je zelo verjetno, da ne boste mogli zagnati aplikacije, ki zahteva .NET Core. V tem primeru najprej omogočite .NET Frameworks na nadzorni plošči. Sledite navodilom, da storite enako v računalniku z operacijskim sistemom Windows.
- Odprto Nadzorna plošča z iskanjem v začetnem meniju.
- Spremenite pogled na velike ikone, tako da kliknete ikono v zgornjem desnem kotu.
- Pritisnite Programi in komponente.
- Nato izberite Vklopite ali izklopite funkcije sistema Windows.
- Potrdite polje zraven .NET Frameworks (vse različice) in kliknite Uporabi > V redu.
Namestitev manjkajočih funkcij bo trajala nekaj časa; po tem znova zaženite računalnik in zaženite aplikacijo. To bo opravilo delo namesto vas. Če platforma že deluje na vašem računalniku, tj. polje, povezano z njo, je že potrjeno, preskočite to rešitev ali znova zaženite storitev tako, da počistite polje in potrdite isto.
2] Namestite .NET Core iz ukazne vrstice.
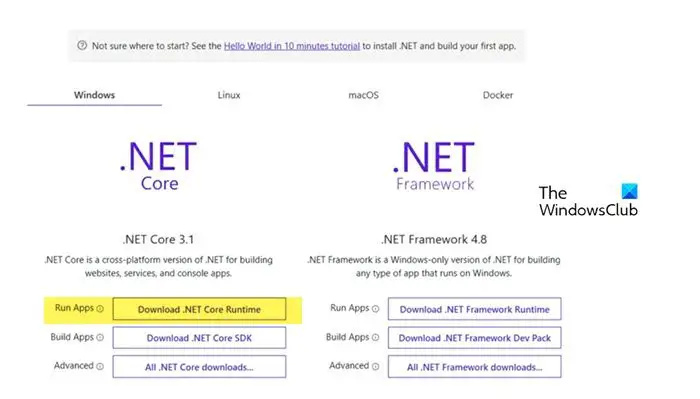
Če naletite na isto težavo tudi po ponovnem zagonu ali zagonu .NET Framework, namestite .NET Core iz poziva. Če želite storiti enako, dvokliknite aplikacijo, ki je povzročila napako, in nato kliknite Da, ko se prikaže pogovorno okno. Preusmerjen vas bo na uradno Microsoftovo spletno mesto, dotnet.microsoft.com . Pojdite na .NET Core in kliknite Prenesite .NET Core Runtime poleg Zaženi aplikacije. Zdaj izberite želeno arhitekturo x64 ali x84 (za 84 in 32).
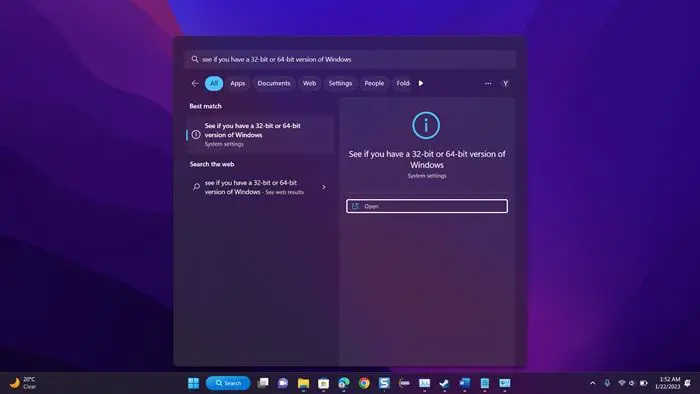
Windows Live Mail gmail nastavitve -
Če ne poznamo natančne arhitekture našega OS, pritisnite Win + S, tip 'Oglejte si, katero različico sistema Windows imate, 32-bitno ali 64-bitno' in kliknite OK. Tam bomo v razdelku Vrsta sistema lahko izvedeli našo pravilno arhitekturo.
Zdaj, ko vemo, katero datoteko prenesti, zaženite postopek in prenesite datoteko. Ko prenesete datoteko, jo zaženite in sledite navodilom na zaslonu, da dokončate postopek namestitve. Upam, da nam bo to pomagalo.
Preberite: Kako preveriti različico .NET Framework, nameščeno v sistemu Windows
datoteko inf, ki ste jo izbrali
3] Zaženite aplikacijo v čistem zagonu
Aplikacija tretje osebe lahko moti aplikacijo, ki jo poskušamo odpreti, in prikaže pogovorno okno, ki pravi, da manjka .NET Framework. V takem primeru se moramo zagnati s čistim zagonom, vendar se prepričajte, da niste onemogočili storitev, povezanih s programom, ki nam je poslal napako. Ko se sistem zažene v načinu čistega zagona, zaženite aplikacijo in preverite, ali dobimo isto sporočilo o napaki. V primeru, da se aplikacija zažene brez težav, ročno omogočite procese, da ugotovite, katera aplikacija je krivec. Ko poznamo krivca, zaženite sistem v običajnem načinu in ga odstranite. Upam, da bo to rešilo težavo za nas.
4] Popravi/ponastavi poškodovano aplikacijo
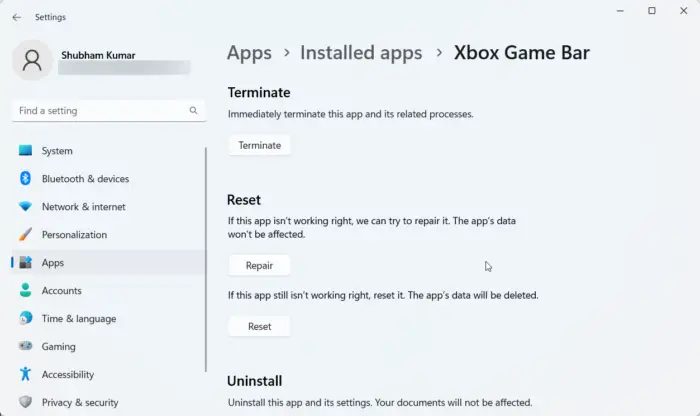
Znano je, da ko namestimo aplikacijo, se ji dodeli nekaj prostora, ki se še naprej povečuje, saj so tam shranjene datoteke, povezane s to aplikacijo. Ko se te datoteke poškodujejo, bomo naleteli na različne napake. Če se ob zagonu aplikacije Windows pojavi napaka .NET Core, jo lahko preprosto popravite v nastavitvah, poleg tega pa nekatere aplikacije omogočajo obnovitev svojih datotek. Če aplikacija, ki je ne morete zagnati, nima te možnosti, pojdite na naslednjo rešitev.
- Odprto nastavitve.
- Pojdite v Aplikacije > Nameščene aplikacije ali Aplikacije in funkcije.
- Poiščite poškodovano aplikacijo.
- Windows 11: Kliknite tri navpične pike in izberite 'Več možnosti' ali 'Uredi'.
- Windows 10: Kliknite aplikacijo in nato kliknite »Več možnosti« ali »Uredi«.
- Če ste v naprednih možnostih, preprosto kliknite gumb »Obnovi/Ponastavi«. Če ste v orodju programa s klikom na »Spremeni