Če ste strokovnjak za IT, veste, da ko iTunes zamrzne ali zamrzne v sistemu Windows 11/10, je to prava muka. Toda kaj je vzrok za to težavo? Obstaja nekaj možnih vzrokov za to težavo, vendar je najverjetnejši ta, da je vaša knjižnica iTunes poškodovana. To se lahko zgodi, če ste knjižnico iTunes premaknili na novo lokacijo ali če ste nedavno izbrisali veliko datotek iz knjižnice iTunes. Če je vaša knjižnica iTunes poškodovana, je najbolje, da jo izbrišete in začnete znova. To lahko storite tako, da odprete mapo iTunes in izbrišete datoteko 'iTunes Library.itl'. Ko to storite, lahko svojo knjižnico iTunes znova prenesete iz računalnika. Če imate še vedno težave z zamrznitvijo iTunes ali zmrzovanjem v sistemu Windows 11/10, obstaja nekaj drugih možnih vzrokov, ki jih lahko preverite. Ena je, da vaša protivirusna programska oprema moti iTunes. Drugi je, da je v registru sistema Windows nekaj poškodovanih datotek. Če ste strokovnjak za IT, veste, da ko iTunes zamrzne ali zamrzne v sistemu Windows 11/10, je to prava muka. Toda kaj je vzrok za to težavo? Obstaja nekaj možnih vzrokov za to težavo, vendar je najverjetnejši ta, da je vaša knjižnica iTunes poškodovana. To se lahko zgodi, če ste knjižnico iTunes premaknili na novo lokacijo ali če ste nedavno izbrisali veliko datotek iz knjižnice iTunes. Če je vaša knjižnica iTunes poškodovana, je najbolje, da jo izbrišete in začnete znova. To lahko storite tako, da odprete mapo iTunes in izbrišete datoteko 'iTunes Library.itl'. Ko to storite, lahko svojo knjižnico iTunes znova prenesete iz računalnika. Če imate še vedno težave z zamrznitvijo iTunes ali zmrzovanjem v sistemu Windows 11/10, obstaja nekaj drugih možnih vzrokov, ki jih lahko preverite. Ena je, da vaša protivirusna programska oprema moti iTunes. Drugi je, da je v registru sistema Windows nekaj poškodovanih datotek.
Ali iTunes Nadaljuj neuspeh oz zmrzovanje na vašem računalniku z operacijskim sistemom Windows 11/10? Mnogi ljudje, ki uporabljajo iTunes na svojih računalnikih z operacijskim sistemom Windows, poročajo, da se aplikacija v njihovih računalnikih nenehno sesuje. Pri nekaterih uporabnikih se aplikacija zruši ob zagonu, medtem ko se mnogim uporabnikom iTunes zruši po odprtju aplikacije. Nekateri uporabniki so se tudi pritožili, da iTunes kar naprej zamrzne in se ne odziva.

Za zrušitev ali zamrznitev iTunes je lahko odgovornih več dejavnikov. Tukaj so možni vzroki za težavo:
- Težavo lahko povzroči, ker ste namestili nekaj napačnih vtičnikov tretjih oseb, ki motijo normalno delovanje iTunes.
- Enake težave povzročajo tudi poškodovane ali manjkajoče datoteke v aplikaciji iTunes.
- Poškodovan predpomnilnik iTunes je še en razlog za isto težavo.
- Če uporabljate zastarelo različico iTunes, boste verjetno imeli zrušitve in druge težave.
- Drugi razlogi za isto težavo vključujejo samodejno sinhronizacijo in poškodovano namestitev iTunes.
Če se tudi vi srečujete z zrušitvami z iTunes ali aplikacija nenehno zamrzne, uporabite popravke, ki smo jih omenili v tej objavi.
iTunes nenehno zamrzne ali zamrzne v sistemu Windows 11/10
Če iTunes nenehno zamrzne ali zamrzne na vašem računalniku z operacijskim sistemom Windows 11/10, lahko za rešitev težave uporabite naslednje korake:
- Zaženite iTunes kot skrbnik.
- Odprite iTunes v varnem načinu.
- Posodobite iTunes na najnovejšo različico.
- Obnovi iTunes.
- Zaprite proces APSDaemon.exe.
- Počistite predpomnilnik iTunes iz računalnika.
- Onemogoči samodejno sinhronizacijo.
- Zaprite aplikacije v ozadju.
- Ponovno namestite iTunes.
1] Zaženite iTunes kot skrbnik
Prva stvar, ki jo morate narediti, da preprečite zrušitev ali zamrznitev iTunes, je, da zaženete aplikacijo s skrbniškimi pravicami. Nimanje zadostnih dovoljenj za zagon aplikacije je lahko razlog, zakaj iTunes ne deluje pravilno v vašem računalniku. Torej, če je scenarij uporaben, boste težavo morda lahko rešili tako, da zaženete aplikacijo s skrbniškimi pravicami. Evo kako:
pisarna 2013 črna tema
- Najprej poiščite iTunes v začetnem meniju in z miško premaknite nad aplikacijo iTunes. Ali pa pojdite na namizje in z desno miškino tipko kliknite ikono bližnjice iTunes.
- Zdaj v kontekstnem meniju, ki se prikaže, izberite Zaženi kot skrbnik možnost.
- Preverite, ali lahko zdaj uporabljate iTunes brez zrušitev ali zamrznitev ali ne.
Če se aplikacija iTunes še vedno zruši ali zamrzne, lahko za rešitev težave uporabite naslednji popravek.
2] Odprite iTunes v varnem načinu.
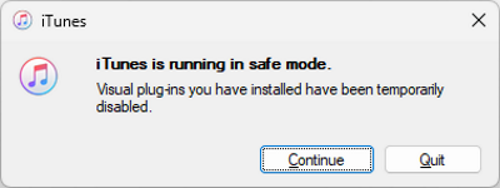
Naslednja stvar, ki jo lahko naredite, je, da zaženete iTunes v varnem načinu. Nekateri neznani vtičniki tretjih oseb, ki ste jih namestili v iTunes, povzročajo težave z aplikacijo. In zato se nenehno zruši ali postane neodziven. Torej, če je scenarij uporaben, lahko odprete iTunes v varnem načinu in preverite, ali je težava odpravljena.
To storite tako, da odprete iTunes in hitro pritisnete ter zadržite CTRL+SHIFT pritiskajte tipko, dokler se ne prikaže pogovorno okno z naslednjim sporočilom:
iTunes deluje v varnem načinu.
Vizualni vtičniki, ki ste jih namestili, so začasno onemogočeni.
Ob tem pozivu kliknite gumb Nadaljuj, da odprete aplikacijo.
Pojdite tudi na Uredi > Nastavitve > Trgovina in odkljukajte Prikaži iTunes Cloud Purchases možnost. Po tem bi moral iTunes dobro delovati za vas, tako kot za mnoge prizadete uporabnike.
Če je težava odpravljena, ste lahko prepričani, da so vzrok težave nekateri vtičniki tretjih oseb. Tako lahko analizirate in odstranite takšne vtičnike iz iTunes. Če pa se še vedno soočate z isto težavo, imamo še nekaj popravkov, ki vam bodo pomagali.
Preberite: Naprava iOS ni prikazana v iTunes za Windows 11/10
3] Posodobite iTunes na najnovejšo različico.
Priporočljivo je, da imate v računalniku vedno najnovejšo različico aplikacij. Starejše različice aplikacij imajo težave z združljivostjo in druge težave z najnovejšo različico operacijskega sistema. Zato bi morali posodobiti iTunes na najnovejšo različico in nato preveriti, ali deluje dobro ali ne.
Če želite posodobiti aplikacijo iTunes, jo odprite in pojdite na pomoč meni. Zdaj izberite Preveri za posodobitve gumb in začel bo iskati razpoložljive posodobitve. Če obstajajo, bodo posodobitve prenesene in nameščene. Po tem znova zaženite iTunes in upajmo, da bo deloval brez zrušitev ali zamrznitev. Če pa temu ni tako, lahko nadaljujete z naslednjim možnim popravkom.
4] Obnovi iTunes
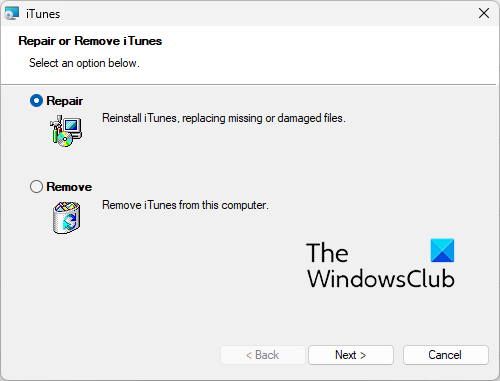
Morda imate opravka z nekaterimi poškodovanimi datotekami, ki so bistvenega pomena za pravilno delovanje iTunes. Posledično aplikacija nenehno zmrzuje ali zmrzuje. Če scenarij velja za vas, popravite aplikacijo iTunes, da popravite manjkajoče ali poškodovane datoteke in nato preverite, ali je težava izginila. To storite tako:
- Najprej pritisnite Win + I, da odprete aplikacijo Nastavitve in se pomaknete na zavihek Aplikacije.
- Zdaj kliknite »Nameščene aplikacije« in poiščite aplikacijo iTunes.
- Nato pritisnite menijski gumb s tremi pikami in izberite možnost Uredi.
- V oknu, ki se odpre, izberite možnost »Obnovi« in kliknite gumb »Naprej«. Zdaj bo začel obnavljati iTunes.
- Ko je postopek končan, lahko odprete iTunes in preverite, ali deluje brez težav z zrušitvami ali zamrznitvijo.
Glej: iTunes je zaznal težavo z vašo zvočno konfiguracijo
glasbene igre za pc
5] Zaprite proces APSDaemon.exe
APSDaemon.exe (znan kot Apple Push) je storitev, ki se uporablja za brezžično sinhronizacijo vaše naprave. Po mnenju nekaterih uporabnikov ta storitev povzroča zrušitev ali zamrznitev iTunes. Torej, če je scenarij uporaben, lahko težavo rešite tako, da pripravite postopek APSDaemon.exe.
Če želite to narediti, odprite upravitelja opravil s Ctrl + Shift + Esc in na zavihku Procesi izberite 'APSDaemon.exe' in kliknite gumb 'Končaj opravilo'. Zdaj odprite iTunes in preverite, ali deluje dobro ali ne. Če se aplikacija neha zrušiti, lahko onemogočite Apple Push ob zagonu. Odprite upravitelja opravil in pojdite na zavihek Samodejni zagon aplikacij. Z desno miškino tipko kliknite Apple Push in izberite možnost Onemogoči.
6] Počistite predpomnilnik iTunes iz računalnika.
Nekaj poškodovanega predpomnilnika, povezanega z aplikacijo iTunes, bi lahko bil glavni krivec. Zato poskusite počistiti predpomnilnik iTunes in preverite, ali je težava odpravljena. Če želite to narediti, pojdite na naslednjo lokacijo in počistite vse podatke:
|_+_|Po čiščenju predpomnilnika znova odprite iTunes in preverite, ali je težava odpravljena. Če ne, poskusite naslednji možni popravek.
Preberite: Popravite kodo napake iTunes 5105, vaše zahteve ni bilo mogoče obdelati.
7] Onemogoči samodejno sinhronizacijo
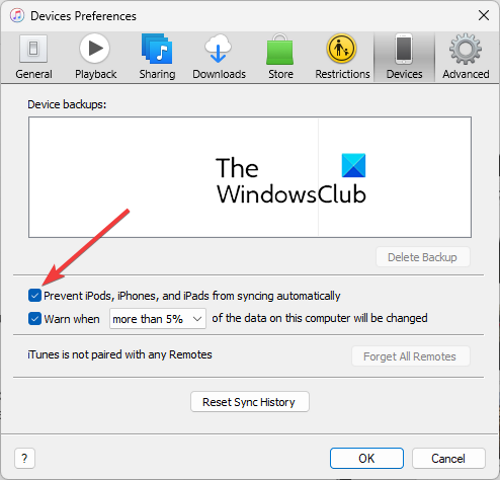
Možnost samodejne sinhronizacije v iTunes lahko povzroči zrušitev aplikacije, ker porabi veliko sistemskih virov. Privzeto je omogočeno. Lahko poskusite onemogočiti to funkcijo in preverite, ali je težava odpravljena. To storite tako:
- Najprej odprite iTunes in pojdite na Uredi > Nastavitve možnost.
- Zdaj pa pojdi na Naprave zavihek in potrdite polje imenovano Preprečite samodejno sinhronizacijo iPoda, iPhonea in iPada .
Preverite, ali aplikacija zdaj deluje gladko ali ne.
8] Zaprite aplikacije v ozadju
Poskusite lahko tudi zapreti aplikacije v ozadju in preveriti, ali iTunes deluje dobro. Na nekaterih računalnikih nižjega cenovnega razreda aplikacija ne bo delovala pravilno, če se v ozadju izvaja več aplikacij. iTunes za pravilno delovanje potrebuje dobro količino RAM-a. Zato poskrbite, da sistemskih virov ne porablja preveč aplikacij.
9] Znova namestite iTunes
Zadnja možnost je, da znova namestite iTunes v računalnik. Obstaja možnost, da so namestitvene datoteke aplikacije poškodovane ali pokvarjene, zaradi česar se soočate s težavo. V tem primeru morate samo odstraniti iTunes iz računalnika in nato znova namestiti njegovo najnovejšo različico v računalnik.
Če želite odstraniti iTunes, lahko uporabite aplikacijo Nastavitve. Tukaj so koraki:
- Najprej pritisnite Win + I, da zaženete Nastavitve in pojdite na Aplikacije > Nameščene aplikacije.
- Zdaj izberite iTunes, kliknite menijski gumb s tremi pikami in kliknite »Izbriši«.
- Nato sledite navodilom za odstranitev aplikacije iz računalnika.
- Po tem znova zaženite računalnik in prenesite najnovejšo različico iTunes.
- Na koncu zaženite namestitveni program in dokončajte namestitev iTunes.
Upajmo, da bo iTunes deloval brez zrušitev in zamrznitev.
geslo delovne skupine za Windows
Preberite: Odpravite težave pri namestitvi iTunes v sistemu Windows.
Zakaj iTunes zamrzne na mojem računalniku?
Če iTunes nenehno zamrzne vaš računalnik, je to morda zaradi nekaterih zunanjih vtičnikov, ki ste jih namestili v aplikacijo. Poleg tega lahko težavo povzročijo tudi poškodovane datoteke, poškodovan predpomnilnik, zastarela različica aplikacije ali nepravilna namestitev aplikacije. V vsakem primeru lahko težavo odpravite s popravki, o katerih smo razpravljali tukaj.
Kako preprečiti zamrznitev iTunes?
Če želite preprečiti, da bi iTunes zamrznil, lahko zaženete aplikacijo v varnem načinu ali odstranite vtičnike tretjih oseb. Lahko pa znova odprete aplikacijo kot skrbnik, počistite predpomnilnik iTunes, izklopite funkcijo samodejne sinhronizacije v iTunes ali obnovite iTunes. Če te rešitve ne delujejo, boste morda želeli znova namestiti iTunes, da odpravite težavo.
Kako obnoviti iTunes v sistemu Windows?
Če želite obnoviti iTunes, odprite Nastavitve in izberite Aplikacije > Nameščene aplikacije. Zdaj poiščite iTunes in kliknite gumb menija s tremi pikami poleg njega. Kliknite gumb »Spremeni«, nato izberite »Popravi« in kliknite gumb »Naprej«.
Zdaj preberite: Napaka -42110 pri nakupu ali prenosu medijev v iTunes.














