Nekateri uporabniki so poročali, da je Aplikacija Discord se naključno znova zažene na svojem računalniku z operacijskim sistemom Windows. Medtem ko se nekaterim težava pojavi med pretakanjem, so se mnogi s to težavo srečali med običajno uporabo aplikacije. Zakaj se ta težava pojavi, bomo izvedeli spodaj.
napaka obeta 0x800ccc0e
Zakaj se moj Discord nenehno zruši in znova zažene?
Če tvoj Aplikacija Discord se nenehno zapira ali naključno zruši , lahko povzročijo poškodovani ali zastareli gonilniki naprav. Zato se prepričajte, da imate v sistemu nameščene najnovejše gonilnike naprav. Poleg tega je lahko vzrok za to omogočeno strojno pospeševanje v aplikaciji, poškodovana datoteka predpomnilnika ali poškodovana namestitev same aplikacije.
Poleg zgornjih vzrokov, če se Discord samodejno zapira in znova zaganja, se lahko težava sproži zaradi zastarele različice aplikacije, težave s trenutno regijo strežnika itd. V nekaj primerih je to lahko tudi težava s strežnikom. Če strežniki Discord trenutno ne delujejo, se lahko soočite s težavo, da aplikacija prekine povezavo in se nato naključno znova zažene. Naredi preverite stanje strežnika Discord in se prepričajte, da deluje.
Kako popravim zrušitev Discorda med pretakanjem?
Zrušitev aplikacije Discord med pretakanjem lahko preprečite tako, da posodobite vse gonilnike naprav, zlasti grafične gonilnike. Poleg tega je brisanje poškodovanih predpomnilniških datotek, povezanih z Discordom, še en dober popravek za rešitev težave. Prav tako lahko izklopite strojno pospeševanje v aplikaciji, onemogočite Keybinds ali izklopite način združljivosti za Discord. Če te rešitve ne pomagajo, lahko izvedete čisto namestitev Discorda, da odpravite težavo.
Discord se med pretakanjem naključno znova zažene
Če se vaša aplikacija Discord med pretakanjem ali preprosto uporabo aplikacije nenehno znova zaganja, poskusite znova zagnati aplikacijo ali računalnik, da preverite, ali je težava odpravljena. Če to ne pomaga, so tukaj popravki, s katerimi lahko odpravite težavo:
- Končajte vse primerke Discord in znova zaženite aplikacijo.
- Zagotovite, da je Discord posodobljen.
- Izbrišite predpomnilnik Discord.
- Spremenite regijo kanala.
- Omogoči podedovani način.
- Izklopite strojno pospeševanje na Discordu.
- Ponovno namestite Discord.
1] Končajte vse primerke Discord in znova zaženite aplikacijo

Prva stvar, ki jo lahko storite, da odpravite to težavo, je, da zaprete vse delujoče primerke Discorda in nato znova zaženete aplikacijo. To lahko storite z upraviteljem opravil Windows. Takole:
Najprej z desno miškino tipko kliknite opravilno vrstico in izberite Upravitelj opravil možnost. Naprej, od Procesi zavihek izberite primerek Discord in pritisnite Končaj nalogo gumb, da ga zaprete. Ponovite ta korak za vse druge primerke Discorda, ki se izvajajo v vašem računalniku. Ko končate, znova zaženite Discord in preverite, ali je težava odpravljena. Če ne, lahko težavo odpravite z naslednjo rešitvijo.
Preberite: Discorda ni mogoče namestiti, namestitev ni uspela v računalniku z operacijskim sistemom Windows .
božični ohranjevalniki zaslona za Windows 8
2] Zagotovite, da je Discord posodobljen
Da bi se izognili takšnim težavam, se prepričajte, da imate v računalniku nameščeno najnovejšo različico programa Discord. Namestitev Discord je v teku, posodobljena ob vsakem ponovnem zagonu. Lahko tudi pritisnete Ctrl+R, da vsilite posodobitev Discorda.
Če uporabljate najnovejšo različico Discorda, vendar se pojavi ta težava, uporabite naslednji popravek.
3] Izbrišite predpomnilnik Discord
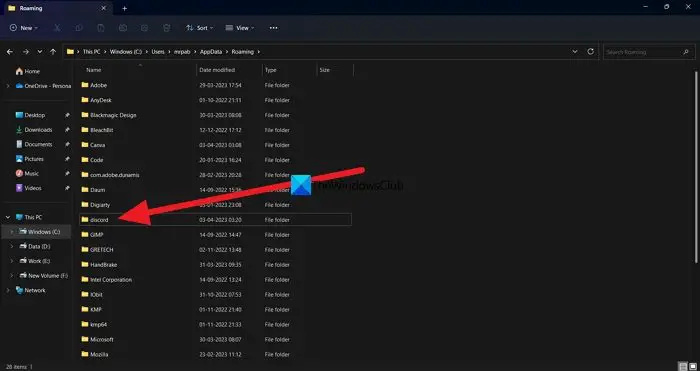
Poškodovan predpomnilnik, povezan z Discordom, morda prisili aplikacijo, da se naključno znova zažene. Torej, če je scenarij uporaben, je način za odpravo težave tako, da počistite mapo predpomnilnika Discorda, shranjeno v vašem računalniku. Če želite to narediti, sledite tem korakom:
- Najprej odprite upravitelja opravil Windows s pritiskom na bližnjično tipko Ctrl+Shift+Esc.
- Zdaj zaključite vse procese Discord z gumbom Končaj opravilo.
- Nato prikličite ukazno polje Zaženi z bližnjično tipko Win+R in vnesite %podatki aplikacije% na svojem odprtem polju.
- Po tem poiščite razdor mapo, jo izberite in jo izbrišite z gumbom Izbriši.
- Ko končate, lahko znova zaženete aplikacijo Discord in preverite, ali se je nehala naključno ponovno zagnati ali ne.
4] Spremenite regijo kanala
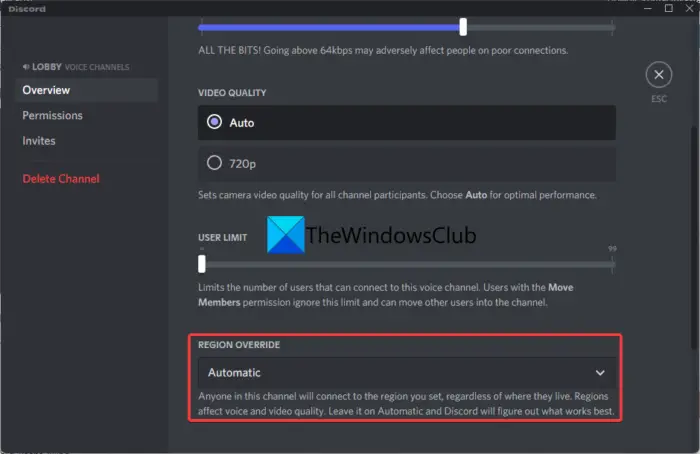
Težava se lahko pojavi med uporabo določene regije strežnika. Če je temu tako, lahko spremenite regijo strežnika na DIsocrd in preverite, ali to pomaga, ali je težava z naključnim ponovnim zagonom Discorda odpravljena ali ne. Tukaj so koraki za to:
- V aplikaciji Discord se z miško pomaknite nad aktivni kanal in nato pritisnite gumb v obliki zobnika.
- Zdaj pa se premaknite na Pregled zavihek v nastavitvah kanala.
- Nato poiščite PREPOVED REGIJE možnost in kliknite nanjo.
- Nato izberite drugo regijo od trenutne.
- Na koncu pritisnite Shrani spremembe gumb za uporabo novih sprememb.
Če tudi po pridružitvi različni regiji težava ostane enaka, jo lahko odpravite z drugim popravkom.
Preberite: Popravite napake dnevnika konzole Discord v računalniku z operacijskim sistemom Windows .
odstranjevanje kreditne kartice iz
5] Omogoči podedovani način
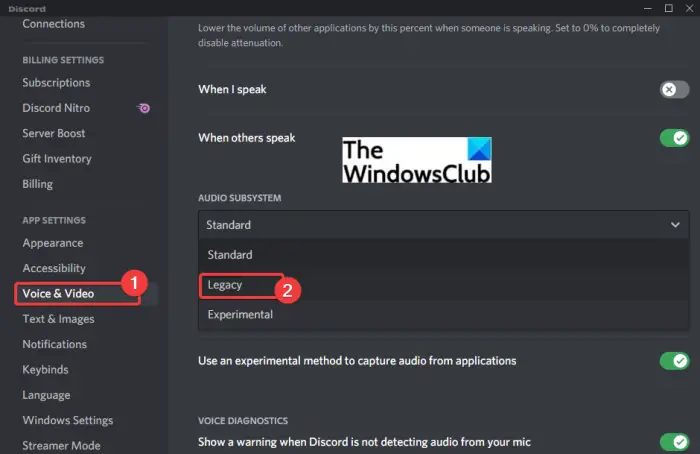
V primeru, da se aplikacija Discord naključno znova zažene, ko se pridružite glasovnemu kanalu, lahko težavo povzroča težava pri obdelavi zvoka. Med uporabo privzetega ali standardnega zvočnega podsistema se lahko srečate s težavami z Discordom, zlasti z zastarelimi zvočnimi gonilniki. Torej, preverite zvočni podsistem Discord v Legacy načinu in preverite, ali pomaga. Takole:
- Najprej odprite Discord in kliknite na Uporabniške nastavitve (ikona zobnika) spodaj.
- Zdaj kliknite na Glas in video in se nato premaknite na AVDIO PODSISTEM razdelek.
- Nato pritisnite spustno možnost zraven in izberite Zapuščina avdio podsistem.
- Nato v potrditvenem pozivu pritisnite gumb V redu.
- Ko končate, zaprite okno z nastavitvami in znova zaženite aplikacijo Discord.
Upajmo, da se zdaj ne boste soočili z isto težavo.
Preberite: Discord se nenehno sesuje ali zamrzne v računalniku z operacijskim sistemom Windows .
6] Izklopite strojno pospeševanje na Discordu
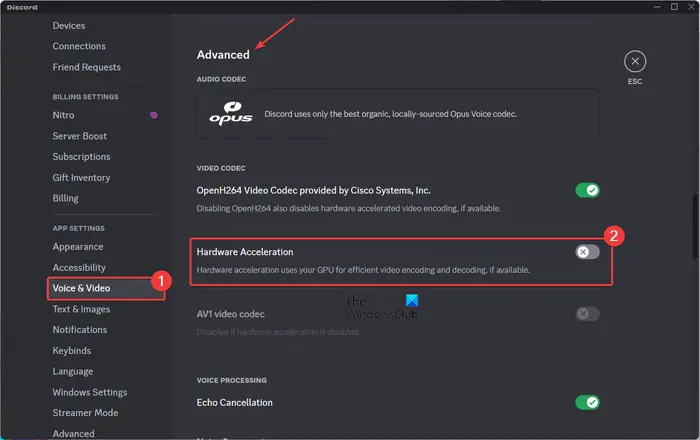
Strojno pospeševanje je priročna funkcija, ki Discordu omogoča, da kar najbolje izkoristi vaš GPE in pospeši opravila, kot je kodiranje/dekodiranje videa. Vendar pa lahko ta funkcija povzroči tudi več napak in težav pri rednem delovanju aplikacije, saj lahko preobremeni sistemske vire.
Zdaj, če se soočate s to težavo, potem ko ste omogočili funkcijo strojnega pospeševanja na Discordu, razmislite o tem, da jo onemogočite in nato preverite, ali je težava odpravljena. Za to lahko uporabite naslednje korake:
- Najprej odprite aplikacijo Discord in kliknite na Uporabniške nastavitve na dnu okna.
- Zdaj pa pojdi na Glas in video možnost in se pomaknite navzdol do Napredno v desnem podoknu.
- Nato izklopite stikalo, povezano z Strojni pospešek možnost.
- Končno znova zaženite Discord in upajmo, da se aplikacija ne bo znova samodejno zagnala.
7] Ponovno namestite Discord
Če vam vse zgornje rešitve niso pomagale, je zadnja možnost, da odpravite težavo, da znova namestite novo in čisto kopijo aplikacije Discord v svoj sistem. Verjetno imate opravka s poškodovano namestitvijo aplikacije ali pa so nekatere datoteke Discord okužene, zaradi česar se mora naključno znova zagnati. Zato bi vam morala pomagati odstranitev in ponovna namestitev aplikacije.
Najprej popolnoma odstranite Discord iz računalnika. Če želite to narediti, odprite nastavitve z Win + I in pojdite na Aplikacije zavihek. Zdaj pa pritisnite Aplikacije in funkcije in se nato pomaknite navzdol do aplikacije Discord. Nato kliknite menijski gumb s tremi pikami, ki je prisoten zraven, pritisnite možnost Odstrani in sledite navodilom na zaslonu, da dokončate postopek.
malwarebytes antimalware 2.0
Ko končate, se pomaknite do namestitvene lokacije aplikacije Discord in jo izbrišite. Poleg tega počistite mapo Discord iz C:\Uporabniki\
Ob naslednjem zagonu prenesite najnovejšo različico Discorda z uradne spletne strani in jo namestite na svoj računalnik. Aplikacija Discord bi morala zdaj delovati pravilno brez samodejnega ponovnega zagona.
Upam, da to pomaga!
Zdaj preberite: Odpravite napake glasovne povezave Discord v sistemu Windows .














