Ali dobivate Delovanje tiskalnika ni uspelo, napaka 0x00000002 ko poskušate tiskati ali dostopate do omrežnega tiskalnika? V tej objavi vam bomo ponudili najboljše rešitve za odpravo te napake. Tukaj je celotno sporočilo o napaki
orodje za odstranjevanje virusov
Povežite se s tiskalnikom
Windows se ne more povezati s tiskalnikom
Operacija ni uspela z napako 0x00000002
Napaka 0x00000002 se običajno pojavi, ko se uporabnik poskuša povezati z omrežnim tiskalnikom ali ko ste se na daljavo povezali z osebnim računalnikom in dostopali do tiskalnika, ki je nanj priključen. Ta napaka se zgodi predvsem zaradi okvare gonilnika tiskalnika ali nepravilne konfiguracije tiskalnika ali težav z omrežno povezljivostjo.

Delovanje tiskalnika ni uspelo z napako 0x00000002
V tem delu bomo vedeli, kako odpraviti napako 0x00000002. Tukaj vam bomo ponudili štiri najboljše in delujoče rešitve.
- Znova zaženite storitev tiskanja v ozadju
- Zaženite orodje za odpravljanje težav s tiskalnikom
- Zapri seje RDP
- Preverite, ali požarni zid blokira tiskalnik
Sledite natančnemu postopku, podanemu v teh štirih metodah, da uspešno rešite težavo.
1] Znova zaženite storitev tiskanja v ozadju
Ponovni zagon storitve tiskanja v ozadju lahko učinkovito reši težavo 0x00000002. Uporabnik mora izvesti ta postopek na gostiteljskem računalniku, ki je povezan s tiskalnikom. Za dokončanje tega postopka pravilno sledite korakom.
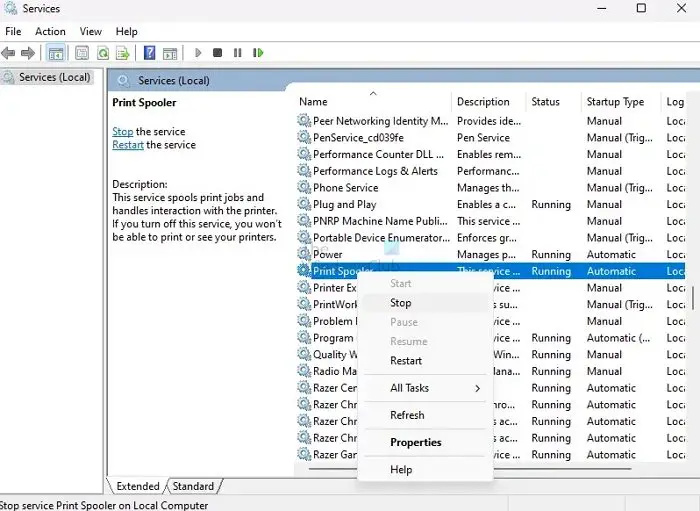
- Pritisnite Windows + R tipke hkrati za odpiranje Teči škatla.
- Vrsta storitve. mag in pritisnite Vnesite ključ.
- Poiščite Tiskanje v ozadju storitev s seznama.
- Zdaj z desno miškino tipko kliknite Print Spooler in v meniju kliknite Stop.
- Počakajte nekaj sekund, da se Print Spooler konča.
- Windows prikaže a Nadzor storitev okno za nekaj sekund, da se prikaže prekinitev.
Zdaj z desno miškino tipko kliknite Tiskanje v ozadju in izberite Začetek v meniju, da znova zaženete storitev in preverite, ali je težava odpravljena ali ne.
2] Zaženite orodje za odpravljanje težav s tiskalnikom
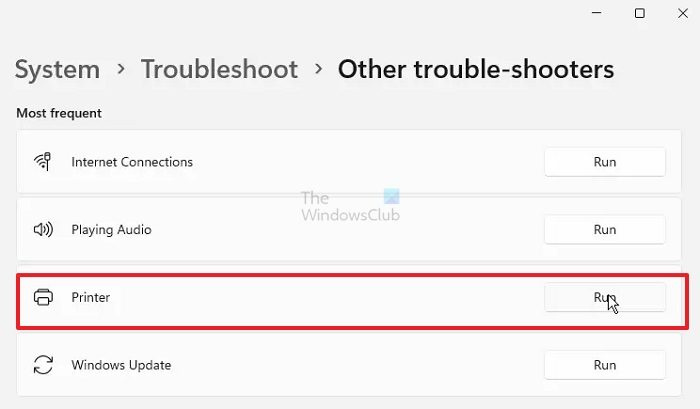
Napako 0x00000002 lahko uspešno popravite tako, da zagon orodja za odpravljanje težav s tiskalnikom. Za uspešno izvedbo tega postopka sledite spodnjim korakom.
- Pritisnite Windows+I tipke hkrati za odpiranje Nastavitve sistema Windows.
- Pojdi na Sistem > Odpravljanje težav > Drugo orodje za odpravljanje težav .
- Poiščite Tiskalnik možnost in kliknite na Teči da zaženete orodje za odpravljanje težav.
- Sledite pozivom in preverite, ali orodje za odpravljanje težav odpravi težavo ali ne.
3] Zapri seje RDP
Glede na moje izkušnje in poročila na uporabniških forumih , lahko zapiranje sej RDP popravi tudi napako 0x00000002. Če poskušate tiskati na oddaljeno povezan računalnik, predlagam, da prekinete oddaljeno povezavo, se znova povežete in poskusite znova.
compattelrunner.exe
Običajno so tiskalniki nameščeni kot omrežni tiskalniki (tunel VPN) in jih potisne GPO (večinoma naprave Canon) in včasih morda niso na voljo. Če torej prekinete oddaljeno povezavo, bo znova na voljo in vam bo omogočeno tiskanje.
4] Preverite požarni zid, ki blokira tiskalnik
Včasih zaradi blokade požarnega zidu tiskalnik prikaže napako 0x00000002. Preveriti morate požarni zid in ga začasno odblokirati ali omogočiti tiskalnik prek požarnega zidu. Za izklop požarnega zidu Windows sledite spodnjim korakom.
Preden uporabimo pravilo, moramo najti vrata, ki jih uporablja tiskalnik.
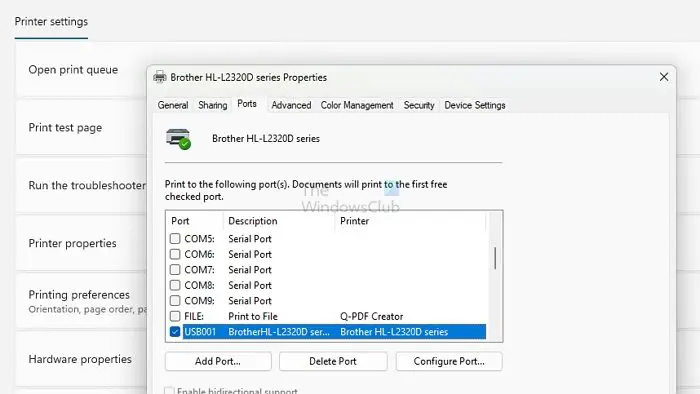
- Pojdite v Nastavitve > Bluetooth in naprave > Tiskalniki in optični bralniki
- Izberite tiskalnik, da odprete stran njegove naprave
- Kliknite lastnosti tiskalnika in nato preklopite na zavihek Vrata
- Zabeležite si vrata, ki jih bomo morali odblokirati v naslednjem koraku.
Tiskalnik lahko blokirate s požarnim zidom Windows tako, da sledite tem korakom:
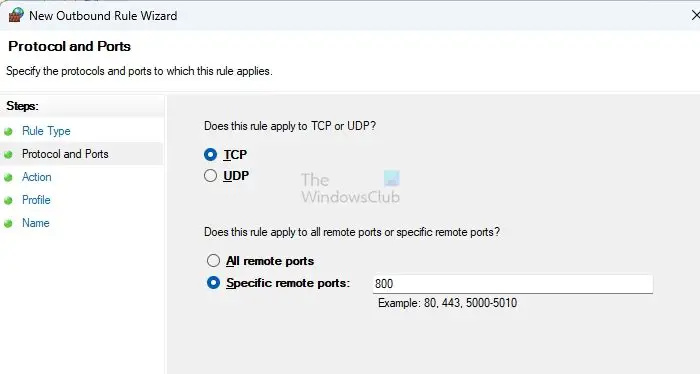
- Odprite požarni zid Windows z napredno varnostjo tako, da v poziv Zaženi vnesete wf.msc in pritisnete Enter.
- V levem podoknu okna kliknite Izhodna pravila.
- V desnem podoknu okna kliknite Novo pravilo.
- V razdelku Vrsta pravila izberite Vrata in nato na naslednjem zaslonu izberite TCP
- Tukaj morate vnesti vrata, ki jih uporablja tiskalnik.
- Izberite Dovoli povezavo in kliknite Naprej.
- Zagotovite, da so izbrana vsa tri potrditvena polja za domensko, zasebno in javno omrežje, in kliknite Naprej.
- Poimenujte pravilo in na primer Dovoli tiskalnik in kliknite Dokončaj.
Ko dokončate te korake, bo požarni zid Windows blokiral vse odhodne povezave s tiskalnikom prek navedenih vrat.
Zaključek
Če še vedno spremljate objavo, morate razumeti vse štiri popravke za napako tiskalnika z napako 0x00000002. Do te napake običajno pride zaradi nepravilne konfiguracije tiskalnika in težav z omrežno povezljivostjo. Priporočamo, da preizkusite vse štiri metode in ugotovite, katera vam bolj ustreza. Za vsa dodatna vprašanja nas lahko vprašate v razdelku za komentarje.
Povezano : Popravi Napake omrežnega tiskalnika 0x0000007a, 0x00004005, 0x00000057, 0x00000006
Zakaj tiskalnik ne tiska?
Tiskalniki lahko ne tiskajo iz več razlogov, vključno s težavami s povezavo, težavami z gonilniki, nizko količino črnila ali tonerja, zagozditvijo papirja, težavami s strojno opremo, težavami z združljivostjo in blokiranimi tiskalnimi glavami. Vzrok težave bo odvisen od specifične težave in vrste uporabljenega tiskalnika. Na podlagi napake jih lahko odpravite. Preverite na primer ohlapne kable, vbode papirja, čiščenje tiskalnih glav ali težave s strojno opremo.
Preberite: Windows se ne more povezati s tiskalnikom, napaka 0x0000052e, operacija ni uspela
wasd in puščične tipke so zamenjale okna 10
Kako ponastaviti tiskalnik?
A tiskalnik je mogoče ponastaviti tako, da ga izklopite in izključite iz vira napajanja. Počakajte nekaj minut in držite gumb za vklop vsaj 15 sekund, da izpraznite preostalo energijo. Ponovno ga priključite in vklopite. Če želite ponastaviti na privzete nastavitve ali počistiti sporočila o napakah, poiščite posebna navodila v priročniku tiskalnika ali na spletnem mestu proizvajalca.
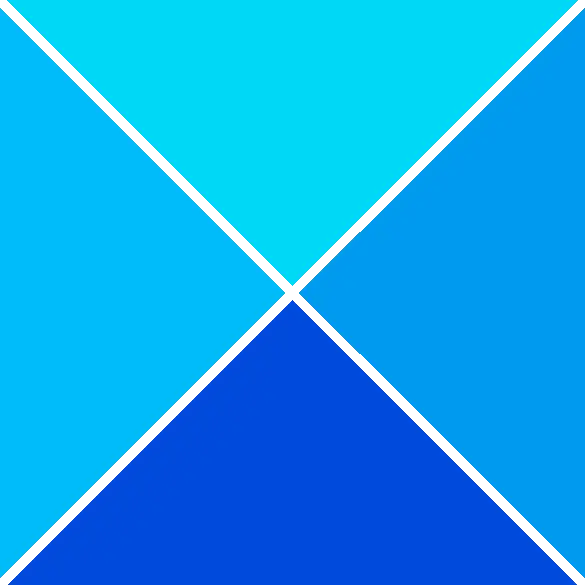





![Koda napake zaganjalnika iger Rockstar 130 [popravljeno]](https://prankmike.com/img/games/49/rockstar-games-launcher-error-code-130-fixed-1.png)








