Opustitev orodij za odpravljanje težav, ki temeljijo na MSDT se bo kmalu začelo . Zdaj, v naslednjih nekaj mesecih, bodo povezave za odpravljanje težav v nastavitvah sistema Windows preusmerjene na odpiranje novih orodij za odpravljanje težav v aplikaciji Get Help. Z drugimi besedami, ko naletite na težave z napravo, kot so tiskalnik, omrežni adapter, zvok itd., po uvedbi naslednje izdaje graditve sistema Windows 11 morate odpreti aplikacijo Get Help.
V tem članku je razloženo, kako dostopati in zagnati orodje za odpravljanje težav s tiskalnikom v sistemu Windows 11.
Kako zaženem orodje za odpravljanje težav s tiskalnikom?
Lahko zaženete Odpravljanje težav s tiskalnikom na plošči z nastavitvami sistema Windows. Odpreti morate Sistem > Odpravljanje težav > Druga orodja za odpravljanje težav. Trenutni nabor orodij za odpravljanje težav temelji na msdt.exe. Ko bodo ti zastareli, bodo povezave v nastavitvah zdaj preusmerjene na novo orodje za odpravljanje težav v aplikaciji Get Help. Ta aplikacija vključuje vse možnosti za odpravo kakršne koli težave, povezane s tiskalnikom.
Kako zagnati orodje za odpravljanje težav s tiskalnikom prek aplikacije Get Help v sistemu Windows 11
Če želite zagnati novo orodje za odpravljanje težav Printer Get Help v sistemu Windows 11, sledite tem korakom:
- Išči Poišči pomoč v iskalnem polju opravilne vrstice.
- Kliknite posamezen rezultat iskanja, da odprete aplikacijo Pridobite pomoč
- Išči Zaženite orodje za odpravljanje težav s tiskalnikom Windows .
- Kliknite na ja če odpravi vašo težavo.
- Kliknite na št če s tem ne odpravite težave.
- Nadaljujte s klikom na gumb Ne, dokler ne reši vaše težave.
Oglejmo si te korake podrobno.
težave z zagonom Windows 10
Če želite zagnati orodje za odpravljanje težav s tiskalnikom, odprite aplikacijo Get Help . Najdete ga v meniju Start ali pa uporabite iskalno polje opravilne vrstice. V tem primeru poiščite Poišči pomoč v iskalno polje opravilne vrstice in kliknite rezultat iskanja, da odprete aplikacijo v računalniku.
Nato morate odpreti stran za odpravljanje težav z iskanjem Zaženite orodje za odpravljanje težav s tiskalnikom Windows .
kako skriti iskalno vrstico
Lahko tudi kliknete to povezavo do odprite orodje za odpravljanje težav s tiskalnikom prek možnosti Pridobite pomoč aplikacija
Ko končate, boste našli takšno okno:

Prikaže nekaj načinov za odpravo težave. Pred tem morate vedeti, da obstajata dve možnosti – ja in št .
Kliknite na ja gumb, če je trenutna rešitev delovala za vas; če pa se ne, kliknite na št gumb.
V večini primerov boste morda morali preizkusiti več kot eno rešitev, da se znebite kakršne koli težave, s katero se srečujete v zvezi s tiskalnikom. Če želite dobiti drugo rešitev, morate klikniti gumb Ne.
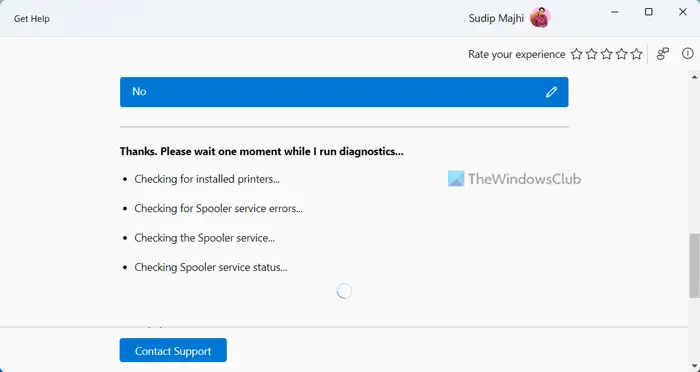
Za vašo informacijo lahko preveri nameščene tiskalnike – če ne najde želenega tiskalnika, vas bo morda pozval, da najprej preverite povezavo ali kable. Nato preveri storitev tiskanja v ozadju. V tem primeru morate odpreti ploščo Storitve, poiskati storitev Print Spooler in preveriti, ali se izvaja ali ne. Morate jih preveriti ročno, če aplikaciji Get Help ne dovolite samodejnega dostopa do teh storitev.
Preberite: Kako izvesti popravilo tiskalnika v ozadju v sistemu Windows
zaslon za odpravljanje težav xbox one ob zagonu
Ali Windows 11 povzroča težave s tiskalnikom?
Ne, Windows 11 ne povzroča težav s tiskalnikom. Vendar imajo nekateri uporabniki različne težave med povezovanjem in tiskanjem v sistemu Windows 11. Te stvari so precej pogoste, ko pride do težav s tiskalnikom, storitvijo tiskanja v ozadju itd. Morate zaženite orodje za odpravljanje težav s tiskalnikom da se znebite takih težav.
To je vse! Upam, da je to orodje za odpravljanje težav rešilo vašo težavo.
Preberite: Kako ponastaviti tiskalnik na privzete tovarniške nastavitve v sistemu Windows 11/10








![COD: Modern Warfare Split Screen ne deluje [Popravljeno]](https://prankmike.com/img/games/E3/cod-modern-warfare-split-screen-not-working-fixed-1.png)






