Windows Defender je varnostni program, ki je vgrajen v Windows 10. Zasnovan je za zaščito vašega računalnika pred zlonamerno programsko opremo in drugimi grožnjami. Ena od funkcij programa Windows Defender je hitro skeniranje. Hitro skeniranje je skeniranje, ki preverja, ali se v vašem računalniku trenutno izvaja zlonamerna programska oprema. Če Quick Scan ne deluje na vašem Windows Defenderju, lahko poskusite nekaj stvari. Najprej se prepričajte, da je Hitro skeniranje vklopljeno. Če želite to narediti, odprite Windows Defender in kliknite zavihek Nastavitve. Pod možnostmi skeniranja se prepričajte, da je izbrano Hitro skeniranje. Če Quick Scan še vedno ne deluje, poskusite zagnati Full Scan. Popolno skeniranje bo pregledalo vaš celoten računalnik glede zlonamerne programske opreme, tudi če se trenutno ne izvaja. Če želite zagnati popoln pregled, odprite Windows Defender in kliknite zavihek Pregled. Nato kliknite možnost Popolno skeniranje. Če imate še vedno težave s hitrim pregledom, boste morda morali znova namestiti Windows Defender. Če želite to narediti, pojdite na Microsoftovo spletno mesto in prenesite najnovejšo različico programa Windows Defender. Ko jo prenesete, zaženite namestitveno datoteko in sledite navodilom na zaslonu. Če imate še vedno težave s hitrim skeniranjem, potem ko ste preizkusili vse te stvari, se boste morda morali za nadaljnjo pomoč obrniti na Microsoft.
Včasih se Windows Defender ali Windows Security Hitro skeniranje morda ne bo delovalo v osebnih računalnikih z operacijskim sistemom Windows 11 ali Windows 10. V teh situacijah lahko upoštevate te nasvete in trike, da odpravite težavo. V tem članku so razloženi najpogostejši scenariji skupaj z rešitvami, tako da jih lahko popravite v nekaj minutah.

Quick Scan ne deluje v sistemu Windows 11/10
Če Quick Scan ne deluje v programu Windows Defender v sistemu Windows 11/10, sledite tem korakom:
- Odstranite drugo varnostno programsko opremo
- Onemogoči nastavitve pravilnika skupine
- Preverite datoteke registra
- Znova zaženite protivirusno storitev Microsoft Defender.
- Zaženite orodji SFC in DISM
- Uporabite obnovitveno točko sistema
Če želite izvedeti več o teh korakih, nadaljujte z branjem.
1] Odstranite drugo varnostno programsko opremo
Če Windows Security ali Windows Defender ne deluje pravilno, se morate prepričati, ali imate protivirusno aplikacijo drugega proizvajalca ali ne. Če imate v računalniku nameščeno več kot eno varnostno programsko opremo, ena od njih ne bo delovala. Zato je priporočljivo, da odstranite varnostni program tretje osebe, če ga imate.
Po tem lahko nadaljujete z drugimi spodaj omenjenimi rešitvami.
2] Onemogoči nastavitve pravilnika skupine
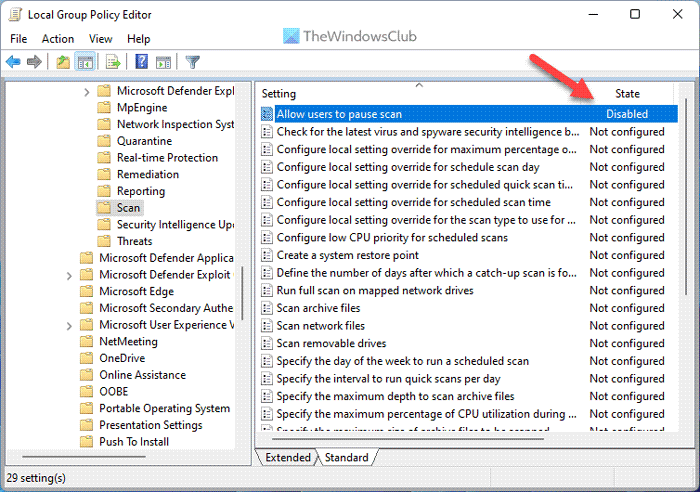
Včasih lahko to težavo v vašem računalniku povzročijo napačne nastavitve pravilnika skupine. Čeprav vam urejevalnik pravilnika lokalne skupine pomaga omogočiti ali onemogočiti nekatere varnostne funkcije sistema Windows, pomembna funkcija morda ne bo delovala pravilno, če jo nepravilno konfigurirate. Zato je priporočljivo ponastaviti vse nastavitve na tovarniške vrednosti in preveriti, ali je težava še vedno prisotna ali ne.
Če želite to narediti, naredite naslednje:
- Pritisnite Win+R da odprete poziv Zaženi.
- Vrsta gpedit.msc in kliknite na GLOBA gumb.
- Pojdite na Konfiguracija računalnika > Administrativne predloge > Komponente sistema Windows > Protivirusni program Microsoft Defender.
- Najdi vse Vključeno in Okvarjeno nastavitve tukaj in v drugih vključenih mapah.
- Dvakrat kliknite vsako možnost in izberite Ni nastavljeno možnost.
- Pritisnite GLOBA gumb.
Ko končate s tem korakom, zaprite vsa okna in znova zaženite računalnik.
3] Preverite datoteke registra
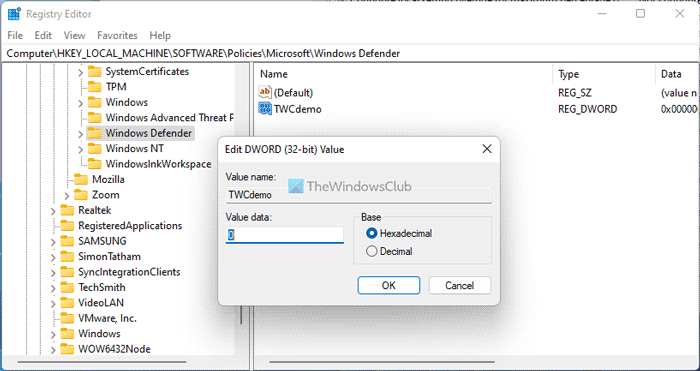
okna sysinternals
Iste nastavitve pravilnika skupine lahko omogočite ali onemogočite z urejevalnikom registra. Zato je priporočljivo preveriti tudi datoteke registra. Če je katera koli nastavitev omogočena, jo morate tam onemogočiti.
Previdnostni ukrepi: Priporočljivo je, da varnostno kopirate datoteke registra, preden spremenite katero koli vrednost.
- Pritisnite Win+R > vrsta regedit > kliknite na Priti noter gumb.
- Pritisnite ja možnost.
- Sledite tej poti: |_+_|.
- Poiščite vse vrednosti REG_DWORD s podatkovno vrednostjo 1 .
- Dvakrat kliknite na vsakega od njih in vstopite 0 .
- Pritisnite GLOBA in znova zaženite računalnik.
Če pa tukaj ne najdete vrednosti REG_DWROD, vam ni treba storiti ničesar.
Odpravljanje težav: Težave pri posodabljanju definicij za Microsoft Defender
4] Znova zaženite protivirusno storitev Microsoft Defender.
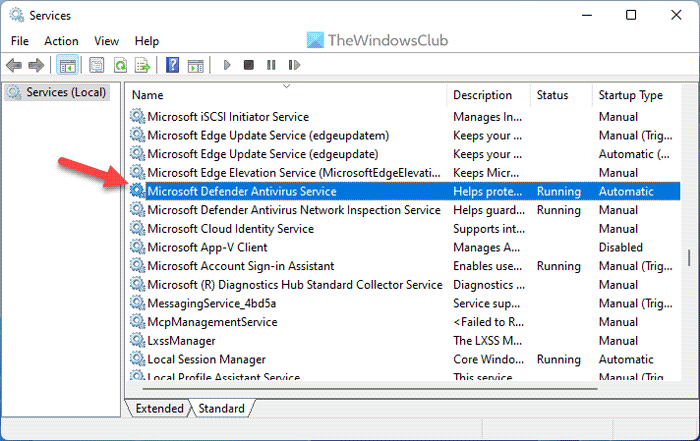
Protivirusni program Microsoft Defender je odgovoren za izvajanje varnosti sistema Windows v vašem računalniku. Če je ta storitev ustavljena, lahko pride do prekinitev pri uporabi programa Windows Defender. Zato lahko poskusite znova zagnati to storitev, da preverite, ali to rešuje težavo ali ne.
Če želite to narediti, naredite naslednje:
- Iskanje Storitve in kliknite na rezultat iskanja.
- najti Protivirusna storitev Microsoft Defender .
- Dvokliknite to storitev in kliknite ikono Stop gumb.
- Pritisnite Začeti gumb.
Včasih boste morda ugotovili, da sta gumba Start in Stop zatemnjena. Če je tako, vam ni treba storiti ničesar, saj se ta storitev že izvaja v ozadju.
5] Zaženite orodji SFC in DISM
SFC in DISM sta dva izmed najboljših pripomočkov za popravljanje poškodovanih sistemskih datotek. Če do te težave pride zaradi poškodovanih sistemskih datotek, se je lahko znebite tako, da zaženete ta orodja:
- Kako zagnati preverjanje sistemskih datotek
- Zaženite DISM, da obnovite sliko sistema Windows in trgovino komponent Windows.
6] Uporabite točko za obnovitev sistema
To je verjetno zadnja stvar, ki jo morate narediti, ko vse drugo odpove. Če ste predhodno ustvarili obnovitveno točko sistema, jo lahko uporabite za ponoven zagon programa Windows Defender. Ne glede na to, ali uporabljate Windows 11 ali Windows 10, ta metoda deluje na katerem koli računalniku. Zato sledite tem navodilom za obnovitev sistema Windows z obnovitveno točko sistema.
Preberite: Zagonska dejanja programa Windows Defender ne delujejo
Kako zagnati hitro skeniranje v sistemu Windows 11?
Za začetek Hitri pregled v sistemu Windows 11 morate najprej odpreti Varnost sistema Windows. Nato preklopite na Zaščita pred virusi in grožnjami razdelek na levi strani. Spodaj Trenutne grožnje meniju najdete možnost, imenovano Hitri pregled . Ta gumb morate klikniti, če želite zagnati skeniranje pogona C.
Zakaj Windows pregledovanje virusov ne deluje?
Obstaja več razlogov, zakaj iskanje virusov v sistemu Windows ne deluje na vašem računalniku. Vzrok za to napako je lahko kar koli, od druge protivirusne aplikacije do poškodovane sistemske datoteke. Vendar pa lahko sledite tem zgoraj omenjenim predlogom in trikom, da odpravite težavo v računalniku z operacijskim sistemom Windows 11 ali Windows 10.
To je vse! Upam, da so te rešitve delovale za vas.
Windows 10 samodejna prijava
Preberite: Windows Defender Offline Scan ne deluje.


![Ta računalnik v oblaku ne pripada trenutnemu uporabniku [Popravek]](https://prankmike.com/img/microsoft-365-cat/B9/this-cloud-pc-doesn-rsquo-t-belong-to-the-current-user-fix-1.jpeg)












