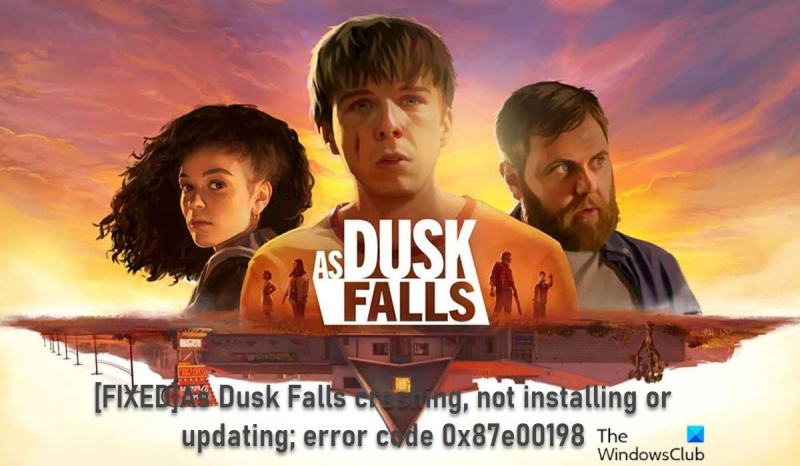Kot IT strokovnjak sem videl svoj delež napak. Toda koda napake 0x87e00198 je zame nova. Očitno je težava z igro As Dusk Falls in nekaterim uporabnikom preprečuje, da bi namestili ali posodobili igro. O tej kodi napake ni veliko informacij, a kolikor sem lahko zbral, se zdi, da jo povzroča težava z namestitvenimi datotekami igre. V nekaterih primerih lahko težavo odpravite z odstranitvijo in ponovno namestitvijo igre. Toda v drugih primerih je edini način, da odpravite napako, da izbrišete namestitveno mapo igre in poskusite znova namestiti igro iz nič. Če naletite na to napako, je najbolje, da najprej poskusite odstraniti in znova namestiti igro. Če to ne deluje, lahko poskusite izbrisati namestitveno mapo in začeti od začetka. In če imate še vedno težave, se lahko vedno obrnete na razvijalce igre za dodatno pomoč.
Morda boste naleteli na težavo, kjer igra Ker se Dusk Falls nenehno zruši ob zagonu ali med igranjem ali igro ni nameščen/posodobljen in prikaže kodo napake 0x87e00198 ; v nekaterih primerih med igranjem na igralnem računalniku z operacijskim sistemom Windows 11 ali Windows 10. Koda napake se lahko pojavi tudi pri drugih igrah – rešitve, predstavljene v tej objavi, veljajo za vse.

As Dusk Falls se zruši ob zagonu ali med igranjem
če As Dusk Falls se zruši ob zagonu ali med igranjem v vašem igralnem sistemu Windows 11/10 lahko preizkusite naše priporočene rešitve spodaj brez posebnega vrstnega reda (pri čemer morate več pozornosti nameniti začetnemu kontrolnemu seznamu), da odpravite težavo v svojem igralnem sistemu.
- Začetni kontrolni seznam
- Posodobite svoj grafični gonilnik
- Preverite uporabo procesorja in pomnilnika v upravitelju opravil.
- Obnovi DirectX
- Počistite predpomnilnik in začasne datoteke v računalniku
- Posodobite/ponovno namestite ob mraku
Poglejmo si opis postopka, povezanega z vsako od naštetih rešitev.
powerpoint v gif
1] Začetni kontrolni seznam
Preden nadaljujete s spodnjimi rešitvami, ne pozabite izpolniti in potrditi polja za naslednja opravila:
- Za minimalne zahteve strojne/programske opreme obiščite spletno mesto ponudnika igre. . Če vaš računalnik izpolnjuje te zahteve, ne bi smeli imeti težav z izvajanjem igre. V nasprotnem primeru boste morali nadgraditi svoj računalnik, preden boste lahko igrali igro - za to boste morda preprosto morali nadgraditi komponente strojne opreme (kot so RAM, shranjevalni pogon, napajalnik itd.) na vaši napravi ali kupiti nov igralni računalnik.
- Zaženite datoteko igre kot skrbnik . Prav tako je dobro, da izvršljivo datoteko igre vedno zaženete kot skrbnik v računalniku z operacijskim sistemom Windows, da lahko nadzor uporabniškega računa (UAC) pravilno dovoli ves dostop.
- Onemogoči prekrivne aplikacije . Nekatere aplikacije so morda opremljene z izbirno aplikacijo za prekrivanje, ki pomaga in izboljša izkušnjo predvajalnika ali predvajalnika. Vendar pa lahko te prekrivne aplikacije pridejo v konflikt z datotekami iger, da bi lahko delovale gladko, in lahko povzročijo številne težave, kot so padci FPS, težave s črnim zaslonom, zamiki, zrušitve itd. V tem primeru lahko onemogočite prekrivne aplikacije, kot so Discord Overlay, Xbox Igralna vrstica in NVIDIA GeForce Experience Overlay.
- Onemogoči overclocking CPE ali GPE (če je na voljo) . Overclocking CPE/GPE lahko zagotovi veliko boljšo igralno izkušnjo, včasih pa lahko povzroči tudi ozko grlo ali težave z združljivostjo. Torej, če vaša igra zamrzne ali močno zaostaja in ste overclockirali vaš CPE/GPE, lahko preprosto nastavite privzeto frekvenco za optimalno delovanje ali popolnoma odstranite programsko opremo.
- Preverite, ali je sistem Windows posodobljen . Ne pozabite, da bodo igre najverjetneje zamrznile, če igrate na starejšem ali zastarelem operacijskem sistemu. Zato se prepričajte, da je Windows posodobljen na najnovejšo gradnjo/različico, da boste lahko sledili izboljšavam iger in zahtevam za najboljšo igralno izkušnjo.
- Možnosti porabe energije nastavite na High Performance . Večina sistemov Windows je privzeto nastavljena na način uravnotežene porabe energije, ki zagotavlja zmogljivost in porabo energije. Toda včasih ta način ni idealen za grafično intenzivne programe, kot so igre. Najbolje je, da način napajanja nastavite na High Performance, vendar ne pozabite, da bo ta način porabil več energije ali baterije kot običajno.
- Onemogoči celozaslonske optimizacije . Onemogočanje možnosti celozaslonske optimizacije je pomagalo nekaterim prizadetim uporabnikom. Če želite to narediti, z desno tipko miške kliknite izvedljivo datoteko igre v namestitveni mapi igre. Izberite Značilnosti > Kompatibilnost zavihek Potrdite polje za Onemogoči celozaslonske optimizacije možnost. Pritisnite Prijavite se > GLOBA da shranite spremembe.
- Onemogoči varnostno programsko opremo . Če v računalniku uporabljate privzeto zaščito požarnega zidu Windows, jo začasno onemogočite in preverite, ali to pomaga odpraviti težavo. Podobno lahko tudi onemogočite Windows Defender v računalniku, da zagotovite, da protivirusna programska oprema ne blokira pravilnega delovanja datotek igre. Glejte Uporabniški priročnik za navodila za varnostno programsko opremo tretjih oseb.
- Preverjanje in obnavljanje datotek iger . Igra se lahko zruši zaradi manjkajočih ali poškodovanih datotek igre na vašem računalniku. Večina zaganjalnikov iger ima uporabno funkcijo za samodejno preverjanje in popravljanje datotek spletnih iger.
- Preklopite na namenski GPE . Prepričati se morate tudi, da namesto vgrajene grafike HD uporabljate namenski grafični procesor na vašem računalniku z operacijskim sistemom Windows.
Preberi : Zakaj se igre sesujejo na mojem računalniku?
2] Posodobite svoj grafični gonilnik
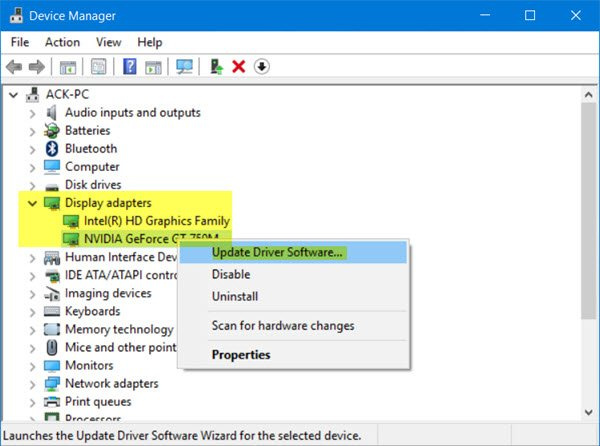
Če vaš računalnik izpolnjuje minimalne zahteve za izvajanje igre in je začetni kontrolni seznam izpolnjen, vendar As Dusk Falls se zruši ob zagonu ali med igranjem na vašem igralnem računalniku Windows 11/10 je to lahko posledica zastarelih gonilnikov, zlasti gonilnika video kartice. Da bi to izključili kot krivca, se prepričajte, da je gonilnik vaše grafične kartice posodobljen. Odvisno od vašega računalnika so proizvajalci zagotovili namensko programsko opremo za prenos gonilnikov za svoje znamke, ki jo lahko uporabite za posodobitev gonilnikov in vdelane programske opreme:
- Dell Update Utility vam bo pomagal prenesti ali posodobiti gonilnike Dell
- Lenovo System Update vam bo pomagal prenesti gonilnike, programsko opremo, vdelano programsko opremo Lenovo in posodobiti BIOS.
- Uporabniki AMD lahko uporabljajo samodejno zaznavanje gonilnikov AMD.
- Intelovi uporabniki lahko uporabljajo Intel Driver and Support Assistant.
- HP-jeve stranke lahko uporabljajo priloženega HP Support Assistant.
Za posodobitev gonilnikov lahko uporabite tudi brezplačno programsko opremo drugih proizvajalcev ali pa prenesete najnovejši gonilnik naprave, ki ga potrebujete, s spletnega mesta proizvajalca grafične kartice, nato pa zaženete namestitveni program za ročno posodobitev strojne opreme. Tudi, če ste že prenesli .inf oz .sys datoteko za gonilnik, lahko gonilnik posodobite ročno prek upravitelja naprav ali gonilnik posodobite prek ukazne vrstice.
Preberi : Posodobite gonilnike grafične kartice NVIDIA s programom NV Updater za Windows 11/10.
3] Preverite porabo procesorja in pomnilnika v upravitelju opravil.
Ta rešitev zahteva, da v upravitelju opravil preverite porabo procesorja in pomnilnika. Če pred začetkom igre opazite, da nek proces porablja preveč sistemskih virov, lahko program izklopite ali preprosto odstranite ta proces iz upravitelja opravil. Poleg tega pojdite na grafične nastavitve v igri - izklopite anti-aliasing in poskusite znižati nastavitev, ki je odgovorna za naknadno obdelavo. Mnogi od njih so veliki požiralci sistemskih virov in njihovo onemogočanje bo močno izboljšalo delovanje, ne bo močno vplivalo na kakovost slike in morda preprečilo, da bi se igra zrušila na namizju.
Podobno lahko odpravite težave v stanju čistega zagona in preverite, ali je zadevna težava odpravljena. Če igra v tem sistemskem stanju teče gladko, boste morda morali ročno omogočiti en proces za drugim in videti, kateri kršitelj vam povzroča težave. Ko ga prepoznate, ga morate onemogočiti ali odstraniti programsko opremo, ki uporablja ta proces krivca.
Preberi : Kako sprostiti, zmanjšati ali omejiti uporabo RAM-a v sistemu Windows 11
4] Posodobite nadaljnjo distribucijo DirectX in Visual C++.
Da bo igra dobro delovala, boste morda morali namestiti ali posodobiti na najnovejšo različico DirectX. Podobno, če na vašem računalniku z operacijskim sistemom Windows nimate nameščene najnovejše različice zahtevane različice Microsoft Visual C++ Redistributable, lahko naletite na več težav, vključno z zrušitvami igre. Po potrebi lahko posodobite DirectX in Visual C++ Runtime tako, da zaženete namestitveni program za obe komponenti v namestitveni mapi igre.
Preberi : Pri nastavitvi vaše igre v FIFA 22 ali FIFA 21 je prišlo do težave.
5] Počistite predpomnilnik in začasne datoteke v računalniku
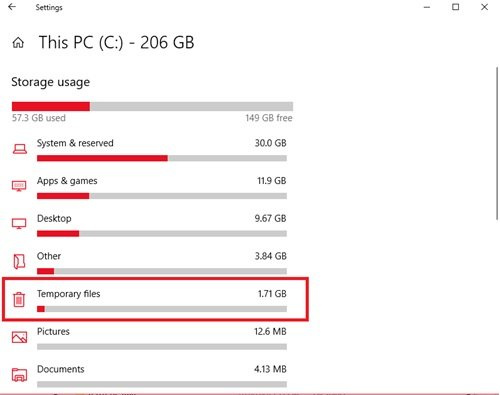
Za izboljšanje vaše igralne izkušnje so začasne datoteke in podatki pogosto shranjeni v vaši igralni napravi. Sčasoma se lahko ti predpomnjeni podatki poškodujejo, kar lahko povzroči težave s povezavo, zamrznitev igre ali počasno ali neuspešno nalaganje igre. V tem primeru lahko počistite predpomnilnik in izbrišete podatke igre v računalniku.
Ta rešitev zahteva, da počistite predpomnilnik in počistite začasno mapo v računalniku ter preverite, ali to pomaga. Če ne, poskusite naslednjo rešitev.
Preberi : Kako počistiti predpomnilnik izvora v sistemu Windows 11/10
6] Posodobite/ponovno namestite ob mraku
Medtem ko nekatere igre samodejno preverijo, ali so na voljo posodobitve, in jih namestijo pred prenosom, lahko na spletnem mestu izdajatelja ročno preverite, ali so na voljo popravki in posodobitve za vašo igro. Čeprav ima večina sodobnih iger sistem za samodejno nameščanje popravkov ob zagonu, ko je internetna povezava, lahko vseeno preverite, ali je ta možnost v nastavitvah onemogočena in jo po potrebi omogočite.
Če je zrušitev igre posledica poškodovanih ali okvarjenih datotek igre ali celo neuspele namestitve igre, v kateri manjkajo pomembne datoteke igre, je najprimernejša rešitev v tem primeru, da odstranite igro (po možnosti uporabite programsko opremo za odstranitev), znova zaženete računalnik in nato prenesite in znova namestite najnovejšo različico igre v računalnik z operacijskim sistemom Windows 11/10.
Preberi : Popravek napake pri posodobitvi igre 3. svetovne vojne
Ker Dusk Falls ali druge igre niso nameščene ali posodobljene; koda napake 0x87e00198
če Ker se Dusk Falls ali druge igre ne namestijo ali posodobijo oz med igro in dobili boste kodo napake 0x87e00198 Na igralnem računalniku z operacijskim sistemom Windows 11/10 lahko preizkusite naše priporočene rešitve spodaj brez posebnega vrstnega reda, da odpravite težavo v vašem sistemu.
- Prepričajte se, da vse bistvene storitve delujejo
- Splošni popravek za igre/aplikacije, ki se ne prenesejo, namestijo ali posodobijo
- Popravilo ali ponovna namestitev storitev iger
- Ponastavi računalnik
Oglejmo si te naštete rešitve podrobno.
1] Prepričajte se, da vse bistvene storitve delujejo.
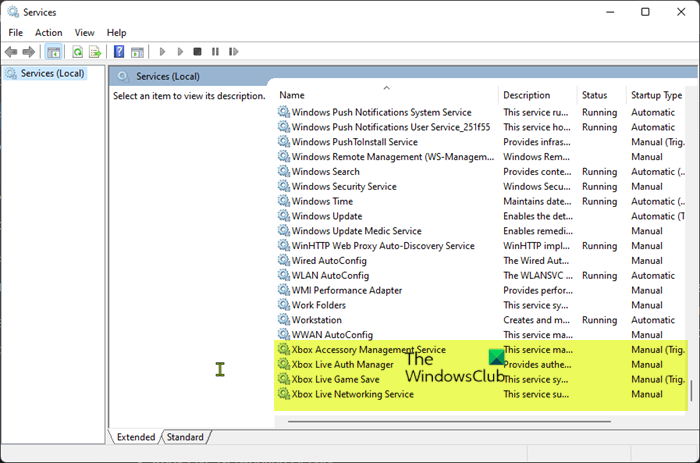
Ta rešitev zahteva, da znova zaženete vse storitve Xbox in zagotovite, da so te storitve spodaj nastavljene na privzete nastavitve sistema Windows:
- Storitev upravljanja dodatkov Xbox – ročno (začeta)
- Vodnik za upravitelja preverjanja pristnosti Xbox Live
- Shranjevanje igre Xbox Live – ročno (omogočeno)
- Vodič po spletni storitvi Xbox Live
Naredite naslednje:
nadgradnja sistema Windows 10 ne uspe in se vrne v sistem Windows 7
- Pritisnite Tipka Windows + R da odprete pogovorno okno Zaženi.
- V pogovorno okno Zaženi vnesite storitve.msc in pritisnite Enter, da odprete storitve.
- V oknu Storitve se pomaknite navzdol in poiščite storitev Xbox Accessory Management Service.
- Dvokliknite vnos, da uredite njegove lastnosti.
- V oknu lastnosti kliknite spustni meni Vrsta zagona in ga namestite kot zgoraj.
- Nato kliknite gumb Start, da zaženete storitev. Če že deluje, znova zaženite storitev.
- Kliknite Prijavite se > GLOBA da shranite spremembe.
- Ponovite te korake za druge zgoraj navedene storitve Xbox.
Preberi : omogočite ali onemogočite samodejni zagon aplikacije Xbox v sistemu Windows 11/10
2] Splošni popravek za igre/aplikacije, ki se ne prenašajo, nameščajo ali posodabljajo.
Če imate težave z nameščanjem ali posodabljanjem iger prek aplikacije Xbox ali trgovine Microsoft Store, lahko poskusite s koraki v tem priročniku za uspešen prenos ali namestitev igre ali aplikacije; tudi če igra ob namestitvi zmrzne pri določenem odstotku z ali brez prikaza kode napake.
3] Popravite ali znova namestite storitve iger.
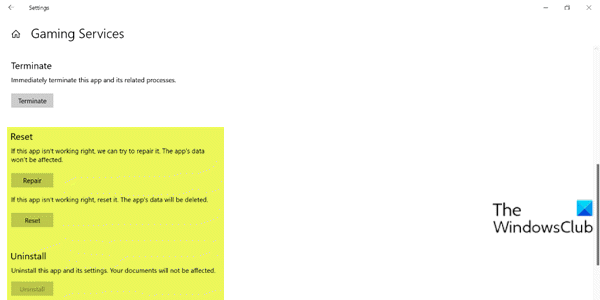
Do te napake lahko pride zaradi poškodovanega predpomnilnika ali začasnih datotek, ki so jih ustvarile storitve za igre ali aplikacije za namestitev aplikacij. V tem primeru lahko ponastavite ali znova namestite storitve igre, da odpravite težavo. Če želite dokončati to nalogo, sledite navodilom v tem priročniku, da odpravite kakršno koli osnovno poškodbo, ki povzroča napako.
Preberi : napaka storitve igre 0x80073D26, 0x8007139F ali 0x00000001
4] Ponastavite računalnik
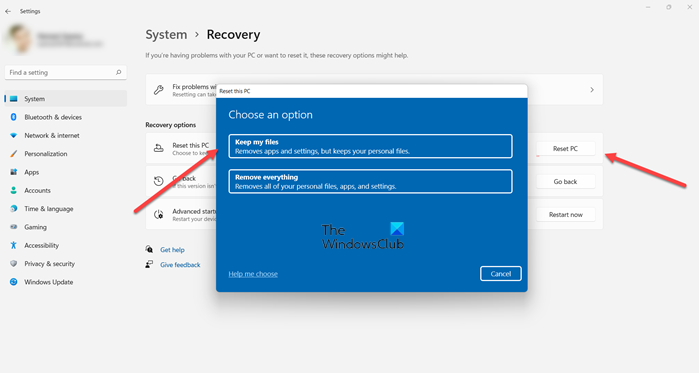
Če ste upoštevali vsa zgoraj omenjena priporočila, vendar težava, s katero se trenutno soočate, še ni odpravljena, lahko v skrajnem primeru ponastavite svoj igralni računalnik z operacijskim sistemom Windows 11/10 in preverite, ali je to rešilo težavo. Pri izvajanju postopka ponastavitve izberite možnost shranjevanja osebnih datotek.
Preberi : Vaš računalnik je bil ponastavljen, vendar nismo mogli izbrisati vseh vaših osebnih datotek
Upam, da vam bo ta objava dovolj v pomoč!
Te objave vas lahko zanimajo:
vlc podnapisi ne delujejo
- Monster Hunter Rise se ob zagonu v računalniku ne zažene ali pa se zruši
- Devil May Cry 5 se nenehno zruši: usoden izhod iz aplikacije
- Ghostwire Tokyo nenehno zmrzuje, zmrzuje, zatika ali zatika v računalniku
- Final Fantasy XIV se nenehno sesuje ali zamrzne v računalniku
Zakaj se moje igre nenadoma zrušijo?
To je lahko posledica zastarelega gonilnika ali druge motnje programske opreme. Če želite odpraviti to napako, preverite protivirusne nastavitve ali varnostno rešitev, vgrajeno v sistem Windows. Ko se vse igre v vašem računalniku zrušijo, preverite strojno opremo računalnika.
Zakaj moj računalnik kar naprej zmrzne, ko igram igre?
Obstaja več razlogov, zakaj lahko vaš igralni računalnik z operacijskim sistemom Windows 11/10 med igranjem zamrzne. Spodaj so najpogostejši razlogi:
- Poškodba datoteke
- Motnje v delovanju operacijskega sistema
- Neuspešne komponente
- Pregrevanje CPE ali GPU
- Nezdružljivost gonilnika
- Nianse overclockinga
- Napake v igri
Zakaj se vse moje igre zrušijo v sistemu Windows 11?
padel sem vse igre kar naprej sesuvajo , to lahko pomeni težavo z združljivostjo z gonilniki naprav, kot so napačni ali zastareli gonilniki računalnika. Zaradi tega je vaš sistem običajno nestabilen in se pogosto zgodi po posodobitvi sistema. V takih primerih morate preveriti in se prepričati, da imate nameščene vse najnovejše pravilne gonilnike.
Preberi : Igre se zrušijo po posodobitvi na najnovejšo različico v sistemu Windows 11/10.