Kot strokovnjaka za IT me pogosto sprašujejo, kako omogočiti hitrejši zagon sistema Windows. Eden od načinov za pospešitev zagona je prisilitev sistema Windows, da med zagonom ignorira zunanje trde diske USB. To lahko pomaga, saj sistem ne bo izgubljal časa z iskanjem naprav, ki jih ni. Če želite to narediti, boste morali urediti register. Začnite tako, da odprete urejevalnik registra (pritisnite Windows + R, nato vnesite 'regedit' in pritisnite Enter). Nato se pomaknite do HKEY_LOCAL_MACHINESYSTEMCurrentControlSetServicesUSBSTOR. Ko ste v ključu USBSTOR, poiščite vrednost Start DWORD in jo dvokliknite. Spremenite vrednost s 3 na 4 in pritisnite Enter. Zaprite urejevalnik registra in znova zaženite računalnik. Po izvedbi te spremembe Windows med zagonom ne bo več iskal naprav USB. To lahko pomaga pospešiti postopek zagona, še posebej, če imate priključenih veliko naprav USB.
Ko vklopite računalnik, se v zakulisju dogaja marsikaj, začenši z zaznavanjem povezane strojne opreme. Če je na računalnik priključenih več zunanjih pogonov ali trdih diskov USB, bo UEFI ali BIOS počakal, da se pogoni zaženejo, in preveril, ali se mora zagnati iz katerega od priključenih pomnilnikov.

Zakaj se zunanji trdi disk zažene počasi?
Tukaj je nekaj možnih razlogov za počasno prenašanje iz zunanjega pomnilnika:
- UEFI ali BIOS čaka, da ugotovi, od kod naj zažene računalnik
- Imeti več aktivnih particij
- Počasen zagon trdega diska
- Podedovana različica BIOS-a/UEFI
Prisilite Windows, da med zagonom prezre zunanji trdi disk USB
S temi predlogi ugotovite, kako lahko preprečite počasen zagon računalnika tako, da sistem Windows med zagonom prezre zunanji trdi disk USB.
Windows 10 aplikacije se ne posodabljajo
- Odstranite zunanji trdi disk z zagonskega seznama ali spremenite vrstni red
- Onemogočite rokovanje ali podobno nastavitev v BIOS-u.
- Posodobite BIOS ali UEFI
- Znova omogočite hitri zagon
Prepričajte se, da uporabljate skrbniški račun in da dobro razumete tehnične podrobnosti. Poleg tega te smernice kažejo, da naj bodo vaše naprave vklopljene vsakič, ko vklopite računalnik.
1] Odstranite zunanji trdi disk z zagonskega seznama ali preuredite
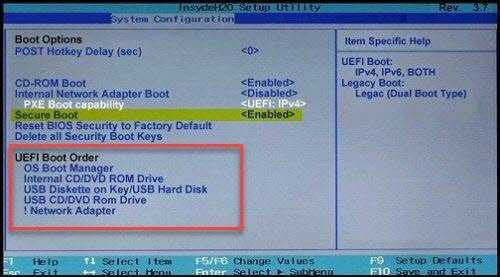
piratski operacijski sistem
Če BIOS/UEFI omogoča, preverite, ali lahko zunanji trdi disk odstranite s seznama za zagon. Če ne, se prepričajte, da je shramba, kjer je na voljo Windows, prva v vrstnem redu zagona. To zagotavlja, da noben drug pogon ali ključek USB ni preverjen za zagonske vnose.
Čeprav lahko, onemogočite POST ali katero koli preverjanje strojne opreme, ki ga ponuja BIOS/UEFI, ne sme biti onemogočeno, ta preverjanja so tam z razlogom in bi morala biti tam.
2] Preverite, ali je na zunanjem trdem disku aktivna particija.
Aktivna particija na trdem disku pomeni, da jo bo BIOS/UEFI preveril, da ugotovi, ali obstaja zagonski OS. Zato je najboljši pristop k temu ga nastavite kot neaktivnega z diskovnim orodjem, ki je na voljo v sistemu Windows
3] Ponovno omogočite hiter zagon ali hiter zagon
Če uporabljate Fast Boot, so morda v njem shranjene nekatere nastavitve, ki povzročajo zmedo. Še posebej, če se včasih zaženete s priključenim pogonom, včasih pa ne. Ko znova vklopite hitri zagon, bo Windows izbrisal datoteko hitrega zagona ter vse konfiguracije ali podatke, shranjene v njej. Pozneje, ko ga omogočite, bo znova ustvaril datoteko. Pri tem se prepričajte, da je trdi disk priključen.
Če se želite prepričati, sledite tem korakom.
- Pojdite na nadzorno ploščo sistema Windows in pojdite na razdelek »Možnosti napajanja«.
- Kliknite povezavo »Izberi, kaj počnejo gumbi za vklop«.
- Nato kliknite »Spremeni nastavitve, ki trenutno niso na voljo«.
- Odkljukajte Vklopite hitri zagon
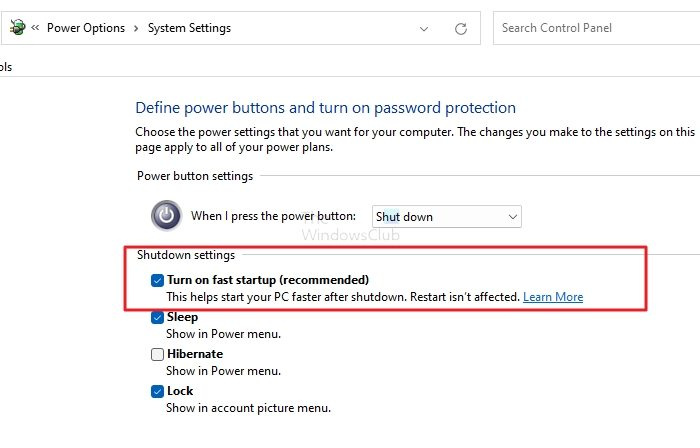
- Onemogočite Fast Boot in zaustavite (ne zaženite znova).
- Nato zaženite v običajnem načinu in se prepričajte, da so zunanji pogoni povezani.
- Znova omogočite hitri zagon
- Zaustavite, da zapiše novo datoteko hitrega zagona.
- Zaženite ga in preverite, ali se čas nalaganja izboljša.
4] Posodobite BIOS ali UEFI
Preverite, ali ste posodobili BIOS ali UEFI. Ena od nedavnih nadgradenj strojne opreme matične plošče je morda odpravila takšne težave. Pot je dolga, vendar je vredno poskusiti, če nič drugega ne deluje.
voznik poškodovan expool
Opomba. Posodabljanje vdelane programske opreme je lahko zastrašujoča naloga. Prepričajte se, da upoštevate smernice OEM za nadgradnjo.
Kaj storiti, če nič ne deluje?
Če nobena od teh rešitev ne deluje in morate imeti svoje naprave ves čas povezane, jih morda lahko povežete prek zvezdišča, katerega velikost je mogoče prilagoditi tako, da se vklopi po nekaj sekundah. Uporabne so lahko naprave, kot je rele/tranzistor s časovnikom.
Upam, da je bilo tej objavi enostavno slediti in da bi lahko med zagonom prezrli zunanji trdi disk USB, da bi se s temi predlogi zagnali hitreje.
Ali lahko uporabim zunanji trdi disk kot zagonski USB?
Da, zunanji pomnilnik, trdi disk ali pogon SSD je mogoče uporabiti kot zagonski pogon, če ima aktivno particijo in je nameščen Windows. Če pa se povezujete z drugim računalnikom, boste morali namestiti vso programsko opremo, povezano s strojno opremo, in aktiviranje sistema Windows lahko postane vprašljivo.
Kako zagnati z USB v BIOS-u?
Za zagon z zagonskega USB-ja morate spremeniti vrstni red zagona v BIOS-u/UEFI. To zagotavlja, da matična plošča najprej poišče zagonsko particijo na ključkih USB in nato na notranji pomnilniški napravi.






![Valheim Nizek FPS in nizka poraba GPU [Popravljeno]](https://prankmike.com/img/games/DE/valheim-low-fps-and-low-gpu-usage-fixed-1.jpg)








