Kot strokovnjak za IT vedno iščem najboljše in najvarnejše načine za zaščito svojih spletnih podatkov. Zato me je zanimal ta članek o zaščiti datotek PDF z geslom. Na voljo je veliko odličnih brezplačnih možnosti, ki vam lahko pomagajo ohraniti varne in varne datoteke PDF. Priporočam, da si ogledate orodja za šifriranje PDF, kot sta PDFelement in PDF Protector. Obe orodji ponujata različne funkcije, ki vam lahko pomagajo zaščititi vaše PDF-je. Za svoje datoteke PDF lahko na primer nastavite geslo, tako da lahko do njih dostopajo samo pooblaščeni uporabniki. PDF-je lahko tudi šifrirate, tako da jih je mogoče odpreti samo z določenim geslom. Tako PDFelement kot PDF Protector sta odlični možnosti za zaščito vaših PDF-jev z geslom. Vseeno bi priporočal PDFelement, ker ponuja več funkcij in je uporabniku prijaznejši. Če iščete odličen način za zaščito svojih datotek PDF, vam vsekakor priporočam PDFelement.
Če želiš zaščiten z geslom PDF na spletu na Windows 11/10 računalnik, potem vam bo ta objava prav prišla. Ta objava vključuje več brezplačnih spletnih orodij, ki vam omogočajo dodajanje gesel dokumentom PDF. Obstaja nekaj brezplačnih programov za zaščito PDF; Za tiste, ki iščejo spletna orodja, bodo možnosti, opisane v tej objavi, zelo koristne. Nekatera od teh orodij tudi omogočajo nastavite dovoljenja za PDF ki pomagajo blokirati kopiranje PDF-jev, tiskanje itd.

Zaščitite datoteko PDF z geslom na spletu z brezplačnimi orodji
Za zaščito PDF-ja v spletu z geslom v računalniku z operacijskim sistemom Windows 11/10 lahko uporabite ta orodja:
- iLovePDF
- PDF2GO
- Majhen pdf
- Srečanje
- Online2PDF.
1] iLovePDF
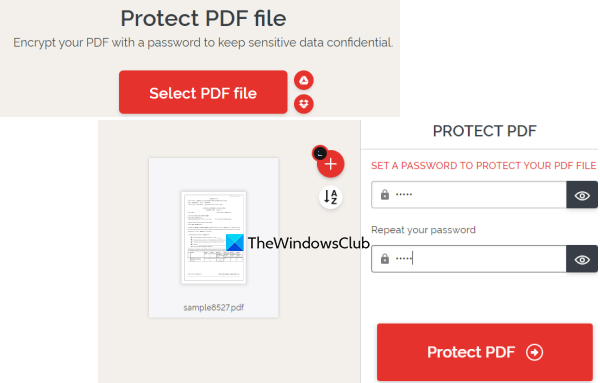
iLovePDF prinaša različna orodja PDF za podpisovanje dokumentov PDF, urejanje PDF-ja, pretvorbo PDF-ja v PDF/A, Excel, Word, preurejanje ali preurejanje strani PDF in več. Med temi orodji so Zaščitite PDF obstaja tudi orodje, ki ga lahko uporabite za šifriranje datoteke PDF z geslom.
sistemski klic explorer.exe ni uspel
Uporaba tega orodja za zaščito PDF je precej preprosta. Ko pridete do domače strani, uporabite Izberite datoteko PDF gumb za dodajanje vhodnih datotek (največ 2) iz računalnika z operacijskim sistemom Windows 11/10, Google Drive ali Dropbox. Velikost datoteke ne sme presegati 100 MB .
Ko dodate PDF, bo ta PDF samodejno naložen in zagotovil polje za geslo. Vnesite in potrdite svoje geslo ter kliknite gumb Zaščitite PDF gumb. Končno lahko prenesete datoteko PDF, zaščiteno z geslom.
2] PDF2GO
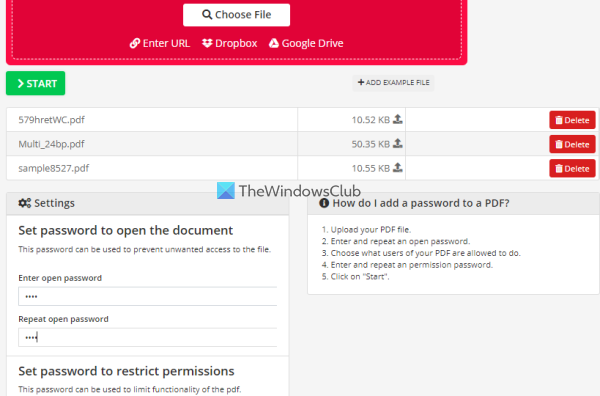
PDF2GO ponuja tudi zelo uporabno Zaščitite PDF orodje, s katerim lahko poskusite šifrirati in zaščititi datoteke PDF z geslom. Brezplačni osnovni načrt vam omogoča obdelavo 5 datotek PDF naenkrat, omejitev velikosti za eno ali več datotek pa je 100 MB .
Druga pomembna lastnost tega orodja je, da lahko poleg nastavitve gesla za odpiranje dodate tudi geslo za namestitev. pečat , sprememba , in dovoljenja za kopiranje v PDF.
Če želite uporabiti to orodje, odprite njegovo domačo stran z pdf2go.com . Tja dodajte datoteke PDF iz svojega sistema, računa Dropbox ali Google Drive. Spletno datoteko PDF lahko dodate tudi po njenem URL-ju. Ko dodate PDF-je, se pomaknite navzdol po strani, da uporabite polja in možnosti, ki so na voljo za vnos začetnega gesla, izberite omejitve PDF-jev, rasterizirati PDF , vnesite geslo za omejitev PDF itd.
Ko je vse pripravljeno, pritisnite gumb START in počakajte na pretvorbo. Končno lahko prenesete vse PDF-je v arhiv ZIP ali jih naložite ročno. Poleg tega lahko naložite izhodne datoteke PDF v Dropbox in Google Drive.
Povezano: Kako zaščititi svoje dokumente PDF z geslom in zaščititi z LibreOffice.
3] Majhen pdf
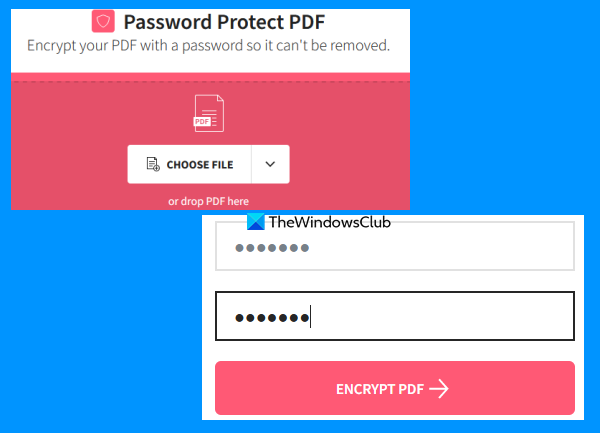
Spletno mesto Smallpdf je zbirka datotek PDF, ki ponuja 20+ orodja PDF. S temi orodji lahko v PDF dodate številke strani, razdelite in združite dokumente PDF, zavrtite PDF, stisnete PDF in drugo. Za vsak posamezen cilj obstaja ločeno orodje. A Zaščitite PDF Prisotno je tudi orodje, ki je zelo dobro.
To orodje vam omogoča šifriranje dokumenta PDF s 128-bitnim šifriranjem AES skupaj z geslom. Naložite lahko največ 100 MB PDF za dodajanje gesla za odpiranje PDF-ja. Brezplačna različica deluje precej dobro, vendar je največja omejitev samo en pdf lahko obdelamo v enem dnevu. Če vas to ne moti, potem lahko poskusite.
Če želite uporabiti to orodje za zaščito PDF, ga odprite v smallpdf.com . Na domači strani lahko dokument PDF povlečete in spustite iz računalnika ali ga dodate z uporabo IZBERITE DATOTEKO gumb. Lahko se tudi prijavite v svoj račun Dropbox ali račun Google Drive, da dodate PDF iz spletnega prostora za shranjevanje.
Po prenosu datoteke PDF vnesite geslo in poskusite znova. Na koncu kliknite gumb ŠIFRIRAJ PDF gumb. Počakajte na pretvorbo in nato lahko prenesete rezultat.
4] Srečanje
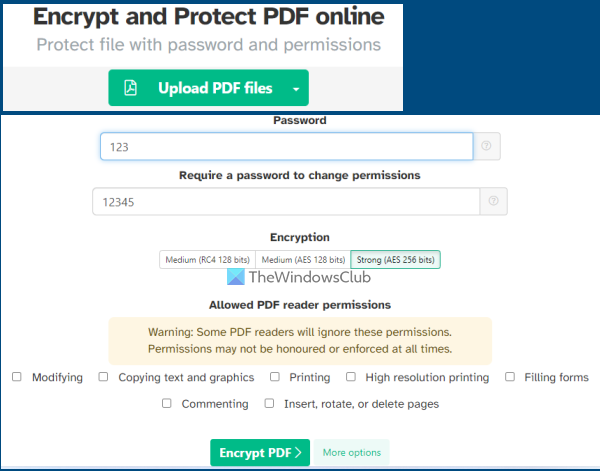
Storitev Sejda je tudi PDF paket, ki ga lahko uporabite za dodajte Batesovo oštevilčenje v pdf , prenesite PDF, dodajte vodni žig PDF-ju, organizirajte, uredite PDF, ekstrahirajte strani iz PDF-ja in drugo. 40+ orodja, ki so na voljo za uporabo, vključno z PDF zaščita z geslom orodje. Njegov brezplačni načrt ima omejitve, vendar bo v večini primerov zadostoval. Z brezplačnim načrtom lahko dodate največ 50 MB PDF (ali PDF do 200 strani) in izvedite 3 naloge skozi čas.
To orodje za zaščito PDF z geslom vam omogoča, da šifrirate PDF z AES 128-bitni , AES 256-bitni , oz RC4 124 strani šifriranje. Poleg tega lahko nastavite tudi, katera dovoljenja bodo dovoljena za PDF. Na primer, lahko omogočite/onemogočite sprememba , tiskanje visoke ločljivosti , komentiranje , dovoljenja za kopiranje besedila itd.
Če želite uporabiti to orodje, odprite njegovo domačo stran z sejda.com . Nato naložite PDF iz računalnika, storitve OneDrive, Google Drive ali Dropbox. Zdaj vnesite geslo za odpiranje in nato razširite Več možnosti razdelek za dovoljenje/omejitev dovoljenj PDF. Na koncu kliknite na Šifrirajte PDF datoteko in potem lahko dobite izhod.
Preberite tudi: Kako zaščititi z geslom dokumente, datoteke, mape itd. v sistemu Windows 11/10.
5] Online2PDF
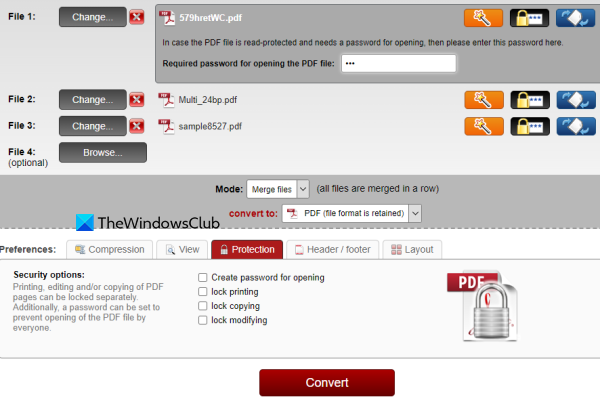
Online2PDF je eno najboljših orodij na tem seznamu. Njegove lastnosti so precej dobre. Z uporabo brezplačnega načrta ga lahko uporabite za zaščitite z geslom 20 datotek PDF hkrati . Toda največja dovoljena velikost ene datoteke PDF je 100 MB in 150 MB za vse vhodne datoteke skupaj.
Omogoča tudi dodajanje tistih datotek PDF, ki so že zaščitene z geslom za odpiranje. Prednost dodajanja takih PDF-jev je, da boste lahko spremenili njihova gesla in nastavili nova dovoljenja za te PDF-je. Toda za to morate poznati izvirno geslo. Za vsako datoteko PDF lahko zaklepanje tiskanja , sprememba , in kopiranje z izbiro danih možnosti. Poleg tega vam to orodje omogoča uporabo čarovnika, ki vam pomaga izbrati, preurediti in zasukati strani PDF, preden jih lahko obdelate za ustvarjanje izhodnih datotek PDF.
Če želite datoteke PDF zaščititi s tem orodjem, odprite domačo stran orodja online2pdf.com . Kliknite na Izberite datoteke gumb za dodajanje dokumentov PDF iz računalnika z operacijskim sistemom Windows 11/10. Ko so vhodne datoteke dodane, uporabite gumb čarovnika in vnesite geslo za odpiranje (če je že nastavljeno) ali pustite te možnosti.
Na sredini tega orodja izberite izhodni način Za Pretvorite datoteke ločeno tako da lahko dobite ločen pdf za vsako vhodno datoteko pdf. V nasprotnem primeru bo združil vse te PDF-je in ustvaril en rezultat. Zdaj pojdite na dno orodja, kjer lahko nastavite varnostne možnosti, vključno z zaklepanjem kopiranja, ustvarite geslo za odpiranje, spremenite zaklepanje itd.
Ko so vsi parametri nastavljeni, kliknite gumb Pretvorba gumb. Ko je postopek končan, se bo samodejno odprlo okno za shranjevanje datotek PDF, zaščitenih z geslom, v mapo v vašem računalniku.
Kako lahko brezplačno zaščitim datoteko PDF z geslom?
Obstaja več možnosti, s katerimi lahko brezplačno zaščitite datoteko PDF z geslom. Na primer, lahko uporabite Microsoft Word za šifriranje in zaščito PDF-ja z geslom. Poleg tega lahko preizkusite tudi brezplačno programsko opremo ali spletna orodja za dodajanje gesla datoteki PDF. V tej objavi smo ustvarili seznam dobrih brezplačnih spletnih orodij za zaščito PDF z geslom, ki bi jih morali preizkusiti.
Windows 10 brez preklopa Bluetooth
Ali lahko zaščitite z geslom z brezplačnim Adobe Readerjem?
Z brezplačnim orodjem Adobe Acrobat Reader DC dodajanje gesla dokumentom PDF žal ni mogoče. To je plačljiva funkcija, ki je na voljo v programu Adobe Acrobat Pro. Lahko pa preizkusite druge aplikacije, kot sta MS Word ali LibreOffice, ali brezplačno programsko opremo, ki vam omogoča zaščito dokumenta PDF. Ali pa, če imate datoteko PDF do 100 MB, lahko poskusite nekaj spletnih orodij za ta namen. Oglejte si to objavo zgoraj, ki vključuje nekaj najboljših brezplačnih spletnih orodij za zaščito dokumentov PDF z geslom.
Preberi več: Odstranite omejitve PDF z brezplačno programsko opremo ali spletnimi orodji. .















