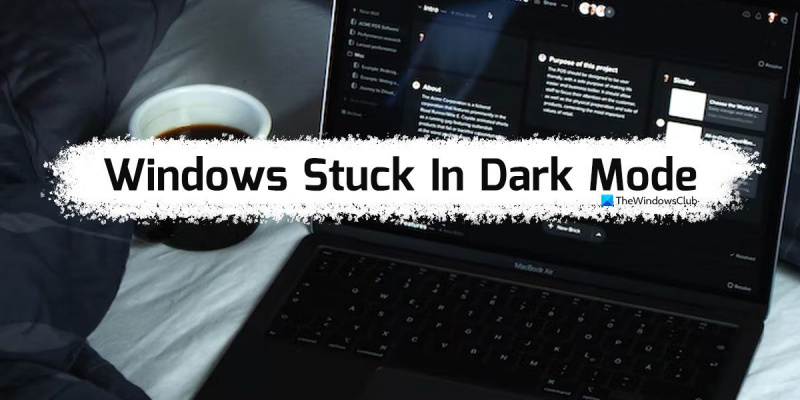Kot strokovnjak za IT sem naletel na veliko ljudi, ki imajo Windows obtičal v temnem načinu. Evo, kako se rešiti iz tega. Če ste obtičali v temnem načinu, morate najprej poskusiti znova zagnati računalnik. To običajno odpravi težavo. Če to ne deluje, je naslednja stvar, ki jo morate poskusiti, odpreti nadzorno ploščo sistema Windows in odpreti nastavitve zaslona. Od tu lahko spremenite barvno shemo nazaj v svetlobni način. Če imate še vedno težave, je naslednja stvar, ki jo morate poskusiti, odpreti urejevalnik registra Windows in spremeniti ta ključ: HKEY_CURRENT_USERNadzorna ploščaBarve Spremenite vrednost tipke 'Default' na 0 0 0 (črna). To bi moralo odpraviti težavo. Če imate še vedno težave, me kontaktirajte in z veseljem vam bom pomagal.
če Windows je obstal v temnem načinu , upoštevajte te nasvete, da se rešite iz tega. Tukaj smo podrobno preučili nekaj pogostih razlogov, zakaj je vaš računalnik z operacijskim sistemom Windows 11/10 morda obtičal v temnem načinu. Glede na razlog morate upoštevati vse te rešitve.

Windows je obstal v temnem načinu
Če je Windows 11/10 obtičal v temnem načinu, upoštevajte te nasvete, da izstopite iz načina Drak:
Manjka ikona besede ms
- Znova zaženite Windows Explorer
- Onemogoči samodejni temni način
- Preverite nastavitve kontrastne teme
- Preverite nastavitve pravilnika skupine
- Preverite nastavitve registra
Če želite izvedeti več o teh korakih, nadaljujte z branjem.
1] Znova zaženite Windows Explorer.
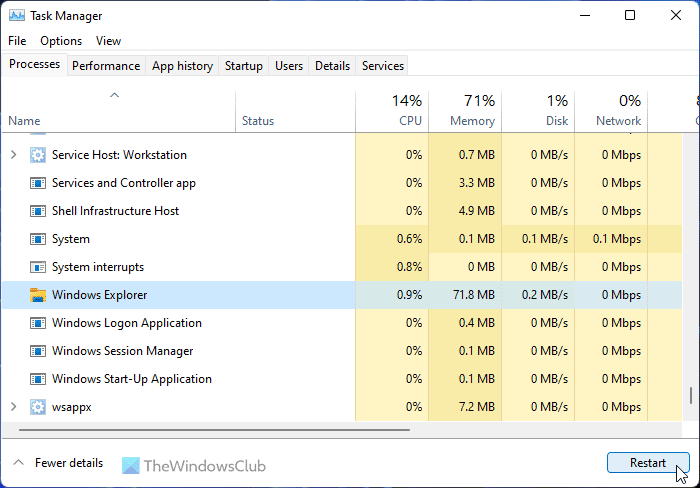
Če uporabljate kanal Dev ali Beta, lahko težavo odpravite s ponovnim zagonom postopka Windows Explorer. Če so v vašem sistemu kakršne koli napake ali napake, jih je mogoče odpraviti s ponovnim zagonom Raziskovalca. Za vedno, Windows Explorer lahko znova zaženete z upraviteljem opravil. Če želite znova zagnati Windows Explorer v sistemu Windows 11/10, sledite tem korakom:
- Pritisnite Win+X da odprete meni WinX.
- Izberite Upravitelj opravil s seznama.
- najti Windows Explorer postopek.
- Pritisnite teči znova gumb.
Nato preverite, ali je obtičal v temnem načinu ali ne. Če da, sledite drugim rešitvam.
2] Onemogoči samodejni temni način
Obstaja nekaj aplikacij drugih proizvajalcev, ki uporabnikom omogočajo samodejno preklapljanje med temnim in svetlim načinom. Nastavite lahko čas in načini se bodo samodejno vklopili. Če so takšne aplikacije omogočene v vašem računalniku, jih morate onemogočiti. Ena najpogostejših aplikacij za ta namen je Samodejni temni način . Preverite sistemski pladenj in upravitelja opravil, če ste ga vi ali kdo drug namestil v vaš računalnik.
3] Preverite nastavitve kontrastne teme.
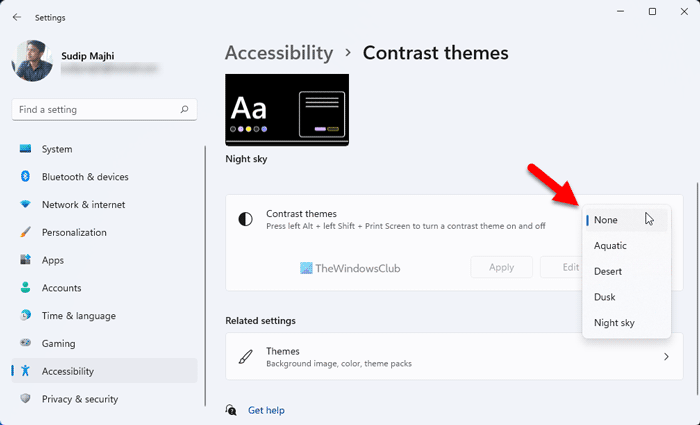
Windows 11 in Windows 10 imata nekatere pogodbene teme, ki uporabnikom omogočajo izbiro črne teme ali načina. Če imate tako temo aktivirano, jo morate takoj onemogočiti. Če želite preveriti nastavitve teme Kontrast, sledite tem korakom:
- Pritisnite Win+Me da odprete nastavitve sistema Windows.
- Pojdi do Dostopnost > Kontrastne teme .
- Razširite spustni meni.
- Izberite Nihče možnost.
Nato preverite, ali to reši vašo težavo ali ne.
napaka povezave je potekla
4] Preverite nastavitve pravilnika skupine
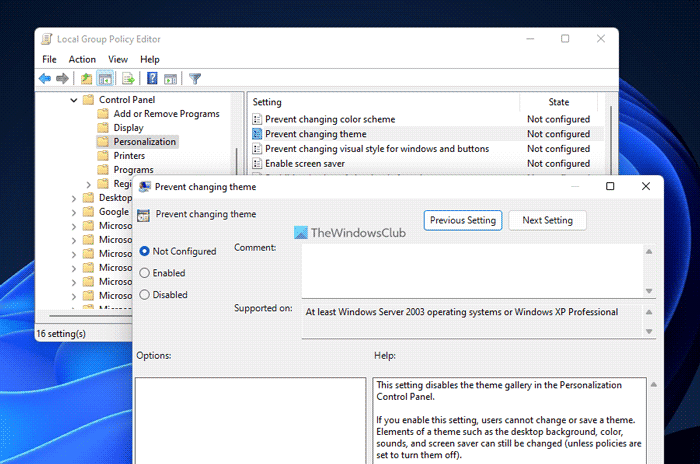
Nekatere nastavitve pravilnika skupine morda povzročajo to težavo v vašem računalniku. Preveriti jih morate enega za drugim in jih nastaviti na tovarniške nastavitve. Če želite preveriti nastavitve urejevalnika pravilnika lokalne skupine, sledite tem korakom:
- Iskanje gpedit.msc in kliknite na rezultat iskanja.
- Pojdite na Uporabniška konfiguracija > Administrativne predloge > Nadzorna plošča > Prilagajanje.
- Najdi vse Vključeno in Okvarjeno nastavitve.
- Dvakrat kliknite na vsako od njih.
- Izberite Ni nastavljeno možnost.
- Pritisnite GLOBA gumb.
Za informacije morate preveriti naslednje nastavitve:
- Preprečite spreminjanje barvne sheme
- Preprečite spremembo teme
- Preprečevanje sprememb barve in videza
- Lokalna specifična tema
- Vsili določeno datoteko vizualnega sloga ali vsili namizje Windows.
5] Preverite nastavitve registra
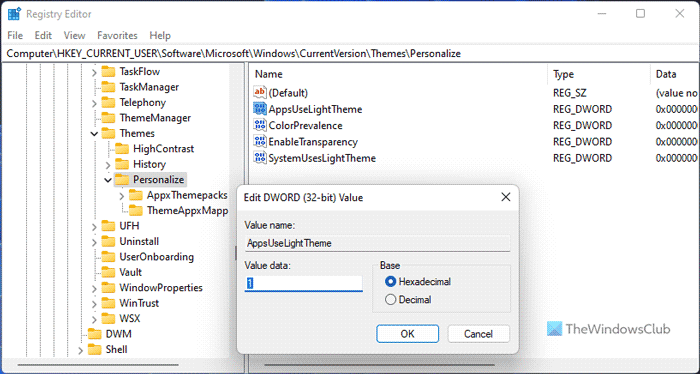
Windows pošlji v mapo
Zgornje nastavitve lahko aktivirate ali deaktivirate tudi z uporabo registra Windows. Če ste jih prej omogočili z urejevalnikom registra, jih morate onemogočiti z istim pripomočkom.
Če želite preveriti nastavitve registra, sledite tem korakom:
- Pritisnite Win+R > vrsta regedit > kliknite na GLOBA gumb.
- Kliknite na ja gumb v pozivu UAC.
- Sledite tej poti: |_+_|.
- Poiščite vse vrednosti REG_DWORD s podatki o vrednosti 1 .
- Dvakrat kliknite nanje in nastavite vrednost podatkov kot 0 .
- Pritisnite GLOBA gumb.
Nato zaprite vsa okna in znova zaženite računalnik.
povratno vozlišče
Preberite: Kako aktivirati temni način v sistemu Windows 11
Zakaj je moj prenosnik obtičal v temnem načinu?
Razlogov, zakaj je vaš prenosnik obstal v temnem načinu, je lahko več. Nekateri pogosti vzroki in rešitve so omenjeni zgoraj. Lahko greste skozi te rešitve, da se znebite težave. Preverite lahko na primer nastavitve registra, nastavitve pravilnika skupine, onemogočite kontrastne teme itd.
Kako spraviti Microsoft Windows iz temnega načina?
Če želite računalnik s sistemom Windows odstraniti iz temnega načina, morate najprej odpreti nastavitve sistema Windows. Potem pojdite na Personalizacija zavihek in kliknite Barve meni. Razširi Izberite svoj način spustni seznam in izberite enostavno možnost. Temni način bo samodejno in takoj onemogočen.
To je vse! Upam, da so te rešitve delovale za vas.
Preberite: Kako spremeniti temo visokega kontrasta v normalno v sistemu Windows.