Kot strokovnjaka za IT me pogosto sprašujejo o različnih sporočilih o napakah, ki jih občasno vidijo uporabniki sistema Windows. Eno najpogostejših sporočil o napaki je sporočilo o napaki »Windows je znova zagnal gonilnik GPE zaradi problematičnega gonilnika«. To sporočilo o napaki se prikaže, ko Windows zazna težavo z gonilnikom in jo poskuša odpraviti s ponovnim zagonom gonilnika.
To sporočilo o napaki lahko povzroči več različnih stvari, vendar je najpogostejši vzrok gonilnik, ki ni združljiv z operacijskim sistemom Windows. Nezdružljivi gonilniki lahko povzročijo najrazličnejše težave in to sporočilo o napaki je eno najpogostejših. Če vidite to sporočilo o napaki, je pomembno, da najprej poskusite posodobiti gonilnik. Če to ne deluje, boste morda morali odstraniti gonilnik in ga nato znova namestiti.
Če vidite to sporočilo o napaki, je pomembno, da takoj ukrepate. Nezdružljivi gonilniki lahko povzročijo najrazličnejše težave in lahko celo povzročijo izgubo podatkov. Če vidite to sporočilo o napaki, čim prej posodobite gonilnike.
spremenite prednostno okno wifi 10
GPE je bistvena komponenta računalnika in operacijski sistem Windows se bo zrušil, če je ta komponenta preobremenjena. Med igranjem je veliko uporabnikov poročalo o napaki Windows je znova zagnal gonilnik GPE zaradi problematičnega gonilnika . Če se soočate z istim, preberite ta članek za rešitev.

Windows je znova zagnal gonilnik GPE zaradi problematičnega gonilnika
Težava je lahko posledica poškodovanih ali zastarelih gonilnikov zaslona ali pomanjkanja ustrezne GPE. V obeh primerih bomo morali ustrezno odpraviti težave. Če želite odpraviti težavo, zaporedoma poskusite naslednje rešitve:
- Posodobite grafiko z uradnimi gonilniškimi orodji.
- Prenesite najnovejšo različico DirectX v svoj računalnik.
- V sistem dodajte GPU
- Posodobite svoj sistem Windows
1] Posodobite grafični gonilnik z uradnimi orodji.
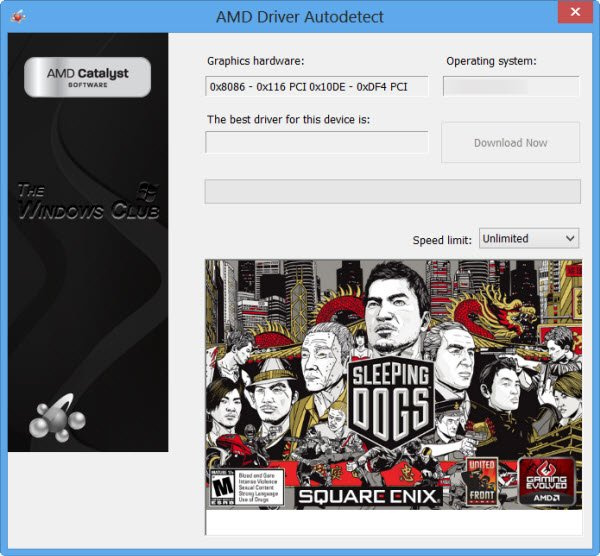
Najboljši način za posodobitev Gonilniki video kartice to storite z orodji za posodobitev gonilnikov. Glede na procesor, ki ga uporabljate v sistemu, poskusite naslednje:
- Intel Driver and Support Assistant : Intel Driver and Support Assistant vam lahko pomaga pravilno posodobiti gonilnike v sistemih Intel. To deluje, ko posodabljanje gonilnikov na splošno ne uspe.
- Samodejno zaznavanje AMD : Uporabniki AMD lahko uporabljajo različico orodja za posodobitev gonilnikov AMD. To orodje je znano kot AMD Auto Detect in lahko posodobi gonilnike, ki niso zajeti v običajnem postopku.
Če uporabljate zunanji GPU , lahko prenesete Gonilniki video kartice neposredno s spletne strani proizvajalca.
Povezan : Kako znova zagnati grafični gonilnik v sistemu Windows
2] Prenesite najnovejšo različico DirectX v svoj računalnik.
Številni uporabniki so v razpravi potrdili, da so s prenosom in namestitvijo najnovejše različice DirectX v njihov sistem rešili težavo. Ta različica je na voljo na Microsoft.com. DirectX namesti več izvajalnih knjižnic, potrebnih za igro in druge medije v sistemu.
3] Dodajte GPE v svoj sistem
Če igrate grafično zahtevno igro, se prepričajte, da ima vaš sistem vse, kar potrebujete za minimalne zahteve. GPU je del minimalnih zahtev. Težke igre običajno zahtevajo zunanji GPE.
Če želite odpraviti to težavo, lahko kupite nov grafični procesor ali nehate igrati igro. Če strojna oprema ni dovolj, nič drugega ne bo delovalo.
Preberite: Računalnik z operacijskim sistemom Windows zamrzne med nameščanjem grafičnega gonilnika
4] Posodobite svoj sistem Windows
Včasih Microsoft prepozna povratne informacije, ki jih pošljejo uporabniki, in odpravi pogoste težave v sistemu Windows. Ti popravki so dodani prek posodobitev sistema Windows. Sistem lahko ročno posodobite na naslednji način:
- Desni klik na Začeti gumb in izberite nastavitve iz menija.
- IN nastavitve okno, pojdi na zavihek Windows Update na seznamu na levi.
- Na desni plošči kliknite na Preveri za posodobitve nadgradnja Okno na najnovejšo različico.
Zakaj potrebujem ločen GPE za igranje iger?
Igre potrebujejo boljše grafično upodabljanje in zato je potreben boljši GPE. Poleg boljše GPU potrebujejo tudi bolj sofisticirano odvajanje toplote. GPE bo pomagal zagotoviti, da je grafika pravilno prikazana. Če se GPE ne ujema z oznako, bo igra prenehala delovati in v razpravi boste morda naleteli na napako.
Kako vem, če moj GPE ne deluje?
Okvara GPE je prav tako kritična kot okvara CPE. Prvi simptom je napaka Blue Screen of Death. Poleg tega boste opazili pregrevanje sistema. Ventilator lahko deluje hitreje kot običajno. Po tem se lahko na zaslonu prikažejo težave.
Preberite:
- Grafični gonilnik Intel se nenehno sesuje
- Gonilnik AMD se nenehno sesuje
Kaj naj storim, če moj GPE odpove?
Če je vaš grafični procesor notranji grafični procesor, bo koristno preprosto posodobiti gonilnike. Če pa ne deluje, ga boste morali poslati v zamenjavo strojne opreme. Zunanje grafične procesorje je mogoče dokaj enostavno zamenjati. Če ne, lahko v teh dneh dodate tudi grafične procesorje, ki temeljijo na USB.
Kaj pa, če sem kupil prenosnik brez zunanje GPE?
Če vaš prenosnik nima vgrajenega zunanjega grafičnega procesorja, lahko kupite možnosti USB. Vendar pa so najnovejše različice procesorjev Intel dobavljene z grafičnimi procesorji serije Iris. Ti grafični procesorji so lahko dovolj za številne igre. Zato se odločite pametno, preden zapravite dodaten denar.
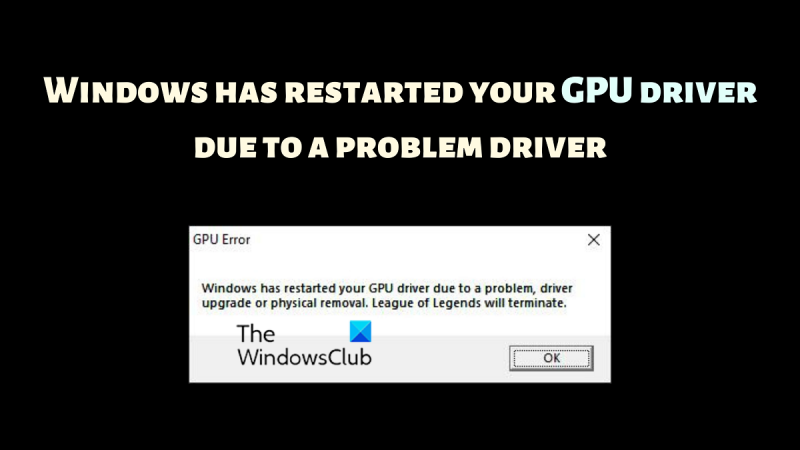











![Kaspersky Secure Connection ne deluje v računalniku [Popravek]](https://prankmike.com/img/vpn/10/kaspersky-vpn-secure-connection-not-working-on-pc-fix-1.png)


