The wfs.exe je vgrajena datoteka v osebnih računalnikih z operacijskim sistemom Windows, ki vam omogoča pošiljanje in prejemanje faksov. Prav tako skenira in shranjuje dokumente in slike v vaš računalnik. Je zelo pomembna komponenta funkcije Windows Fax and Scan (WFS) v uporabnikovem sistemu. V tem članku obravnavamo, kako popraviti napaka v datoteki wfs.exe ki vpliva na delovanje vašega računalnika in interakcijo s faksom, dokumenti in slikami.
Funkcija WFS ne more pravilno delovati, če v njihovem operacijskem sistemu manjka wfs.exe. Morda bodo lahko skenirali dokumente in slike ali pošiljali ali prejemali fakse. To lahko negativno vpliva na posameznike in podjetja, ki se zanašajo na funkcijo faksiranja in skeniranja v sistemu Windows 11/10.
izračun odstotne spremembe
Windows ne najde »C:\WINDOWS\system32\wfs.exe«. Prepričajte se, da ste imena pravilno vnesli, nato poskusite znova.
Če v vašem računalniku manjka datoteka wfs.exe, je najboljši način, da to popravite, tako da jo obnovite. Preučili bomo različne načine za obnovitev datoteke, njeno popravilo ali prenos, če v vašem operacijskem sistemu popolnoma manjka.
WFS.exe manjka ali ga ni mogoče najti v sistemu Windows 11/10
Če datoteka wfs.exe manjka ali je ni mogoče najti v vašem računalniku z operacijskim sistemom Windows 11/10, uporabite spodaj navedene rešitve:
- Popravite poškodovane sistemske datoteke s pomočjo SFC
- Kopirajte datoteko wfs.exe iz drugega računalnika z operacijskim sistemom Windows
- Preverite, ali je nameščena funkcija Windows Fax and Scan
Oglejmo si vsako od rešitev podrobneje.
1] Popravite poškodovane sistemske datoteke s pomočjo SFC

Če želite popraviti manjkajočo datoteko wfs.exe, uporabite ukazni poziv za zaženite preverjanje sistemskih datotek . To najde in popravi sistemske datoteke, ki so poškodovane ali okvarjene. Ukazi skeniranja se izvajajo po celotnem sistemu in iščejo takšne datoteke za popravilo. Tukaj je opisano, kako zagnati SFC v ukaznem pozivu:
Za zagon skeniranje SFC, uporabite spodnje korake:
manjka krom inkognito
- Vrsta cmd v iskalno polje in kliknite Zaženi kot skrbnik .
- Vnesite naslednji ukaz v Ukazni poziv okno in pritisnite Vnesite za začetek skeniranja:
sfc /scannow
- Počakajte, da se postopek zaključi, in nato znova zaženite računalnik
To bi moralo pomagati.
2] Kopirajte datoteko wfs.exe iz drugega računalnika z operacijskim sistemom Windows
Če v vašem računalniku manjka datoteka wfs.exe, lahko to popravite tako, da prenesete datoteko wfs.exe iz računalnika, ki jo ima, v svojega. Če želite to narediti, boste potrebovali bliskovni pogon ali izmenljivo pomnilniško kartico. Za kopiranje datoteke wfs.exe iz enega računalnika v drugega uporabite naslednje korake:
- Pojdite na računalnik z datoteko wfs.exe in vstavite bliskovni pogon v vrata USB.
- V istem računalniku odprite File Explorer s pritiskom na tipko Windows + E.
- Poiščite in poiščite mapo C:\WINDOWS\system32\WFS.exe , in datoteko kopirajte in prilepite na svoj bliskovni pogon.
- Varno odstranite bliskovni pogon iz računalnika in ga vstavite v računalnik.
- Zdaj kopirajte in prilepite wfs.exe iz bliskovnega pogona na lokacijo datoteke v računalniku C:\WINDOWS\system32 v Raziskovalcu datotek.
- Ko je to storjeno, znova zaženite računalnik in preverite, ali se napaka »wfs.exe manjka« še vedno pojavlja.
3] Preverite, ali je nameščena funkcija Windows Fax and Scan
Preverite, ali je funkcija Windows Fax and Scan nameščena ali ne. Če je nameščen, ga znova namestite in si oglejte. Če ni nameščen, ga boste morali namestiti.
Ponovna namestitev programa Windows Fax and Scan lahko pomaga odpraviti napako wfs.exe. Obstajajo različni načini za namestitev programa Windows Fax and Scan, ki vključujejo uporabo aplikacije Nastavitve, izvajanje ukaza v ukaznem pozivu ali uporabo nadzorne plošče. Spodaj si oglejte korake vsake metode:
Sledite naslednjim korakom za namestitev programa Windows Fax and Scan z uporabo nastavitve aplikacija:
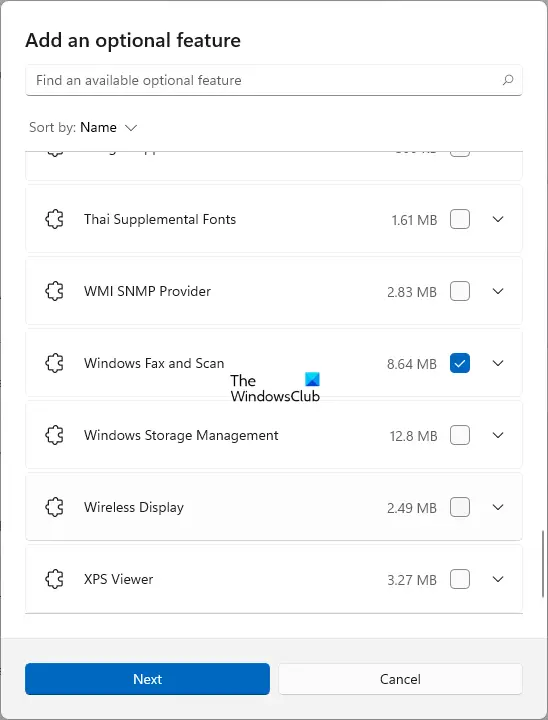
- Odprite nastavitve sistema Windows s pritiskom tipke Windows + I.
- Kliknite možnost Aplikacije in poiščite Izbirne funkcije na levi strani okna.
- Izberite Ogled funkcij in prikazalo se bo novo okno.
- V iskalno polje novega okna vnesite skeniranje. Dodaj dodatno funkcijo.
- Potrdite polje zraven Windows faks in optično branje, nato Naprej in za začetek namestitve izberite Namesti za nadaljevanje.
Sledite naslednjim korakom za namestitev programa Windows Fax and Scan z uporabo Ukazni poziv :
- V iskalno vrstico vnesite cmd, da odprete ukazni poziv.
- Izberite Zaženi kot skrbnik in kliknite Da v pozivu za nadzor uporabniškega računa.
- Vnesite naslednjo ukazno vrstico in pritisnite Enter:
dism /Online /Add-Capability /CapabilityName:Print.Fax.Scan~~~~0.0.1.0
Sledite naslednjim korakom za namestitev programa Windows Fax and Scan z uporabo Nadzorna plošča :
- Odprite pogovorno okno Zaženi in vnesite appwiz.cpl ter pritisnite Enter. To bo odprlo programe in funkcije na nadzorni plošči.
- Na zgornji levi strani plošče kliknite možnost Vklop ali izklop funkcij sistema Windows.
- Pojavilo se bo novo majhno okno. Poiščite in poiščite Windows Fax and Scan. Potrdite polje zraven.
- Kliknite V redu in če prejmete poziv, izberite Znova zaženite računalnik.
Upamo, da vam bo katera od rešitev pomagala popraviti manjkajočo datoteko wfs.exe v računalniku.
Preberi : Kako pošiljati in prejemati faks iz računalnika z operacijskim sistemom Windows
flickr za okna
Kje se nahaja mapa Windows Fax and Scan?
Privzeto se mapa Windows Fax and Scan nahaja v optično prebranih dokumentih v mapi Dokumenti. Vendar to velja le za dokumente, ki so optično prebrani z vgrajenim orodjem Windows za faksiranje in skeniranje. Če uporabljate orodje tretje osebe, so vaše mape morda shranjene na drugem mestu, vendar so v večini primerov vse v mapi Dokumenti.
Zakaj moj Windows Scan ne deluje?
Obstaja več razlogov, zakaj Windows Scan ne deluje. Eden od njih je pogrešan voznik. Zaradi tega vaš računalnik težko pravilno komunicira z optičnim bralnikom. Drugi razlogi, zakaj Windows Scan ne deluje, so poškodovane sistemske datoteke, težave s kabli, onemogočena storitev WIA ali druge težave s strojno opremo. To lahko odpravite tako, da preverite vsak vzrok in ga poskušate odpraviti.
Preberi : Kako skenirati dokument z aplikacijo Scan v sistemu Windows ?














