Kot strokovnjak za IT sem to težavo velikokrat srečal z Windows 11 – ko se zunanji trdi disk kar naprej izklaplja. To težavo lahko povzroča nekaj stvari. Najprej preverite, ali je trdi disk nastavljen tako, da po določenem času preide v stanje mirovanja. Če je, se lahko zato izklopi. Če želite to popraviti, pojdite v nastavitve upravljanja porabe trdega diska in spremenite nastavitev »Izklopi trdi disk po« na »Nikoli«. Če to ne odpravi težave, je naslednja stvar, ki jo morate preveriti, vrata USB, v katera je priključen trdi disk. Če so vrata zrahljana, je to lahko vzrok za izklop trdega diska. Poskusite priključiti trdi disk v druga vrata USB. Če se trdi disk še vedno izklaplja, je naslednja stvar, ki jo morate preveriti, napajalnik. Če je napajalnik neustrezen, je to lahko vzrok za izklop trdega diska. Poskusite priključiti trdi disk na drug napajalnik. Če se trdi disk še vedno izklaplja, je morda težava s trdim diskom. Poskusite priključiti trdi disk na drug računalnik, da vidite, ali se težava še vedno pojavlja. Če trdi disk deluje na drugem računalniku, je težava v vašem računalniku. Če trdi disk ne deluje na drugem računalniku, je težava v trdem disku.
Tvoja Zunanji trdi disk se kar naprej naključno izklaplja na vašem računalniku z operacijskim sistemom Windows? Nekateri uporabniki so poročali, da ko priklopijo svoje zunanje trde diske na svoj osebni računalnik, naključno prekinejo povezavo. To je morda posledica tega, da vaš zunanji trdi disk ni pravilno povezan z računalnikom. Poleg tega je lahko vaš kabel USB fizično poškodovan, zato se vaš trdi disk vedno znova odklopi in znova priklopi. Zato se prepričajte, da ni posledica enega od teh dveh razlogov.
omogoči beleženje med zagonom
Poleg tega lahko to težavo povzročijo tudi vaše konfiguracije upravljanja porabe energije. Nastavitve napajanja pomnilniške naprave USB v vašem računalniku so običajno prilagojene za varčevanje z energijo. Če je tako z vašim računalnikom, se morda soočate s težavo »zunanji trdi disk se kar naprej odklopi«. Ta težava se pojavi tudi zaradi poškodovanih gonilnikov krmilnika USB, ki so odgovorni za pravilno delovanje zunanjega trdega diska. V nekaterih primerih lahko pride do te težave, če ima vaš zunanji trdi disk slabe sektorje ali napake. Zdaj, če ste eden od prizadetih uporabnikov, vas bo ta objava zanimala.

Zunanji trdi disk se v sistemu Windows 11 nenehno izklaplja
Če se zunanji trdi disk v računalniku z operacijskim sistemom Windows 11/10 nenehno izklaplja, lahko uporabite naslednje popravke:
- Zaženite orodje za odpravljanje težav s strojno opremo in napravami.
- Poskusite priključiti trdi disk na druga vrata USB.
- Onemogoči selektivno zaustavitev USB.
- Spremenite nastavitev upravljanja napajanja za pogon USB.
- Znova namestite gonilnike krmilnika USB.
- Odpravljanje napak trdega diska.
- Povežite trdi disk z drugim računalnikom.
1] Zaženite orodje za odpravljanje težav s strojno opremo in napravami
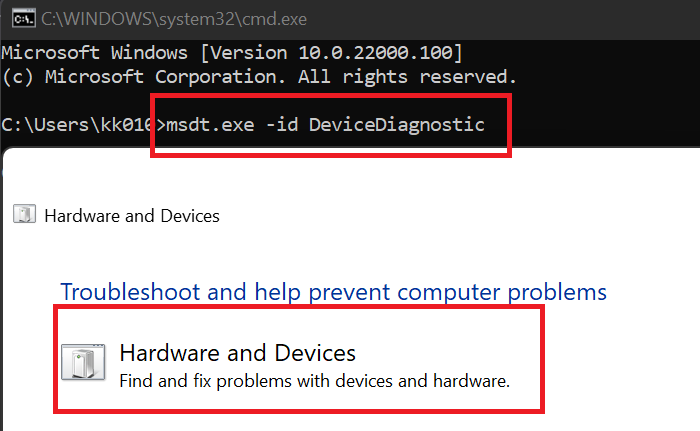
Prva stvar, ki jo morate storiti, je zagnati orodje za odpravljanje težav s strojno opremo in napravami, ki je priloženo sistemu Windows. To lahko odpravi pogoste težave z vašimi napravami strojne opreme in lahko reši težavo »trdi disk se nenehno izklaplja« v vašem računalniku. Zdaj, če želite uporabiti orodje za odpravljanje težav s strojno opremo in napravami, boste morali zagnati ukaz. Evo kako:
- Najprej odprite okno ukaznega poziva v začetnem meniju.
- Zdaj v CMD vnesite naslednji ukaz: |_+_|.
- Nato pritisnite Enter in odprlo se bo okno Strojna oprema in naprave.
- Po tem kliknite gumb Naprej in pustite sistemu Windows, da odkrije težave, povezane z vašo strojno opremo.
- Ko je pregled končan, bodo prikazane odkrite težave in s klikom na lahko uporabite priporočeni popravek Uporabite ta popravek možnost.
- Nazadnje znova zaženite računalnik in nato preverite, ali se je vaš trdi disk prenehal naključno izklapljati ali ne.
Če ta metoda ne deluje, pojdite na naslednjo rešitev za rešitev težave.
odstrani računalnik iz domene Windows 10
Preberite: Windows ne prepozna zunanjega trdega diska USB 3.0.
2] Poskusite priključiti trdi disk na druga vrata USB.
Rešitev, ki v mnogih primerih deluje, je, da trdi disk priključite na druga vrata USB in nato preverite, ali je težava odpravljena. Težava je morda povezana s trenutnimi vrati USB, na katera ste priključili trdi disk. In tako se trdi disk naključno izklopi na vašem računalniku. Zato lahko poskusite trdi disk priključiti na druga vrata USB in nato preverite, ali se preneha izklapljati ali ne.
Če težava ostane enaka, mora obstajati kakšna druga osnovna težava, ki jo povzroča. Tako lahko za rešitev te težave uporabite naslednji popravek.
3] Onemogoči selektivno zaustavitev USB
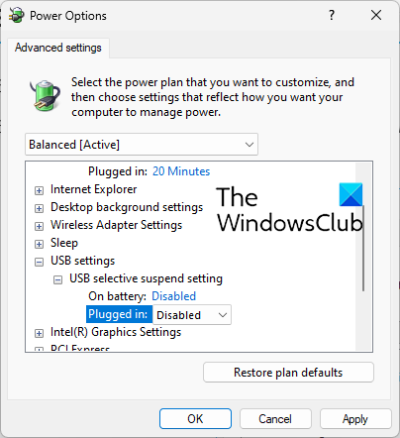
To težavo z naključno zaustavitvijo trdega diska lahko povzroči funkcija varčevanja z energijo v vašem računalniku. Če je ta funkcija omogočena, bo ta funkcija čez nekaj časa izklopila naprave USB zaradi varčevanja z energijo. Zato onemogočite USB Selective Suspend v nastavitvah Power Management in nato preverite, ali je težava odpravljena. To storite tako:
- Najprej odprite iskanje v opravilni vrstici, v polje vnesite 'Možnosti napajanja' in nato izberite Spremenite svoj načrt obrokov od rezultatov.
- Zdaj kliknite na Spremenite napredne nastavitve napajanja možnost.
- V oknu Power Options, ki se odpre, se pomaknite navzdol do nastavitve USB možnost in razširite njen meni.
- Naslednja razširitev USB selektivna prekinitev podmeni in nastavite njegovo stanje na Okvarjeno .
- Nato kliknite Uporabi > V redu, da shranite nove nastavitve.
- Na koncu znova priklopite trdi disk in preverite, ali je težava odpravljena.
Če se težava ponovi, nadaljujte z naslednjim popravkom.
Glej: Zunanji trdi disk se ne prikaže ali ga Windows ne zazna.
4] Spremenite nastavitev upravljanja porabe energije za pomnilniško napravo USB.
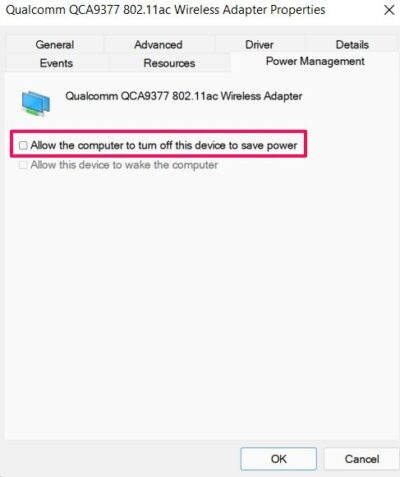
Vaš računalnik je morda nastavljen tako, da samodejno izklopi pomnilniško napravo zaradi varčevanja z energijo. Ta konfiguracija je morda posledica težave z odklopom trdega diska. Zato onemogočite to funkcijo upravljanja porabe energije, da odpravite težavo, tako da sledite tem korakom:
- Najprej se prepričajte, da je vaš trdi disk povezan z računalnikom.
- Zdaj odprite upravitelja naprav aplikacijo iz menija Windows + X.
- Nato se pomaknite navzdol do Krmilnik univerzalnega serijskega vodila kategorijo in razširite ustrezen meni.
- Nato izberite svoj trdi disk, ga kliknite z desno tipko miške in izberite možnost Lastnosti.
- Nato se v pogovornem oknu Lastnosti pomaknite do Upravljanje z energijo zavihek in počistite kljukico Dovolite računalniku, da izklopi to napravo, da prihranite energijo potrditveno polje.
- Na koncu shranite nove nastavitve s klikom na Uporabi > V redu.
Upam, da v računalniku z operacijskim sistemom Windows ne boste naleteli na težavo »trdi disk se nenehno izklaplja«. Če pa se težava nadaljuje in se trdi disk še naprej naključno izklaplja, uporabite naslednji popravek.
Preberite: V sistemu Windows ni mogoče odstraniti zunanjega trdega diska ali pogona USB
5] Znova namestite gonilnike krmilnika USB.
Če nobena od zgornjih rešitev ne deluje, je težava morda v gonilnikih USB. Gonilniki USB so morda okvarjeni ali poškodovani, zato vaša naprava ne deluje pravilno. Zato lahko poskusite znova namestiti gonilnike krmilnika USB, da odpravite to težavo. Če želite to narediti, sledite tem korakom:
- Najprej pravilno povežite trdi disk, nato pritisnite Win+X in izberite upravitelja naprav .
- Zdaj se pomaknite navzdol do dna okna in izberite spustni meni Universal Serial Bus Controllers.
- Nato izberite napravo trdega diska in jo kliknite z desno miškino tipko.
- V kontekstnem meniju, ki se prikaže, izberite Izbriši napravo in dokončajte postopek tako, da sledite navodilom na zaslonu.
- Po tem znova zaženite računalnik in priključite trdi disk. Windows bo samodejno namestil manjkajoče gonilnike.
Preverite, ali je težava »trdi disk nenehno izklaplja« izginila.
google docs funkcija klepeta
Glej: Odpravite napako V/I naprave za zunanji trdi disk v računalniku z operacijskim sistemom Windows.
6] Odpravite napake na trdem disku
Obstaja tudi možnost, da je težavo povzročil slab sektor ali napake na trdem disku. Torej, če je scenarij uporaben, lahko poskusite popraviti slabe sektorje in napake na zunanjem trdem disku. To storite tako:
mover aplikacije
- Najprej odprite File Explorer z WIn+E in se pomaknite do Ta računalnik.
- Zdaj z desno miškino tipko kliknite zunanji trdi disk in izberite Značilnosti v kontekstnem meniju, ki se prikaže.
- V oknu lastnosti pojdite na Orodja zavihek in kliknite Preverite gumb je spodaj Preverjanje napak razdelek.
- Nato sledite navodilom na zaslonu in pustite, da Windows poišče in popravi napake na zunanjem trdem disku.
- Ko končate, odklopite in nato znova povežite zunanji trdi disk z računalnikom in preverite, ali je težava odpravljena.
7] Povežite trdi disk z drugim računalnikom.
Zadnja možnost je povezava in uporaba zunanjega trdega diska na drugem prenosnem ali osebnem računalniku ter preverjanje, ali je težava odpravljena. Če težave ne odpravite, je morda težava v vašem trdem disku. Lahko se obrnete na proizvajalca in ga prosite za popravilo naprave.
Preberite: Formatiranje zunanjega trdega diska ali pogona USB z lupino Windows PowerShell
Zakaj moj zunanji trdi disk kar naprej izklopi Windows 11?
Eden od razlogov, zakaj se vaš trdi disk kar naprej izklaplja v sistemu Windows, je funkcija upravljanja porabe energije. Če je vaša konfiguracija nastavljena na varčevanje z energijo, se bo verjetno pojavila ta težava. Zastareli ali okvarjeni gonilniki krmilnika USB lahko povzročijo tudi nenamerno zaustavitev zunanjega trdega diska. To težavo lahko odpravite tako, da sledite popravkom, ki smo jih omenili v tej objavi.
Kako popraviti prekinitev in ponovno povezavo USB v sistemu Windows 11?
Če želite odpraviti težavo z odklopom in ponovnim priklopom USB v sistemu Windows 11, lahko poskusite znova namestiti gonilnik krmilnikov univerzalnega serijskega vodila. Če to ne deluje, onemogočite možnost varčevanja z energijo gonilnika USB, namestite gonilnik krmilnikov univerzalnega serijskega vodila v združljivostnem načinu ali odprite in zaženite orodje za odpravljanje težav s strojno opremo in napravami.
Kako preprečiti, da zunanji trdi disk preide v stanje spanja v sistemu Windows 11?
Če želite preprečiti preklop zunanjega trdega diska v stanje spanja v sistemu Windows 11, odprite upravitelja naprav, pojdite na krmilnik univerzalnega serijskega vodila in z desno miškino tipko kliknite zunanji trdi disk. Zdaj izberite možnost Lastnosti, pomaknite se do Upravljanje porabe energije in počistite polje poleg možnosti Dovoli računalniku, da izklopi to napravo za varčevanje z energijo.
Kako upravljati trde diske v sistemu Windows 11?
Za upravljanje trdih diskov lahko uporabite orodje za upravljanje diskov v sistemu Windows. Obstajajo brezplačni programi, kot so EaseUs Partition Master Free Edition, Paragon Partition Manager in Partition Wizard, ki jih je mogoče uporabiti za upravljanje trdih diskov.












![Besedila v Wordu ni mogoče skriti [Popravljeno]](https://prankmike.com/img/word/E2/unable-to-hide-text-in-word-fixed-1.jpg)


