Vaša grafična kartica ne podpira funkcij DirectX 11. To je zato, ker vaša grafična kartica ni dovolj zmogljiva za izvajanje DirectX 11. Če želite to popraviti, morate nadgraditi svojo grafično kartico.
Med izvajanjem videoigre v računalniku z operacijskim sistemom Windows 11/10 so nekateri uporabniki prejeli sporočilo o napaki, ki pravi: Vaša grafična kartica ne podpira funkcij DirectX 11. '. DirectX je nabor komponent, ki programski opremi omogoča neposredno delo z vašo avdio in video strojno opremo. Igre, ki zahtevajo to funkcijo, se ne bodo izvajale, če grafična kartica ne podpira DirectX 11. Če vidite isto sporočilo o napaki, ko zaženete video igro, vam bodo rešitve v tem članku pomagale.

Napaka pri ustvarjanju grafike DX11. Vaša grafična kartica ne podpira funkcij DirectX 11.
DirectX 11 vam ni treba posebej namestiti v računalnik z operacijskim sistemom Windows 11/10. Če imate računalnik z operacijskim sistemom Windows 11 ali Windows 10, je DirectX že nameščen v vašem računalniku. Njegovo različico lahko preverite tako, da zaženete diagnostično orodje DirectX. Če vaš sistem uporablja starejše različice DirectX od ravni funkcij 11, bo namestitev najnovejše posodobitve sistema Windows posodobila vašo raven funkcij DirectX.
Vaša grafična kartica ne podpira funkcij DirectX 11.
Obvestilo o napaki Vaša grafična kartica ne podpira funkcij DirectX 11. ” ni povezan z določeno igro. To sporočilo o napaki boste prejeli, če igra, ki jo izvajate, zahteva DirectX 11, vendar vaša grafična kartica ne podpira DirectX 11 ali Direct X 11 ni nameščen v vašem sistemu. Če zaradi te napake ne morete igrati igre, poskusite s spodnjimi rešitvami odpraviti težavo.
- Preverite svojo različico DirectX
- Namestite najnovejšo posodobitev sistema Windows
- Odstranite in znova namestite gonilnik video kartice
- Dodajte dodatno funkcijo grafičnih orodij
- Kupite novo video kartico
Preden nadaljujete, se prepričajte, da vaša igra uporablja namensko grafično kartico. Če integrirana grafična kartica izpolnjuje minimalne zahteve glede strojne opreme, lahko igro zaženemo s tem GPE. Vendar ni treba, da integrirani GPE podpira funkcije DirectX 11.
system_thread_exception_not_handled
Oglejmo si vse te rešitve podrobno.
1] Preverite svojo različico DirectX.
Iz sporočila o napaki je razvidno, da igra zahteva DirectX 11. Zato morate imeti v sistemu nameščen DirectX 11 ali novejši, sicer ne boste mogli igrati igre. Zato je prvi korak, da preverite različico DirectX-a, nameščeno v vašem računalniku. Če želite to narediti, sledite spodnjim korakom:
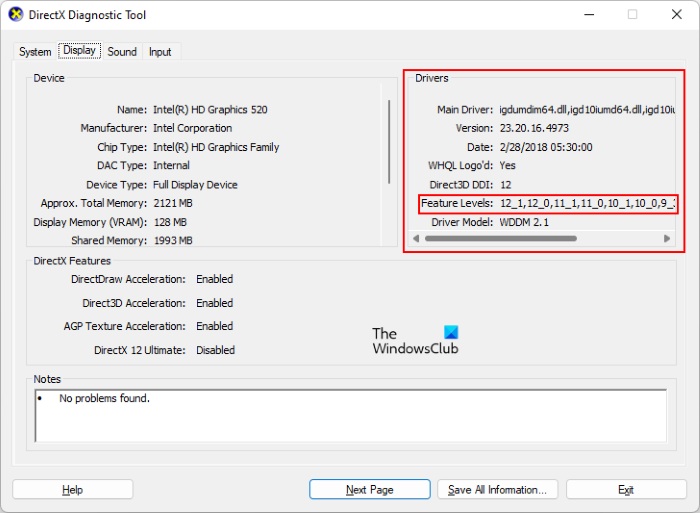
- Kliknite iskanje Windows in vnesite dxdiag .
- V rezultatih iskanja izberite dxdiag. Odpre se diagnostično orodje DirectX.
- Zdaj pa pojdi na zaslon Tam boste videli ravni funkcij DirectX, ki jih podpira vaš računalnik.
2] Namestite najnovejšo posodobitev sistema Windows.
Če v računalniku nimate nameščenega DirectX 11 ali novejšega, ga morate namestiti. V sistemih Windows 11 in Windows 10 je najnovejša različica DirectX nameščena, ko namestite Windows Update. Zato morate samo posodobiti svoj sistem, da dobite najnovejšo različico DirectX.
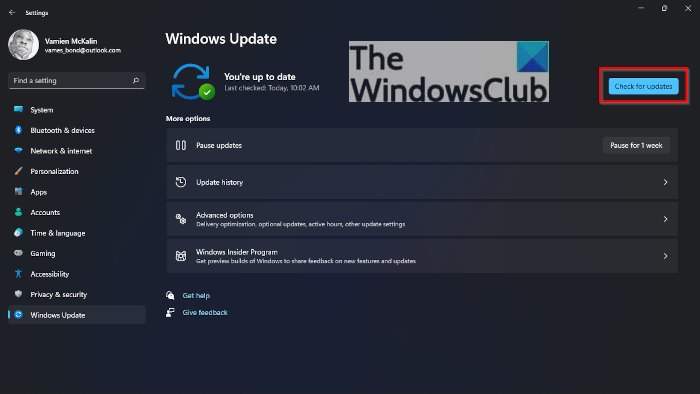
Odprite nastavitve sistema Windows 11/10 in pojdite na stran Windows Update. Za zdaj ročno preverite, ali so na voljo posodobitve, in jih namestite, če so na voljo.
3] Odstranite in znova namestite gonilnik video kartice.
Če vaša grafična kartica podpira DirectX 11 in je DirectX 11 nameščen tudi v vašem računalniku, vendar se kljub temu ob zagonu igre prikaže sporočilo o napaki, je težava morda povezana z gonilnikom vaše grafične kartice. V tem primeru priporočamo, da znova namestite gonilnik video kartice. Spodaj so navedeni koraki za isto:
- Obiščite spletno mesto proizvajalca in prenesite najnovejši gonilnik video kartice.
- Odprite upravitelja naprav.
- Razširi Video adapterji vozlišče.
- Z desno miškino tipko kliknite gonilnik GPE in izberite Izbriši napravo .
- Zaženite namestitveno datoteko, da v sistem namestite najnovejši gonilnik video kartice.
Po ponovni namestitvi gonilnika GPE znova zaženite sistem in preverite, ali je težava še vedno prisotna.
tiskalnik brez povezave Windows 10
4] Dodajte dodatno funkcijo grafičnih orodij
Grafična orodja so izbirna funkcija v sistemu Windows 11/10, ki dodaja podporo za DirectX. Če težave ne odpravite, lahko poskusite namestiti to orodje in preverite, ali pomaga. Koraki za isto so razloženi spodaj:
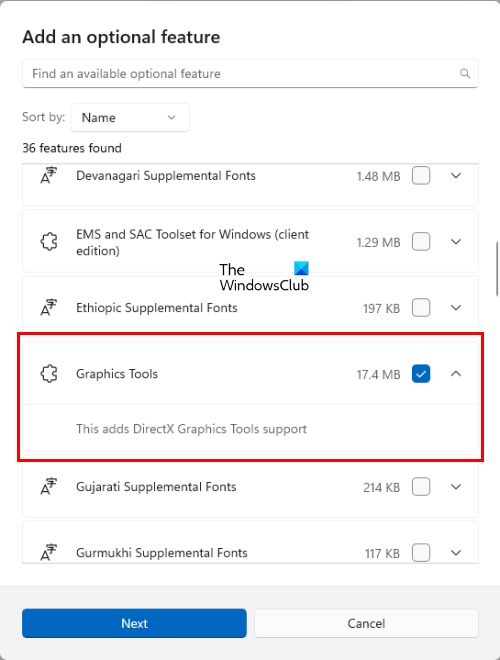
- Odprite Windows 11/10 nastavitve .
- Pojdi do ' Aplikacije > Dodatne funkcije ».
- Kliknite na Ogled funkcij gumb.
- Pomaknite se navzdol in poiščite Grafična orodja .
- Ko ga najdete, potrdite polje in kliknite Naslednji .
- Zdaj kliknite Namestite .
Če grafičnih orodij ne najdete na seznamu izbirnih funkcij, so že nameščena v vašem sistemu. Ogledate si ga lahko na seznamu nameščenih funkcij na strani z dodatnimi funkcijami v nastavitvah sistema Windows 11/10.
5] Kupite novo grafično kartico
Kot je bilo razloženo prej v tem članku, mora vaša grafična kartica podpirati funkcijo DirectX 11 za izvajanje iger, ki zahtevajo to funkcijo. Obiščite spletno mesto proizvajalca vaše grafične kartice in preverite specifikacije vaše grafične kartice. Če nima podpore za DirectX 11, je čas, da nabavite novo grafično kartico.
Upam, da to pomaga.
Ali GTX 260 DX11 podpira?
Če želite izvedeti, ali vaš GPE podpira DX11, si oglejte njegove specifikacije. Če njegove specifikacije omenjajo DirectX 11, vaš GPE podpira DX11 in lahko izvaja igre, ki zahtevajo funkcijo DX11. Če vaša GPE ne podpira DX11, boste morali kupiti novo GPE. S tehničnimi lastnostmi GTX 260 se lahko seznanite na uradni spletni strani proizvajalca.
Preberi več : Za zagon motorja je potrebna raven funkcij DX11 10.0. .















