Med izvajanjem namestitvenega programa Intel Graphics Driver so nekateri uporabniki poročali o naslednji napaki: Vaš sistem ima gonilnik, zaklenjen na specifikacije proizvajalca, izhodna koda 1 . Posledično ne uspejo namestiti gonilnika Intel Graphics. Do težave pride, ker je vaš obstoječi grafični gonilnik zaradi varnosti zaklenjen na prednastavljene specifikacije proizvajalca. V tej objavi je opisano, kako preglasiti to zaklepanje in namestiti gonilnik.

Zakaj ima vaš sistem gonilnik, zaklenjen glede na specifikacije proizvajalca?
Preprost razlog za to napako je, da ima vaš računalnik gonilnik, ki je zaklenjen na specifikacijo proizvajalca vašega OEM. Razen če proizvajalec originalne opreme potisne posodobitev, ta ne bo posodobljena. Nekateri proizvajalci originalne opreme to storijo, da zagotovijo, da je sistem stabilen in popolnoma nadzorovan. Vendar pa z uvajanjem novih funkcij morda ne bo delovalo dolgoročno.
Vaš sistem ima gonilnik, ki je zaklenjen glede na specifikacije proizvajalca
Predlagane metode bodo preverile, ali je najnovejši gonilnik združljiv, nato bodo prisilno odstranile in namestile gonilnik. To vam bo pomagalo popraviti Vaš sistem ima gonilnik, zaklenjen na specifikacije proizvajalca, izhodna koda 1 .
diagnostika seagate
- Preverite zahteve OS
- Prisilna odstranitev gonilnika
- Namestite gonilnik v načinu brez povezave
Za izvedbo teh predlogov boste potrebovali skrbniški račun.
excel treskav windows 10
1] Preverite zahteve OS
Ker nameravate namestiti najnovejšo različico, morate preveriti, ali je združljiva z vašim OS. Če ne, potem morate nadgraditi na najnovejši Windows. Obiščete lahko razdelek Windows Update in ga namestite, če je posodobitev na voljo.
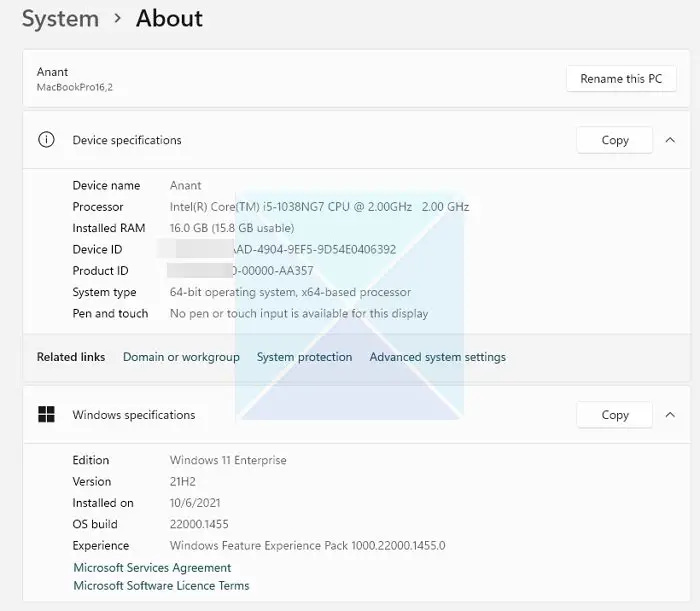
Če ne morete dobiti najnovejše različice sistema Windows zaradi omejitev strojne opreme, morate preverite, ali OEM ponuja gonilnik različica, ki deluje z nameščenim OS. Večina proizvajalcev zdaj ponuja programske pomočnike, ki lahko preverijo različico vašega sistema Windows in nato samodejno namestijo gonilnik, ki najbolje deluje za vašo konfiguracijo.
2] Prisilno odstranite gonilnik
Če ste našli različico, ki lahko deluje na vašem računalniku, morate odstraniti zaklenjeno različico in jo namestiti. Edini način za odstranitev gonilnika je uporaba programskega pomočnika, ki ga ponuja OEM ali programska oprema tretje osebe. Na primer DDU oz Program za odstranjevanje gonilnikov zaslona for Graphics Drivers lahko odstrani stare gonilnike iz vašega računalnika. To lahko uporabite, če programska oprema OEM ne deluje po pričakovanjih.
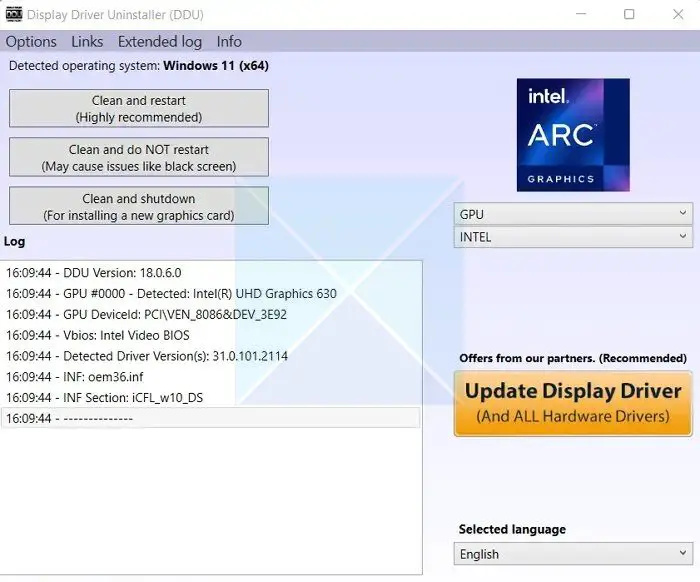
Če želite prisilno odstraniti gonilnik, sledite spodnjim korakom:
- Najprej prenesite Display Driver Uninstaller (DDU) in ga namestite v svoj računalnik.
- Nato znova zaženite računalnik v varnem načinu za gladek postopek čiščenja.
- Ko ste v varnem načinu, zaženite Display Driver Uninstaller.
- Nato izberite vrsto naprave GPE.
- Ko končate, kliknite Očisti in znova zaženi in odstranil bo obstoječi grafični gonilnik.
- Po ponovnem zagonu računalnika prenesite najnovejšo različico ali gonilnik nameščen, in ga nato namestite. Ne pozabite izbrati čiste namestitve.
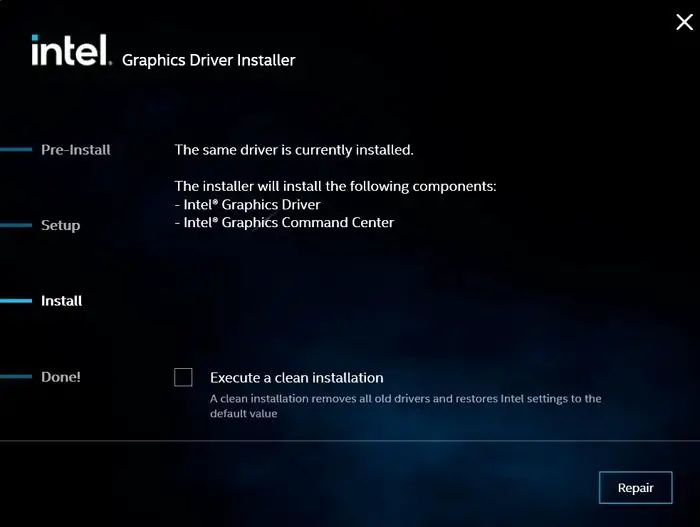
bližnjica za pogled opravil Windows 10
Ko uporabljate DDU, izberite pravilen procesor in tip naprave.
odstraniti vremensko aplikacijo
3] Namestite gonilnik v načinu brez povezave
Če z zgornjo metodo ne uspete namestiti grafičnega gonilnika, bi bil naslednji korak namestitev gonilnika brez povezave. S tem boste preprečili kakršno koli preverjanje s strani namestitvenega programa, kar bi povzročilo napako namestitve.
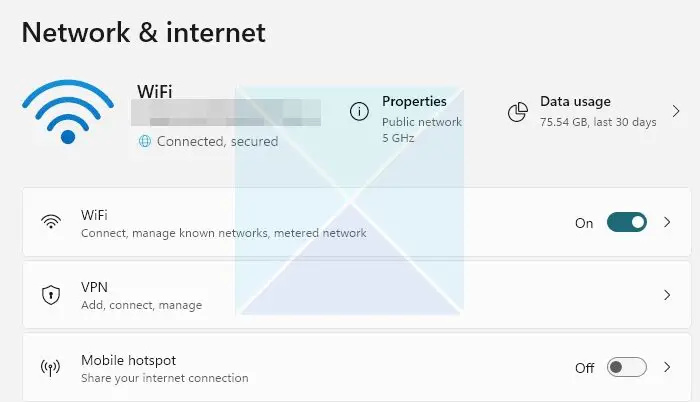
- Za to morate najprej prekiniti internetno povezavo. Pojdite v Nastavitve > Omrežje in internet > Napredne omrežne nastavitve.
- Tukaj onemogočite aktivno povezavo Ethernet ali Wi-Fi.
- Nato morate z DDU odstraniti obstoječi grafični gonilnik
- Nato prenesite najnovejšo različico gonilnika od prodajalca strojne opreme.
- Ko pridete do strani za namestitev, kliknite gumb Prilagodi.
- Tukaj, zagotovite da ne omogočite preverjanja Izvedi čisto namestitev .
- Nato dokončajte namestitev po korakih na zaslonu.
Ko končate, poskrbite, da onemogočite samodejno posodabljanje gonilnikov v sistemu Windows.
To je bilo torej vse o tem, da ima vaš sistem gonilnik, zaklenjen po specifikacijah proizvajalca. Običajno je treba težavo rešiti z uporabo DDU in namestitvijo najnovejše in združljive različice gonilnika. Če nič ne deluje, se za rešitev obrnite na skupino za podporo.
Kaj se zgodi, če gonilnik ni nameščen v vašem računalniku?
Če Windows ne najde gonilnika proizvajalca originalne opreme, bo samodejno namestil generični gonilnik. Vse bo delovalo po pričakovanjih. Vendar pa bo funkcionalnost omejena. V primeru GPE ločljivost po meri in gonilnik za aplikacijo/igro ne bosta na voljo, vi pa boste dobili zmogljivost. Za odpravljanje težav bi bilo najbolje uporabiti le generični gonilnik.














