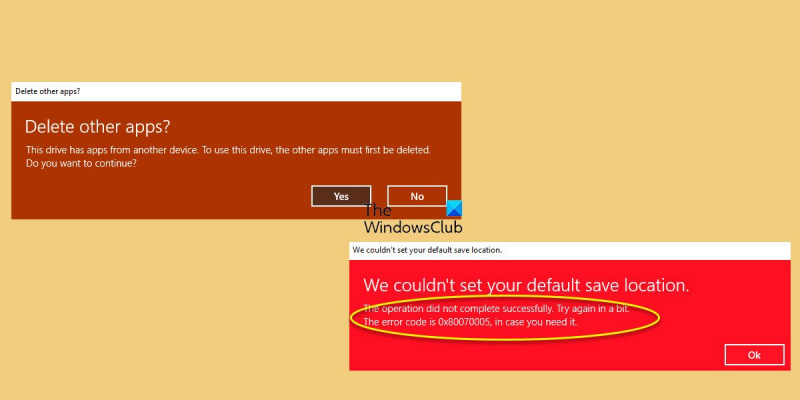Kot IT strokovnjaka me pogosto sprašujejo, kako odstraniti aplikacije iz ene naprave in jih prenesti na drugo. Obstaja nekaj različnih načinov za to, vendar je najpogostejša metoda uporaba orodja, kot je Easy Transfer ali IcopyBot.
Windows 10 samodejno nastavi čas
Easy Transfer je brezplačno orodje, ki je priloženo sistemu Windows in se lahko uporablja za prenos datotek in nastavitev iz enega računalnika v drugega. IcopyBot je plačljivo orodje, ki se lahko uporablja za prenos datotek, nastavitev in aplikacij iz ene naprave iOS v drugo.
Če želite uporabiti eno od teh orodij, morate obe napravi povezati z računalnikom in slediti pozivom. Ko je prenos končan, boste morali namestiti vse aplikacije, ki so bile prenesene v novo napravo.
Če želite prenesti datoteke iz ene naprave Android v drugo, je na voljo nekaj različnih možnosti. Ena od možnosti je uporaba orodja Android File Transfer, ki je brezplačno na voljo v trgovini Google Play. Druga možnost je uporaba plačljivega orodja, kot je PhoneTrans.
Ko izberete orodje, ki ga želite uporabiti, boste morali obe napravi povezati z računalnikom in slediti navodilom. Ko je prenos končan, boste morali namestiti vse aplikacije, ki so bile prenesene v novo napravo.
Nekateri uporabniki, ko poskušajo namestiti nove aplikacije, poročajo, da vidijo Izbrišite druge aplikacije, ta pogon ima aplikacije iz druge naprave napako, potem ko so posodobili/znova namestili svoj OS ali znova zagnali svoj računalnik, ne da bi izbrisali ali izbrisali mapo s starimi aplikacijami. Težava bo še večja, če ste predhodno namestili ali prestavili nameščene aplikacije na drug pogon. Sploh se ne morejo spremeniti kam bodo shranjene nove aplikacije parameter. Če se soočate s to težavo in tem sporočilom o napaki, lahko storite naslednje.

Sporočilo o napaki pravi:
Odstraniti druge aplikacije? Ta pogon vsebuje aplikacije iz druge naprave. Za uporabo tega pogona je treba odstraniti druge aplikacije.
popravilo poškodovanih datotek jpeg v spletu brezplačno -
Če kliknete Da, se prikaže druga napaka:
pregledati trike elementov
Operacija se ni uspešno zaključila. Poskusite znova čez nekaj časa skupaj s kodo napake 0x8007005.
Odstranite druge aplikacije; Ta pogon vsebuje aplikacije iz druge naprave
Da bi popravili Odstranite druge aplikacije; Ta pogon vsebuje aplikacije iz druge naprave sporočilo o napaki v sistemu Windows 11/10, morate premakniti ali preimenovati obstoječo mapo WindowsApps:
- Prijavite se v skrbniški račun.
- Prisilite Windows, da prikaže skrite datoteke in mape
- Odprite lokacijo mape, ki vsebuje vaše obstoječe WindowsApps mapa se nahaja
- Privzeto se nahaja v mapi C:Program Files, če pa spremenite njeno lokacijo, pojdite na ta nesistemski pogon
- Poiščite mapo WindowsApps
- Pridobite popoln nadzor prek mape WindowsApps
- Preimenujte ga, recimo, v WindowsAppOld.
- Nato odstranite vsebino vpsystem in WULoadCache mape.
- Znova zaženite računalnik in si oglejte.
Pomembna sprememba po tem bo, da boste videli možnost spremembe privzete lokacije shranjevanja za aplikacije in programe. Pojdite v Windows Settings > System > Storage > Advanced Storage Settings ter izberite in nastavite Kje se shranjuje nova vsebina? . Oglejte si različne spustne menije tukaj in ko ustvarite novo mapo, bi morali imeti na voljo še en pogon kot možnost za shranjevanje novih programov.
Za vedno, ta mapa WindowsApps vsebuje vse datoteke in aplikacije, ki jih prenesete iz trgovine Microsoft Store. Pravzaprav, če se kdaj odločite premakniti programe na drugo particijo, bo na tem pogonu ustvarjena druga mapa WindowsApps. Težava s to mapo je, da če aplikacije postavite nazaj na glavni disk, bo Windows ohranil mapo in vam ne bo dovolil, da jih izbrišete.
Tako so aplikacije, ki jih prenesete iz trgovine Microsoft Store, shranjene v mapi WindowsApps. Če pa spremenite mesto namestitve aplikacij Microsoft Store, bo Windows na tem pogonu ustvaril mapo WindowsApps. Skupaj z mapo WindowsApps se na istem pogonu samodejno ustvarijo druge mape, in sicer: mapi WUDownloadCache & WpSystem. Mapi WpSystem in WUDownloadCache se ustvarita samo med namestitvijo določenih posebnih aplikacij iz trgovine Microsoft Store.
zvok klepetalnic »Hangout« ne deluje
Upamo, da vam bo koristilo.
Povezan : Nismo mogli nastaviti privzete lokacije za shranjevanje, napaka 0x80070005.
Kako prisilno izbrisati mapo WindowsApps?
Brisanje mape WindowsApps ali njene vsebine ni enostaven postopek in zahteva nekaj vašega ukrepanja. Če se želite z zunanjega trdega diska znebiti mape WindowsApps, morate najprej prevzeti lastništvo te mape. Ta objava vam bo pokazala, kako izvajati Čiščenje mape WindowsApps .
Kako odstranim predhodno nameščene aplikacije iz trgovine Microsoft Store?
Če želite ročno odstraniti aplikacije Microsoft Store v sistemu Windows 11/10, odprite Windows 11 Nastavitve > Aplikacije > Aplikacije in funkcije > Poiščite aplikacijo > Kliknite 3 navpične pike in izberite Odstrani.