Tema v sistemu Windows 10/11 se nenehno spreminja in to me spravlja ob pamet! Sem strokovnjak za IT in sem že videl, da se je to dogajalo, vendar nikoli v tako velikem obsegu. To je težava, ki jo je treba odpraviti, in to hitro. Windows 10/11 je odličen operacijski sistem, vendar je ta težava s temo prava bolečina. To se dogaja že nekaj časa in je vedno hujše. Poskusil sem vse, kar mi pade na pamet, a nič ne deluje. Edini način za odpravo te težave je ročna sprememba teme, vendar je to težava in ni nekaj, kar lahko stori vsak. Potreben je način za samodejno odpravo te težave. Microsoft mora čim prej odpraviti to težavo. Od izdaje sistema Windows 10/11 je minilo že nekaj časa, ta težava pa še vedno ni odpravljena. Prihaja do točke, ko postaja velika nadloga, in to je treba obravnavati. Microsoft, prosim, odpravi to težavo. Mene in druge IT strokovnjake spravlja ob pamet!
Eden najboljših načinov za personalizacijo računalnika je uporaba teme po vaši izbiri. Toda nihče od nas ne želi, da se teme, ki smo jih namestili, samodejno spremenijo v nekaj drugega. V tej objavi bomo razpravljali o tem vprašanju in videli, kaj morate storiti, če imate Tema se v vašem računalniku z operacijskim sistemom Windows nenehno spreminja .

kopiraj zagonski USB
Zakaj se moja tema sistema Windows nenehno spreminja?
Običajno, če imate druge naprave v svetlem načinu z vklopljeno funkcijo sinhronizacije, obstaja velika verjetnost, da se bo vaša tema dramatično spremenila. Če želite odpraviti to težavo, lahko onemogočite funkcijo sinhronizacije in znova zaženete računalnik. Če temu ni tako, ste morda omogočili funkcijo diaprojekcije v ozadju ali pa je v nedavno posodobljenem sistemu Windows nekaj sporov.
Fix Theme se nenehno spreminja v sistemu Windows 11/10
Če se tema v vašem računalniku nenehno spreminja, poskusite s spodnjimi rešitvami odpraviti težavo:
- Spremenite nastavitve načrta obrokov
- Ne sinhronizirajte svojih nastavitev
- Preglejte svoj računalnik glede virusov
- Izbrišite datoteke predpomnilnika ikon
- Odstranite novo posodobitev sistema Windows
- Poskusite obnoviti sistem
Začnimo s prvo rešitvijo.
1] Spremenite nastavitve načrta obrokov

Če se teme nenehno spreminjajo, morate najprej spremeniti nastavitve ozadja. Številni uporabniki so težavo rešili tako, da so onemogočili nekatere nastavitve načrta porabe energije, zato bomo poskušali storiti enako.
Sledite predpisanim korakom, da storite enako.
- Pritisnite Win+R, da odprete pogovorno okno Zaženi.
- Vnesite naslednje in pritisnite gumb Enter. |_+_|.
- V načrtih obrokov kliknite Spremenite nastavitve načrta izbrano možnost.
- Zdaj izberite Spremenite napredne nastavitve napajanja .
- Razširi Nastavitve ozadja namizja > Diaprojekcija in spremenite nastavitve Iz baterij in povezan onemogočiti ali začasno ustaviti.
- Kliknite gumba »V redu« in »Uporabi«, da shranite spremembe.
Po spremembah znova zaženite računalnik in preverite, ali se tema spremeni. Če se še vedno soočate s težavo, pojdite na naslednjo rešitev.
2] Ne sinhronizirajte svojih nastavitev
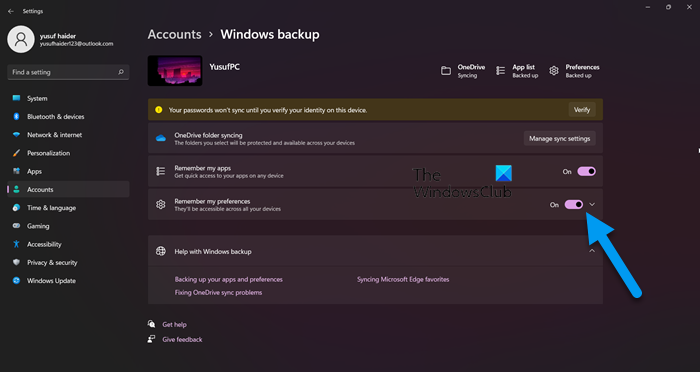
Onemogočite funkcijo sinhronizacije, saj se lahko nastavitve sinhronizirajo z vašimi drugimi napravami. V tem primeru lahko to funkcijo onemogočite in preverite, ali odpravlja težavo. Sledite spodnjim korakom, da storite enako:
- Pritisnite Win + I, da odprete nastavitve.
- Izberite zavihek Računi in nato kliknite Varnostno kopiranje sistema Windows.
- Izklopite stikalo »Zapomni si moje nastavitve«.
Upam, da vam bo to pomagalo.
3] Preglejte svoj računalnik glede virusov
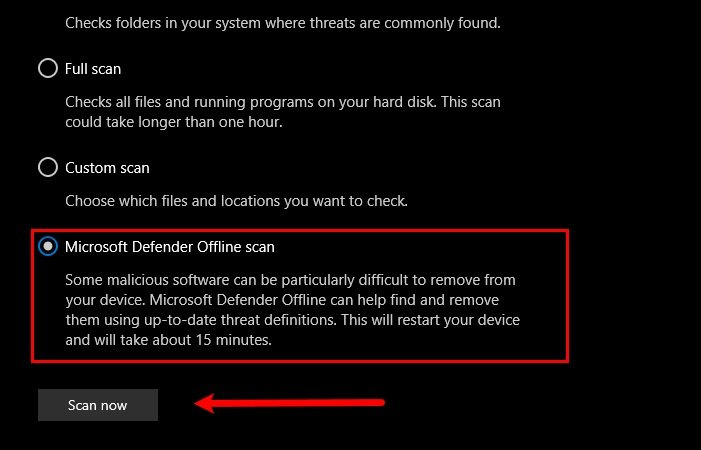
Vaše teme se lahko nenehno spreminjajo zaradi virusa ali zlonamerne programske opreme, ki je nehote nameščena v vašem računalniku. Zato lahko za rešitev težave v tem primeru preverite računalnik za viruse. Če imate protivirusni program tretje osebe, ga lahko uporabite za skeniranje računalnika. Če nimate protivirusnega programa drugega proizvajalca, uporabite varnostni program Windows za pregled sistema. Sledite predpisanim korakom, da storite enako.
- Najdi in teci Varnost sistema Windows aplikacijo iz začetnega menija.
- Pojdi do Zaščita pred virusi in grožnjami zavihek
- Kliknite možnost skeniranja.
- Izberite Microsoft Defender skeniranje brez povezave oz Protivirusni program Microsoft Defender.
- Pritisnite Skeniranje zdaj.
Ko je pregled končan, se morate znebiti virusov in upajmo, da vam bo to pomagalo.
najboljši brezplačni drobilnik datotek 2017
4] Izbriši predpomnilnik ikon
Eden od razlogov, zakaj se vaše teme nenehno spreminjajo, je poškodovan predpomnilnik ikon. Vendar pa je dobra novica ta, da lahko z našim vodnikom dejansko popravite poškodovan predpomnilnik ikon. Ko ustvarite predpomnilnik, preverite, ali je težava odpravljena.
5] Odstranite novo posodobitev sistema Windows.
Če so se vaše teme začele dramatično spreminjati šele po posodobitvi sistema Windows, priporočamo, da posodobitev odstranite. Težava je lahko posledica napačne posodobitve, ki bi lahko pokvarila teme vašega računalnika.
Za odstranitev nove posodobitve sistema Windows lahko sledite predpisanim korakom.
- Kliknite Zmaga + jaz da odprete nastavitve.
- Kliknite Windows Update in pojdite na Update History.
- V povezanih nastavitvah izberite Odstrani posodobitve.
- Z desno tipko miške kliknite nedavno nameščeno posodobitev, ki povzroča težavo, in izberite Odstrani.
- Za dokončanje postopka sledite navodilom na zaslonu.
Po končanem postopku ponovno zaženite računalnik.
6] Poskusite obnoviti sistem
Če ste ustvarili obnovitveno točko sistema, je zdaj čas, da jo uvedete. Iskanje 'Obnovitev sistema' iz začetnega menija. pritisni na Obnovitev sistema in sledite navodilom na zaslonu, da dokončate postopek obnovitve.
Upamo, da boste težavo rešili z rešitvami, omenjenimi v tem članku.
Preberite: Preprečite, da bi teme spreminjale ikone na namizju v sistemu Windows
Kje so shranjene teme v sistemu Windows 11?
Teme v računalniku najdete tako, da pritisnete Win + R, da odprete Zaženi, in vnesete naslednjo spremenljivko okolja:
|_+_|Teme lahko najdete tudi z obiskom C:WindowsSplet . Preprosto zaženite File Explorer v vašem računalniku, kopirajte in prilepite lokacijo ter pritisnite Enter in preusmerjeni boste na temo, nameščeno v vašem računalniku. Če pa lahko prenesete temo tretje osebe, jo lahko najdete v mapah s prenosi. Torej, preprosto zaženite File Explorer in kliknite mapo Downloads; tam boste našli prenesene teme.
Preberi : Tema Windows 11 se ne sinhronizira
Kako sinhronizirati teme v sistemu Windows 11?
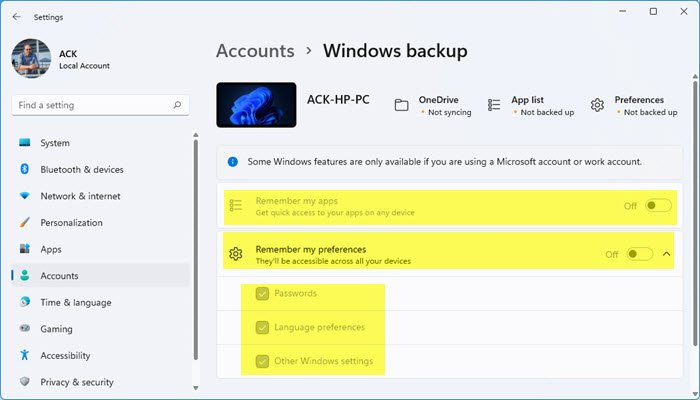
Če želite sinhronizirati svoje teme v več napravah, morate najprej zagotoviti, da so vse naprave prijavljene v isti račun ali da imajo istega skrbnika. Prepričajte se tudi, da je vaš Microsoftov račun preverjen, sicer ta funkcija ne bo delovala. Ko končate s temi predhodnimi koraki, sledite predpisanim korakom za omogočanje Zapomni si moje nastavitve iz nastavitev sistema Windows. Sledite predpisanim korakom, da storite enako.
- Zaženite nastavitve Win + I.
- Pojdi do Računi > Windows Backup.
- Vklopite, da preklopite Zapomni si moje nastavitve.
Če želite, lahko to nastavitev prilagodite tudi tako, da kliknete gumb Razširi in nato izklopite možnosti po vaši izbiri. Če želite sinhronizirati teme, se prepričajte, da je polje, povezano z Druge nastavitve sistema Windows označeno s kljukico.
Preberite tudi: Kako spremeniti temo, zaklenjen zaslon in ozadje v sistemu Windows.















