če Strojna zaščita sklada v načinu jedra je izklopljena in je ni mogoče vklopiti , potem vam bo ta objava zagotovo pomagala rešiti težavo.
kako razkriti e-poštni naslov z zvezdico

Strojna zaščita sklada v načinu jedra je izklopljena. Vaša naprava je lahko ranljiva.
Za nekatere uporabnike je preklop na strojno uveljavljeno zaščito sklada v načinu jedra sivo . In za druge, stikalo takoj izklopi po vklopu. Bolj verjetno je, da je vzrok za to nezdružljivi gonilniki in/ali aplikacije, ki so priložene programski opremi proti goljufanju. Medtem ko se funkcija samodejno namesti kot del obvezne varnostne posodobitve, uporabniki ugotovijo, da je zaščita sklada, uveljavljena s strojno opremo v jedrnem načinu, v njihovih sistemih privzeto onemogočena in je preprosto ne morejo vklopiti.
Kaj je strojno uveljavljena zaščita sklada v načinu jedra
Strojna zaščita sklada v načinu jedra je a varnostno funkcijo od Windows 11 22H2 ki se lahko uporabljajo s podprtimi procesorji. Je del nedavne posodobitve programa Microsoft Defender in pomaga zaščititi vaš sistem pred napadi prekoračitve medpomnilnika in razni drugi napadi na spomin. Ta funkcija nadomešča zaščitno funkcijo LSA (Local Security Authority) v Varnosti sistema Windows.
Strojna zaščita sklada v načinu jedra je izklopljena
Če je Strojna zaščita sklada v načinu jedra je izklopljena in je ni mogoče vklopiti v sistemu Windows 11 sistem, uporabite naslednje rešitve:
- Preverite, ali CPE podpira zaščito sklada s strojno opremo v načinu jedra
- Vklopite virtualizacijo procesorja v BIOS-u
- Preglejte nezdružljive gonilnike in jih posodobite
- Odstranite problematično aplikacijo
- Omogočite strojno uveljavljeno zaščito sklada v načinu jedra z uporabo registra
- Omogoči preprečevanje izvajanja podatkov (ali DEP)
- Posodobite BIOS.
Oglejmo si te rešitve eno za drugo.
1] Preverite, ali CPE podpira zaščito sklada s strojno opremo v načinu jedra
Strojna zaščita sklada v načinu jedra zahteva Shadow Stacks (začasen pomnilniški sklad), ki dodatno zahteva Intelov Tehnologija uveljavljanja toka nadzora (CET) tehnologijo. Torej, to je varnostna funkcija, ki temelji na strojni opremi in je na voljo v novejših procesorjih (ali procesorjih), kot je npr CPE AMD Zen3 ali kasneje in Intel Tiger Lake procesor. Če vaša naprava ne vključuje podprtega procesorja, te funkcije ne morete uporabljati ali vklopiti. Torej, najprej preverite specifikacije svojega procesorja, da ugotovite, ali vaš procesor podpira zaščito sklada s strojno opremo v načinu jedra. Če je odgovor pritrdilen, ga lahko vklopite z rešitvami, obravnavanimi v tej objavi spodaj.
2] Vklopite virtualizacijo procesorja v BIOS-u
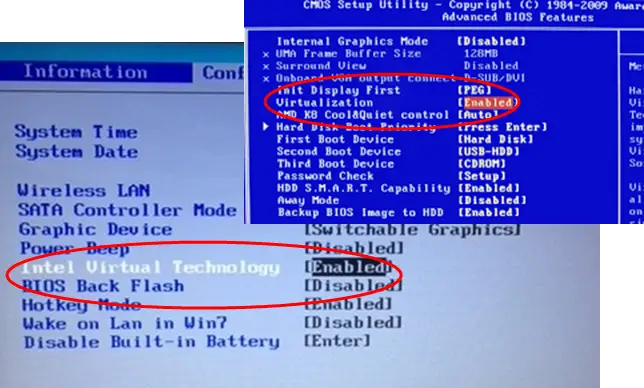
Poleg podprtega CPE-ja za delovanje strojno uveljavljene zaščite sklada v načinu jedra zahteva virtualizacijo CPE-ja (funkcija strojne opreme) v BIOS-u. V nasprotnem primeru ga ne boste mogli vklopiti. Torej moraš omogočite virtualizacijo strojne opreme v sistemu Windows BIOS če vaš procesor to podpira.
Torej, najprej, zaženite računalnik z operacijskim sistemom Windows v strojno programsko opremo UEFI ali BIOS , in preklopite na Napredno zavihek oz Konfiguracija zavihek oz Konfiguracija sistema (odvisno od naprave, ki jo uporabljate, npr. HP, Acer itd.). Poiščite možnost, ki pravi Virtualizacija oz Tehnologija virtualizacije , uporabi Vnesite izberite tipko Omogočeno možnost in pritisnite F10 ključ. Potrdite spremembe z uporabo DA možnost.
Ko je virtualizacija procesorja omogočena, bi morali imeti možnost vklopiti to funkcijo.
3] Preglejte nezdružljive gonilnike in jih posodobite
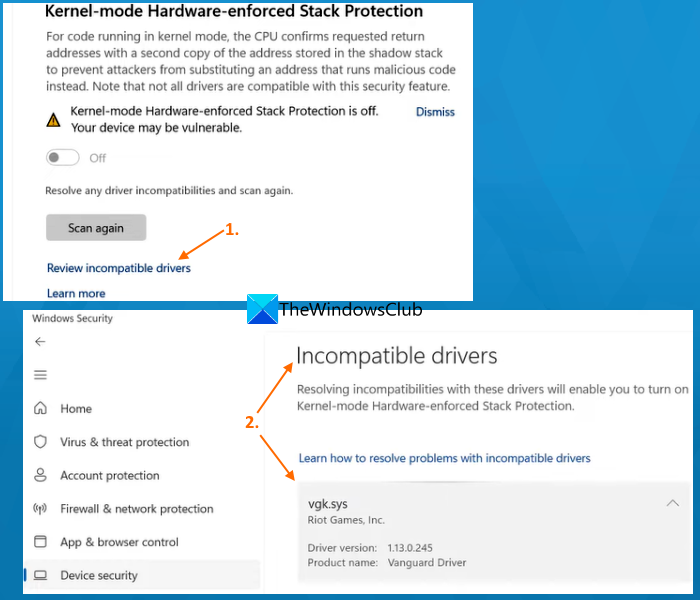
Nekateri gonilniki naprav niso združljivi s to varnostno funkcijo sistema Windows 11. Torej, razen če obstajajo nezdružljivi gonilniki, možnosti zaščite sklada, uveljavljene s strojno opremo v načinu jedra, ni mogoče vklopiti. Na srečo obstaja način za odpravo te težave, saj sama funkcija ponuja seznam nezdružljivih gonilnikov, ki jih lahko pregledate in posodobite.
Upoštevajte, da je to rešitev mogoče uporabiti samo, če je mogoče uporabiti preklopno stikalo za zaščito sklada, uveljavljeno s strojno opremo. Če je možnost zatemnjena, morate preveriti druge rešitve.
Najprej, odprite aplikacijo Windows Varnost , odprite to funkcijo in uporabite stikalo, ki je na voljo za to funkcijo, da jo vklopite. Preklopni gumb ali gumb se takoj samodejno izklopi. Po tem kliknite na Preglejte nezdružljive gonilnike možnost (kot je vidno na zgornji sliki). Sedaj pa seznam Nezdružljivi gonilniki kot BEDaisy.sys , vgk.sys , itd., bodo vidni. Seznam večinoma vsebuje gonilnike, povezane z igrami, vendar lahko najdete tudi gonilnike v nasprotju z drugimi aplikacijami.
Opomba: Za nekatere uporabnike je Nezdružljivi gonilniki razdelek je bil prazen in ni pokazal nobenega gonilnika na seznamu. Toda če vidite seznam takšnih gonilnikov, bo težavo lažje odpraviti.
Izberite gonilnik s seznama in videli boste program ali aplikacijo, povezano s tem gonilnikom, ime izdelka in različico gonilnika. Ne ponuja možnosti za posodobitev gonilnikov, ki bi lahko odpravili težave z nezdružljivostjo, zato morate to storiti ročno.
Za posodobite gonilnike v računalniku z operacijskim sistemom Windows , lahko prenesete najnovejšo različico zahtevanih gonilnikov z uradnega spletnega mesta ali spletnega mesta proizvajalca ali uporabite Izbirne posodobitve v razdelku Windows Update v aplikaciji Nastavitve, da preverite, ali so posodobitve gonilnikov na voljo za prenos in namestitev.
Znova zaženite računalnik in preverite, ali lahko vklopite funkcijo Zaščita sklada, uveljavljena s strojno opremo, v načinu jedra. To bi moralo delovati. Če ne, pritisnite Skeniraj znova gumb, ki je na voljo tik pod to funkcijo, da preverite druge nezdružljive gonilnike in jih posodobite. Lahko tudi onemogočite ali odstranite nezdružljive gonilnike , vendar bodo povezane naprave prenehale delovati.
4] Odstranite problematično aplikacijo
To je ena od učinkovitih rešitev, ko ne morete vklopiti zaščite sklada s strojno opremo v načinu jedra. Kot je bilo omenjeno na začetku, obstaja nekaj gonilnikov ali aplikacij (zlasti igre s sistemi proti goljufijam, kot je Riot Vanguard (vgk.sys) , BattleEye (BEDaisy.sys) , Genshin Impact , Bloodhunt , GameGuard itd.), ki niso združljivi s to varnostno funkcijo. Zato lahko takšne aplikacije za nemoteno delovanje motijo to funkcijo in jo onemogočijo. Če je temu tako, morate odstraniti sporne aplikacije/programe, znova zagnati napravo in preveriti, ali to pomaga rešiti težavo.
Odprite aplikacijo Nastavitve (Win+I), odprite Aplikacije kategorijo in izberite Nameščene aplikacije razdelek. Kliknite na več ikono (tri navpične pike) za aplikacijo ali program, ki je v sporu s to varnostno funkcijo, in pritisnite Odstrani možnost. V potrditvenem pojavnem oknu uporabite Odstrani gumb, da ga odstranite iz sistema.
5] Omogočite zaščito sklada s strojno opremo v načinu jedra z uporabo registra
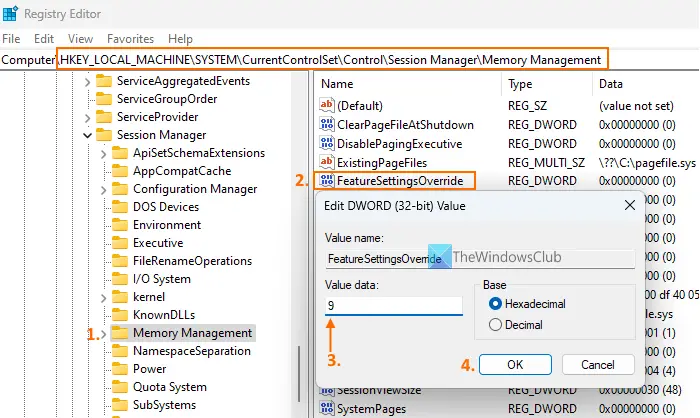
Urejevalnik registra lahko uporabite tudi za dostop ali ustvarjanje vnosa v registru, ki preglasi nastavitve funkcij in omogoči zaščito, povezano z jedrom, s številko podatkov o vrednosti, ki je specifična za funkcijo. V tem primeru bomo dostopali do istega vnosa v register ali ga ustvarili in nato vnesli podatke o vrednosti, ki so potrebni za omogočanje funkcije zaščite sklada s strojno opremo v načinu jedra. Preden uporabite to možnost, vam priporočamo naredite varnostno kopijo registra Windows . Nato sledite spodaj dodanim korakom:
- Vrsta regedit v iskalnem polju Windows 11 in pritisnite Vnesite da odprete urejevalnik registra
- Dostop do Upravljanje pomnilnika Registrski ključ, kjer je prisotnih več nastavitev, povezanih s pomnilnikom (kot so omogočanje/onemogočanje ostranjevalne izvršitve, ostranjevalne datoteke, velikost ostranjene skupine itd.). Pot za skok na ta ključ je:
HKEY_LOCAL_MACHINE\SYSTEM\CurrentControlSet\Control\Session Manager\Memory Management
- V desnem delu poiščite FeatureSettingsOverride vrednost DWORD. Če ni prisoten, ga ustvarite ročno. Desni klik na prazno območje, Novo meni in kliknite na DWORD (32-bitna) vrednost možnost. Ko je ta vrednost ustvarjena, jo poimenujte FeaureSettingsOverride
- Če želite omogočiti funkcijo zaščite sklada s strojno opremo v načinu jedra, morate nastaviti podatke o vrednosti vrednosti FeatureSettingsOverride. Če želite to narediti, dvokliknite to vrednost
- Prikaže se majhno pojavno okno. Tukaj, daj 9 v podatkih o vrednosti
- Pritisnite tipko OK
- Zaprite urejevalnik registra.
Po potrebi znova zaženite sistem. Zdaj funkcija Zaščita sklada, uveljavljena s strojno opremo v načinu jedra, ne bi smela biti več zasenčena in jo boste lahko vklopili.
6] Omogoči preprečevanje izvajanja podatkov (ali DEP)
DEP oz Preprečevanje izvajanja podatkov je vgrajena zaščita pomnilnika na sistemski ravni funkcija v osebnem računalniku z operacijskim sistemom Windows, ki nekatere pomnilniške regije označi kot neizvedljive, da prepreči izkoriščanje prekoračitve medpomnilnika. Funkcija Stack Protection, uveljavljena s strojno opremo, v načinu jedra prav tako preprečuje napade na pomnilnik. Torej, če je DEP v vašem sistemu onemogočen, je to lahko razlog, da vidite opozorilo, da Strojna zaščita sklada v načinu jedra je izklopljena in ga ne morete vklopiti. V tem primeru morate najprej omogočite preprečevanje izvajanja podatkov na vašem računalniku.
Odprite ukazni poziv kot skrbnik in izvedite naslednji ukaz:
bcdedit.exe /set {current} nx AlwaysOnTukaj BCDEdit je orodje ukazne vrstice, ki omogoča DEP oz Brez izvajanja (NX) v vašem sistemu za vse storitve in programe. Znova zaženite računalnik in poskusite vklopiti funkcijo zaščite sklada s strojno opremo v načinu jedra. Vaša težava bi zdaj morala izginiti.
7] Posodobite BIOS
Ta možnost je delovala pri enem od uporabnikov, ki je imel isto težavo. Torej, če zgornje možnosti ne pomagajo, bi morali posodobite BIOS na vašem računalniku z operacijskim sistemom Windows , in nato poskusite, če lahko vklopite zaščito sklada, ki jo uveljavlja strojna oprema.
Upam, da bo to koristno.
Kako izklopim zaščito sklada strojne opreme?
Če želite v računalniku z operacijskim sistemom Windows 11 vklopiti/izklopiti strojno uveljavljeno funkcijo Stack Protection v načinu jedra, odprite Aplikacija Nastavitve > Zasebnost in varnost > Varnost sistema Windows > in kliknite Odpri varnost sistema Windows . Ko se odpre aplikacija Varnost sistema Windows, preklopite na Varnost naprave kategorijo in kliknite na Podrobnosti o izolaciji jedra možnost. Spodaj Celovitost spomina je prisoten razdelek Strojno uveljavljena zaščita sklada v načinu jedra. Za vklop ali izklop uporabite gumb, ki je na voljo.
Čeprav je možnost vklopa/izklopa te funkcije prisotna, je to ključna varnostna funkcija. Preprečuje napade prekoračitve medpomnilnika, ki temeljijo na povratno usmerjenem programiranju (ROP), tako da blokira izvajanje zlonamerne kode iz pomnilnika. Zato je priporočljivo, da ostane ta funkcija vklopljena zaradi dodatne varnosti, da bo vaš sistem zaščiten pred takšnimi napadi.
Preberi naslednje: Kako omogočiti ali onemogočiti izolacijo jedra in integriteto pomnilnika v računalniku z operacijskim sistemom Windows .















