V tej objavi vam bomo pokazali, kako spremenite prehodno obdobje gesla za ohranjevalnik zaslona v računalniku z operacijskim sistemom Windows. Kdaj zaščita z geslom je omogočena za ohranjevalnik zaslona v sistemu Windows 11/10 uporabniške seje ne zaklene takoj, ampak traja 5 sekundna zamuda za prikaz prijavnega zaslona. Ta zakasnitev, znana tudi kot obdobje odloga, je dana, da uporabniku omogoči nadaljevanje dejavnosti v računalniku, ne da bi moral vnesti geslo. Na primer, če uporabnik nekaj bere na računalniku in se ohranjevalnik zaslona zažene po določenem čakalnem obdobju, dovoljeno obdobje ohranjevalnika zaslona omogoča uporabniku, da zapusti ohranjevalnik zaslona in se vrne na namizje s pritiskom na katero koli tipko ali premikanjem miške.

Če želite, lahko to obdobje podaljšanja spremenite na znesek, ki ga želite (v sekundah). V tej objavi vam bomo pokazali, kako spremenite prehodno obdobje gesla za ohranjevalnik zaslona v sistemu Windows 11/10.
cutepdf windows 10
Spremenite podaljšano obdobje gesla za ohranjevalnik zaslona v sistemu Windows 11/10
Obdobje podaljšanja gesla za ohranjevalnik zaslona v sistemu Windows lahko spremenite tako, da prilagodite nekatere nastavitve registra. Register Windows je hierarhična zbirka podatkov o konfiguracijskih nastavitvah, ki so ključne za aplikacije in storitve operacijskega sistema Windows. Preden spremenite register sistema Windows, je pomembno, da ustvarite obnovitveno točko sistema .
Če želite z urejevalnikom registra spremeniti prehodno obdobje gesla za ohranjevalnik zaslona, sledite tem korakom:
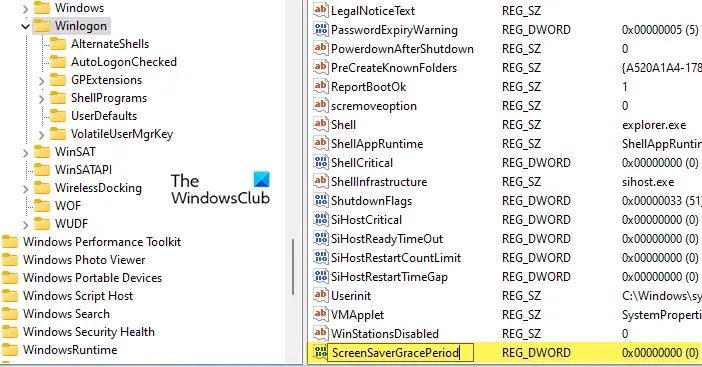
- Odprite urejevalnik registra in se pomaknite do naslednje poti:
HKEY_LOCAL_MACHINE\SOFTWARE\Microsoft\Windows NT\CurrentVersion\Winlogon
- Na desni plošči poiščite DWORD ScreenSaverGracePeriod in dvokliknite nanj, da spremenite njegovo vrednost. Če DWORD ne najdete, pojdite na naslednji korak. Sicer skočite na korak št. 11.
- Z desno miškino tipko kliknite kjer koli v praznem območju desne plošče (tipke WinLogon) in izberite Novo > DWORD (32-bitna) vrednost .
- Poimenujte ključ kot ' ScreenSaverGracePeriod « in pritisnite Vnesite ključ.
- Dvokliknite DWORD ScreenSaverGracePeriod.
- V Uredi DWORD (32-bitno) Okno vrednosti, izberite decimalno kot Osnova .
- Vnesite vrednost med 0 do 2147483 v Podatki o vrednosti polje. Ta vrednost bo določila interval podaljšanega roka v sekundah, ki ga želite nastaviti za zaščito z geslom na ohranjevalniku zaslona. Če to vrednost nastavite na 0, bo zaščita z geslom takoj učinkovala na ohranjevalnik zaslona.
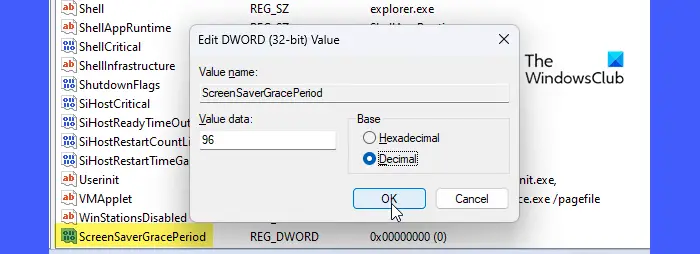
Na koncu kliknite na v redu zaprite urejevalnik registra in ponovni zagon vaš računalnik.
Preberite: Popravite nastavitve ohranjevalnika zaslona, ki so zasenčene v sistemu Windows .
Tako spremenite podaljšano obdobje gesla za ohranjevalnik zaslona v sistemu Windows 11/10. Če želite obnoviti privzeto vrednost, preprosto izbrišite registrski ključ, ki ste ga ustvarili po zgoraj navedenih korakih.
Opombe:
- Prepričajte se, da ste prijavljeni kot skrbnik, preden uporabite to prilagoditev.
- Prepričajte se, da je zaščita z geslom omogočena za ohranjevalnik zaslona.
- Spremembe, ki ste jih naredili, bodo uporabljene za vse uporabniške račune v vašem sistemu.
Upam, da vam bo zgornja objava koristna.
Kako izklopim geslo za ohranjevalnik zaslona v sistemu Windows?
Kliknite na Začetek ikono gumba in izberite nastavitve . Kliknite na Personalizacija možnost na levi plošči. Nato kliknite na Zaklenjen zaslon možnost na desni plošči. Kliknite na Ohranjevalnik zaslona Spodaj Povezane nastavitve . V Nastavitve ohranjevalnika zaslona okno, počistite polje » Pri nadaljevanju prikaži prijavni zaslon ' potrditveno polje. Kliknite na Prijavite se gumb. Nato kliknite na v redu gumb za izhod iz nastavitev ohranjevalnika zaslona.
Preberite naslednje: Kako nastaviti fotografije kot ohranjevalnik zaslona v sistemu Windows .



![Poročanje o napakah sistema Windows ID dogodka 1001 [popravek]](https://prankmike.com/img/errors/44/windows-error-reporting-event-id-1001-fixed-1.jpeg)











