Kot strokovnjaka za IT me pogosto sprašujejo o zrušitvi Microsoft Edge pri tiskanju v sistemu Windows 11/10. Tukaj je tisto, kar morate vedeti o tej težavi. Najprej je pomembno razumeti, da je to znana težava z Microsoft Edge. Podjetje se zaveda težave in dela na popravku. Medtem lahko poskusite nekaj rešitev. Če imate to težavo, morate najprej posodobiti gonilnike tiskalnika. Velikokrat lahko to reši težavo. Če s posodobitvijo gonilnikov tiskalnika težave ne odpravite, lahko poskusite onemogočiti funkcijo Microsoft Print to PDF. Če želite to narediti, pojdite v Nastavitve > Naprave > Tiskalniki in optični bralniki. Nato poiščite možnost Microsoft Print to PDF in jo izklopite. Nazadnje, če imate še vedno težave, lahko poskusite uporabiti drug brskalnik. Microsoft Edge ni edini brskalnik, ki lahko tiska v PDF. Druge možnosti vključujejo Google Chrome in Mozilla Firefox. Če imate še vedno težave s tiskanjem v PDF v programu Microsoft Edge, se za nadaljnjo pomoč obrnite na Microsoftovo podporo.
če Microsoft Edge se zruši pri tiskanju v sistemu Windows 11/10 , vam bodo rešitve v tem članku zagotovo pomagale rešiti težavo. Po mnenju prizadetih uporabnikov se Edge zruši vsakič, ko dajo ukaz za tiskanje. Nekateri uporabniki so tudi izjavili, da se je težava začela pojavljati po namestitvi najnovejše posodobitve sistema Windows. Vzrokov za to težavo je lahko veliko, na primer poškodovan gonilnik tiskalnika, poškodovan uporabniški profil Edge, poškodovane sistemske slikovne datoteke, poškodovani podatki o predpomnilniku in piškotkih itd. Če imate to težavo, upoštevajte nasvete v tej objavi.
upravljalnik povezav z oddaljenim dostopom

Microsoft Edge se zruši pri tiskanju v sistemu Windows 11/10
Lahko poskusite počistiti predpomnilnik brskalnika in piškotke. če Edge se še vedno zruši pri tiskanju v računalniku z operacijskim sistemom Windows 11/10 , uporabite naslednje popravke.
- Obnovi sistemske datoteke
- Znova zaženite storitev tiskanja v ozadju.
- Spremenite privzeti tiskalnik
- Izbriši mapo z uporabniškimi podatki
- Odstranite najnovejšo posodobitev sistema Windows
- Odstranite vse naprave s sporočilom »Gonilnik ni na voljo«.
- Odstranite in znova namestite gonilnik tiskalnika
Oglejmo si vse te popravke podrobno.
1] Obnovi sistemske datoteke
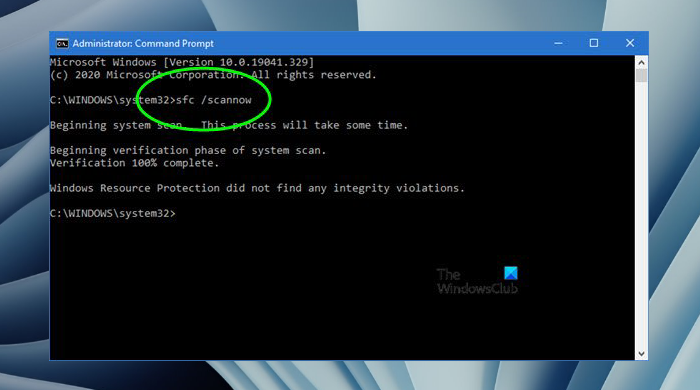
Eden od vzrokov za to težavo so poškodovane sistemske datoteke. Zato predlagamo, da sistemske datoteke obnovite z orodji za preverjanje sistemskih datotek in servisiranje in upravljanje slik za uvedbo. Zaženite ti dve orodji eno za drugim. Ko je pregled končan, preverite, ali je težava še vedno prisotna.
2] Znova zaženite storitev tiskanja v ozadju.
Eden od popravkov, ki ga lahko poskusite, je, da znova zaženete storitev tiskanja v ozadju. Storitev tiskanja v ozadju upravlja tiskalna opravila in interakcijo s tiskalnikom. Če onemogočite to storitev, ne boste mogli tiskati ali videti svojih tiskalnikov. Predlagamo tudi, da znova zaženete storitev tiskanja v ozadju. Sledite tem navodilom:
v čem se https razlikuje od http
- Odprite upravitelja storitev.
- Iskati Tiskanje v ozadju V korist.
- Desni klik nanjo in izberite Stop .
- Odprite Microsoft Edge in vnesite ukaz »Natisni« (Ctrl + P). To se bo odprlo Predogled tiskanja . Ne klikaj na tiskanje gumb.
- Ko se predogled naloži, pojdite v aplikacijo Storitve, z desnim klikom Tiskanje v ozadju Servis in izberite Začeti .
- Zdaj pojdite na Microsoft Edge in kliknite gumb tiskanje gumb.
To bi moralo delovati.
3] Spremenite privzeti tiskalnik
Če težave ne odpravite, spremenite privzeti tiskalnik in izberite na primer navidezni tiskalnik Microsoft Print to PDF oz Microsoft XPS Document Writer . Ko enega od teh dveh tiskalnikov nastavite za privzetega, bo stran, ki jo želite natisniti, shranjena na vaš disk, ko boste tiskali iz Edge. Zdaj lahko preprosto natisnete to datoteko.
4] Izbrišite mapo z uporabniškimi podatki
Če je vaš uporabniški profil Edge poškodovan, boste v Edgeu naleteli na težave, kot je ta. Poškodovan uporabniški profil v Edgeu je mogoče enostavno popraviti z brisanjem Uporabniški podatki mapo. Ta mapa je na naslednjem mestu:
kako zasukati pdf v Microsoftovem robu|_+_|
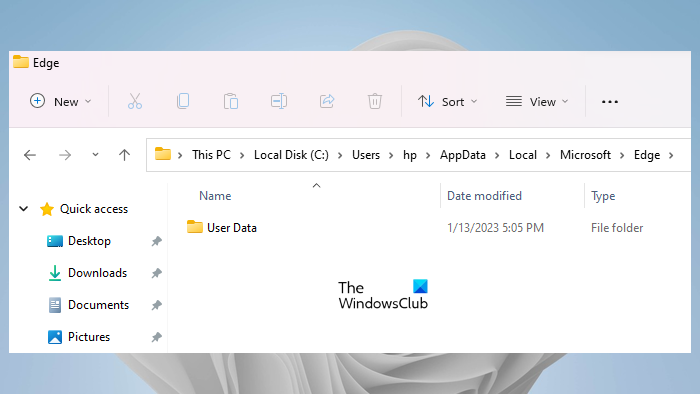
Kopirajte zgornjo pot v naslovno vrstico File Explorerja in kliknite vstopi . Zamenjajte uporabniško ime na zgornji poti s svojim uporabniškim imenom. Boš videl Uporabniški podatki mapo tam. Zdaj odprite upravitelja opravil in končajte vse procese Microsoft Edge.
Ko se vsi procesi Microsoft Edge končajo, izbrišite mapo Uporabniški podatki. Edge bo ob zagonu znova ustvaril mapo z uporabniškimi podatki. Preden izbrišete to mapo, se prepričajte, da ste podatke sinhronizirali z Microsoftovim računom. Ko izbrišete mapo Uporabniški podatki, odprite Microsoft Edge in se vpišite s svojim Microsoftovim računom. Po prijavi v Microsoft Edge bodo vsi vaši zaznamki obnovljeni.
5] Odstranite najnovejšo posodobitev sistema Windows.
Nekateri uporabniki so poročali, da se je težava začela pojavljati po namestitvi storitve Windows Update. Posodobitev operacijskega sistema Windows na najnovejšo različico ne zagotavlja le novih funkcij, ampak tudi naredi sisteme uporabnikov bolj varne kot kdaj koli prej. Zato Microsoft uporabnikom vedno priporoča namestitev najnovejših posodobitev. Včasih lahko posodobitve sistema Windows povzročijo težave. V takih primerih lahko odstranite nedavno nameščeno posodobitev.
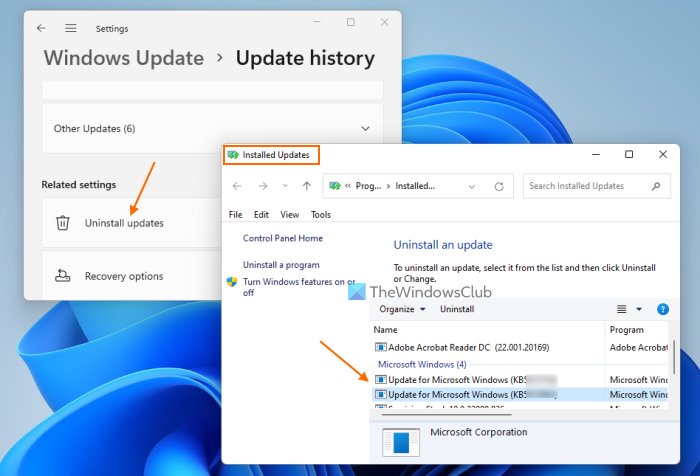
spybot 1,62 filehippo
Če po namestitvi Windows Update naletite na to težavo, odstranitev te Windows Update odpravi težavo. Če to ne pomaga, lahko izvedete obnovitev sistema.
6] Odstranite vse naprave s sporočilom »Gonilnik ni na voljo«.
Vsi tiskalniki in optični bralniki, ki jih povežete s sistemom, so na voljo na Tiskalniki in skenerji strani v nastavitvah sistema Windows 11/10. Če imate v sistemu nameščenih več kot en tiskalnik, je težava lahko posledica spora gonilnikov. Sledite spodaj napisanim korakom:
- Odprite nastavitve sistema Windows 11/10.
- Pojdi do ' Sistem > Bluetooth in naprave > Tiskalniki in optični bralniki ».
- Odstranite vse tiste naprave, ki prikazujejo ' Gonilnik ni na voljo ' sporočilo.
Ko končate, znova zaženite računalnik in preverite, ali to pomaga. Če to ne deluje, predlagamo, da odstranite in znova dodate tiskalnik.
7] Odstranite in znova namestite gonilnik tiskalnika.
Vse strojne naprave, ki jih povezujemo z našimi Windows računalniki, za pravilno delovanje potrebujejo poseben gonilnik. Če se ta gonilnik poškoduje, bo prizadeta naprava prenehala delovati. Če nobena od zgornjih rešitev ni odpravila vaše težave, predlagamo, da odstranite in znova namestite gonilnik tiskalnika. Pri tem vam bodo pomagali naslednji koraki:
- Odprite upravitelja naprav.
- Razširi Čakalne vrste za tiskanje podružnica.
- Z desno miškino tipko kliknite gonilnik tiskalnika in izberite Izbriši napravo .
- Obiščite spletno mesto proizvajalca in prenesite najnovejši gonilnik tiskalnika.
- Namestite gonilnik ročno.
Ali je Microsoft Edge primeren za Windows 11?
Da, Microsoft Edge je dober za Windows 11. Je privzeti spletni brskalnik v računalnikih z operacijskim sistemom Windows 11/10 in je poln številnih edinstvenih in uporabnih funkcij. Microsoft svojih uporabnikov ne sili v uporabo Edge. Če vam Edge ni všeč, lahko namestite druge brskalnike, kot so Fire Fox, Chrome itd.
Upam, da to pomaga.
Preberi več : Hitre povezave niso prikazane ali gumb manjka ali je zatemnjen v Edge .














