Če imate težave z zagonom Prodeusa na vašem računalniku, ne skrbite – niste edini. Obstaja nekaj stvari, ki jih lahko poskusite zagnati in zagnati. Najprej se prepričajte, da vaš računalnik izpolnjuje minimalne sistemske zahteve za Prodeus. Če se ne, igra preprosto ne bo delovala. Drugič, poskusite znova namestiti igro. Včasih se lahko datoteke med postopkom namestitve poškodujejo, kar lahko povzroči težave. Tretjič, poskusite zagnati igro v načinu združljivosti. Če želite to narediti, z desno miškino tipko kliknite izvršljivo datoteko Prodeus in izberite 'Lastnosti'. Nato pojdite na zavihek »Združljivost« in izberite možnost »Zaženi ta program v načinu združljivosti za«. V spustnem meniju izberite operacijski sistem in kliknite »V redu«. Nazadnje, če nobena od teh stvari ne deluje, se lahko poskusite obrniti neposredno na razvijalce. Morda vam bodo lahko pomagali ugotoviti, kaj se dogaja.
Nekateri igralci iger na računalnikih z operacijskim sistemom Windows 11/10 naj bi imeli težave z igro. Prodeus se ne namesti, zažene ali odpre . Namen te objave je pomagati prizadetim igralcem najti najbolj praktične rešitve za odpravo težave na njihovi igralni napravi.

hitrost nalaganja onedrive
Zakaj se Prodeus zruši ob zagonu?
Ko poskušate zagnati igro, boste morda videli črn zaslon z vrtečo se modro ikono za nalaganje miške. Morda ne boste mogli ustaviti procesa igre v upravitelju opravil. Eden od možnih razlogov, da se igra zruši, je lahko zastarel gonilnik video kartice, ker včasih datoteka v gonilniku, ki ga potrebujete, manjka ali pa je kaj drugega pokvarjeno, potem pomaga nova namestitev. Če želite rešiti težavo, boste morda morali ponastaviti nastavitve video kartice na privzete, za vsak slučaj pa se prepričajte, da je DirectX posodobljen.
Prodeus se ne namesti, zažene ali odpre
če Prodeus se ne namesti, zažene ali odpre na vašem igralnem računalniku z operacijskim sistemom Windows 11/10 lahko uporabite naše preproste rešitve spodaj brez posebnega vrstnega reda, da boste igro poganjali gladko in dobili najboljšo igralno izkušnjo.
- Zaženite igro z bližnjico
- Spremenite celozaslonske nastavitve
- Onemogoči krmilnike (po meri).
- Preverite celovitost datotek igre
- Ponovno namestite igro Traitor
- Obrnite se na podporo za Humble Games
Poglejmo si opis postopka v zvezi z vsako od naštetih rešitev. Tega ne moremo preveč poudariti, vendar preden nadaljujete, se prepričajte, da je Windows posodobljen z najnovejšo različico/gradnjo. Zastarel OS Windows je običajno najpogostejši vzrok za 'manjše' težave, povezane s programsko opremo. Podobno je delovanje igre močno odvisno od vaše grafike, zato se prepričajte, da uporabljate najnovejše različice gonilnikov GPE.
Preberi : igre Steam se ne zaženejo; Zataknil sem se pri pripravi na izstrelitev
1] Zaženite igro z bližnjico
Nekateri prizadeti igralci računalniških iger, ki so imeli Prodeus se ne namesti, zažene ali odpre težava na njihovem igralnem računalniku z operacijskim sistemom Windows 11/10 je poročala, da jim je uspelo rešiti težavo tako, da niso zagnali igre z izvirnim namiznim zaganjalnikom. Namesto tega so ustvarili bližnjico neposredno iz aplikacije Prodeus (desni klik na datoteko .exe igre > Pošlji > Namizje Če želite ustvariti bližnjico, bodisi povlecite in spustite datoteko .exe na katero koli mesto na vašem pogonu), ki je v mapi z igro, ali z desno miškino tipko kliknite aplikacijo Prodeus v mapi in nato izberite Zaženi kot skrbnik možnost v kontekstnem meniju.
2] Spremenite celozaslonske nastavitve.
Privzeti celozaslonski način zagona Prodeusa je spremenjen v Celozaslonsko okno namesto tega Ekskluziven celozaslonski način za maksimalno združljivost. Vendar pa lahko celozaslonske nastavitve še vedno spremenite v meniju z možnostmi. Torej, če doživite zrušitev igre ob zagonu, lahko spremenite možnosti zagona v Steamu ali spremenite možnosti zagona po meri v GOG Galaxy.
Če želite v odjemalcu Steam zagnati igro in igrati v brezrobem okenskem načinu, sledite tem korakom:
- Odprite Steam .
- Pojdi do knjižnica .
- Z desno miškino tipko kliknite igro Prodeus.
- Izberite Značilnosti iz kontekstnega menija.
- Zdaj namestite možnost zagona v sistemu Windows Borderless z vnosom naslednjega parametra:
Po tem znova zaženite igro in preverite, ali je težava še vedno prisotna. Druga možnost je, da se pomaknete do bližnjice igre (bodisi bližnjice igre na namizju ali bližnjice v namestitveni mapi igre), z desno tipko miške kliknite bližnjico in izberite Značilnosti . V oknu lastnosti preklopite na Oznaka in tukaj dodajte zgornji parameter na konec Tarča polje za narekovaji.
Preberi : Kako omogočiti ali onemogočiti celozaslonsko optimizacijo v sistemu Windows
3] Onemogoči krmilnike (po meri).
Kot so pokazali nekateri prizadeti igralci računalniških iger, lahko iz neznanega razloga krmilniki po meri preprečijo zagon igre. Medtem ko se razvijalci tega zavedajo in dodajajo izjeme z zbiranjem podatkov ter morda izdajo popravek/posodobitev za odpravo anomalije, zaenkrat, da se izognete težavi, pred zagonom igre odklopite vse igralne krmilnike, povezane z vašim igralnim računalnikom. igro ali med igranjem.
Preberi : Kako umeriti krmilnik Xbox One v računalniku z operacijskim sistemom Windows
4] Preverite celovitost datotek igre
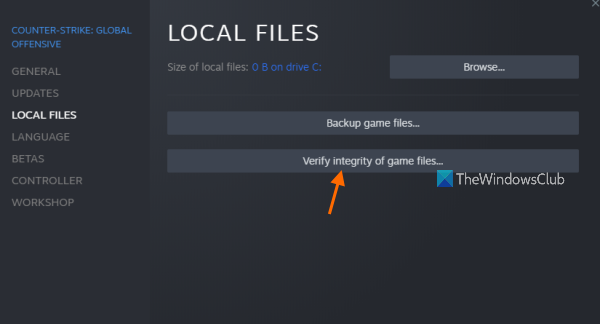
Znano je, da so manjkajoči ali poškodovani podatki/datoteke o igrah eden od glavnih razlogov, zakaj imate morda težave pri igranju na vašem igralnem računalniku Windows 11/10. V tem primeru velja popravek preverite in popravite datoteke iger za zadevno igro prek odjemalca/zaganjalnika igre.
- Teči Par stranka.
- Pritisnite knjižnica .
- Desni klik izdajalec s seznama nameščenih iger.
- Zdaj kliknite na Značilnosti > Pojdi na Lokalne datoteke .
- Pritisnite Preverjanje celovitosti datotek igre in počakajte, da se postopek zaključi.
- Po tem znova zaženite računalnik.
Če težava še vedno ni odpravljena, nadaljujte z naslednjo rešitvijo.
5] Ponovno namestite igro Traitor.
Če imate težave z igro, kot je zamrznitev ali zrušitev računalnika, poskusite igro odstraniti in znova namestiti. To zagotavlja, da so datoteke igre popolne in da so nameščene najnovejše posodobitve. Ponovna namestitev igre ne bo izbrisala vaših shranjenih podatkov, saj ima večina iger to implementirano, tako da se vaš napredek shrani ne glede na to, na katerem računalniku igrate igro. Tudi če izbrišete igro, bodo shranjeni shranjeni v oblaku, tako da bodo naslednjič, ko znova namestite, znova preneseni in sinhronizirani z igro, da boste lahko nadaljevali z igranjem.
Preberi : Kako prenesti igre Steam, Epic, Origin in Uplay na nov računalnik
6] Obrnite se na podporo za Humble Games
Če doslej nič ni pomagalo rešiti težave, ki jo trenutno imate z vašim igralnim strojem, se lahko obrnete na podporo za Humble Games na skromne igre.com/contact-us/ . Preden to storite, se prepričajte, da vaš računalnik izpolnjuje priporočene sistemske zahteve za zagon igre.
- VI: Windows 11/10/8/7
- Procesor: CPU @ 3+ GHz, 8 jeder
- Spomin: 6 GB RAM-a
- Grafika: NVIDIA GTX 1050 ali AMD RX 560
- DirectX: Različica 10
- Shranjevanje: 4 GB prostega prostora
Upam, da vam bo ta objava v pomoč!
Kako popraviti, da Prodeus ne deluje?
Nekateri igralci na konzolah Xbox so poročali, da igra Prodeus ne deluje in da dobijo opozorilo o napadu, ko pritisnejo gumb A gumb na krmilniku ne naredi ničesar. V tem primeru je ponovni zagon Xboxa znova deloval. V drugem primeru je prišlo do težave z dovoljenjem za igralce računalniških iger. Preverite dnevniške datoteke na naslednjem mestu AppDataLocalLowBoundingBoxSoftwareProdeusplayer.log pokazal naslednjo napako:
UnauthorizedAccessException: Dostop do poti 'C:/Users/username/AppData/LocalLow/BoundingBoxSoftware/ProdeusLocalizationlocalization.hash' je zavrnjen.
Rešitev v tem primeru je bila odstranitev dovoljenja samo za branje za lokalizacija.hash mapa.
Preberi več :
- MultiVersus se ne zažene, se ne odpre ali pa obtiči na zaslonu za nalaganje
- Prejšnja 4 Blood se ne zažene ali zamrzne na zaslonu za nalaganje.














