Kot strokovnjaka za IT so me večkrat vprašali, ali bodo aplikacije za Android delovale v sistemu Windows 10 ali 11. Odgovor je običajno ne, vendar obstaja nekaj izjem. Glavni razlog, zakaj aplikacije za Android ne delujejo v sistemu Windows, je, ker so zasnovane za drug operacijski sistem. Aplikacije za Android so napisane v Javi, ki je jezik, ki ga Windows ne razume. Obstaja nekaj načinov, kako se temu izogniti, vendar običajno vključujejo uporabo emulatorja, kot je Bluestacks. Emulatorji so v bistvu virtualni stroji, ki vam omogočajo, da poganjate en operacijski sistem znotraj drugega. Torej, če želite zagnati aplikacije za Android v sistemu Windows, boste morali namestiti emulator za Android. Bluestacks je ena izmed najbolj priljubljenih možnosti, vendar so na voljo tudi druge. Ko imate nameščen emulator, boste lahko namestili in izvajali aplikacije za Android v računalniku s sistemom Windows. Upoštevajte, da vse aplikacije ne bodo delovale brezhibno in da boste morda morali prilagoditi nekatere nastavitve, da bodo pravilno delovale. Na splošno je izvajanje aplikacij za Android v sistemu Windows mogoče, vendar ni vedno enostavno. Če niste zadovoljni z uporabo emulatorja, je morda bolje, da se držite aplikacij Windows.
Številni uporabniki Androida radi poganjajo svoje aplikacije za Android na prenosnih računalnikih z operacijskim sistemom Windows, saj to vznemirja in povečuje produktivnost. Toda do zdaj je bilo to storjeno samo z emulatorji drugih proizvajalcev, kot je Bluestack. K sreči Windows zdaj vključuje izvorno programsko opremo za Android, znano kot podsistem Windows za Android (WSA). S tem orodjem lahko preprosto zaženete svoje najljubše aplikacije za Android v osebnih računalnikih z operacijskim sistemom Windows 11 in nekaterimi različicami sistema Windows 10. Toda kaj lahko storite, če Aplikacije za Android ne delujejo na vašem računalniku ?

Zakaj moje aplikacije za Android ne delujejo v sistemu Windows 11/10?
Če aplikacije za Android ne delujejo na vašem računalniku s sistemom Windows 11/10, je to lahko posledica številnih dejavnikov, kot je zastarel podsistem Windows za Android, težava z združljivostjo aplikacij, zlonamerna programska oprema ali napaka v programski opremi. Vendar bi morali z rešitvami, obravnavanimi v tem članku, odpraviti težavo.
Nedavne pritožbe glede aplikacij za Android, ki ne delujejo v sistemu Windows 11/10, so prišle od uporabnikov sistema Windows, ki uporabljajo podsistem Windows za Android. Pri nekaterih ljudeh se aplikacije za Android izvajajo, vendar se redno zrušijo. Te težave so lahko povezane s kompleksnostjo programa, vendar so glavni vzroki težave z združljivostjo, napačne konfiguracije in programske napake. V tem članku si bomo ogledali različne metode, s katerimi lahko odpravite to težavo v sistemu Windows 11/10.
Odpravite težave z aplikacijami za Android, ki ne delujejo v sistemu Windows 11/10
Aplikacije za Android se lahko zrušijo ali popolnoma prenehajo delovati, če za njihovo izvajanje v računalniku z operacijskim sistemom Windows 11 ali Windows 10 uporabljate podsistem Windows za Android. Če je temu tako, so tukaj idealne rešitve:
- Znova zaženite računalnik
- Znova zaženite podsistem Windows za Android.
- Posodobite podsistem Windows za Android
- Odstranite in znova namestite WSA
- Možnosti virov podsistema Windows nastavite na Neprekinjeno
- Prepričajte se, da je omogočena zaščita nadzornega toka
- Odstranite in znova namestite aplikacijo, ki ne deluje
- Posodobite Windows
1] Znova zaženite računalnik
Čeprav se morda sliši banalno, je to eden najboljših načinov za reševanje takšnih težav. Če pride do preproste okvare, ki jo povzročijo procesi, ki se izvajajo v vašem računalniku, ponovni zagon računalnika preprosto omogoči nov zagon in tako lahko pomaga popraviti to aplikacijo za Android, ki ne deluje v sistemu Windows.
Zato priporočamo, da znova zaženete računalnik in poskusite znova zagnati aplikacije za Android. Če pa težave ne morete odpraviti, poskusite naslednje rešitve.
2] Znova zaženite podsistem Windows za Android.
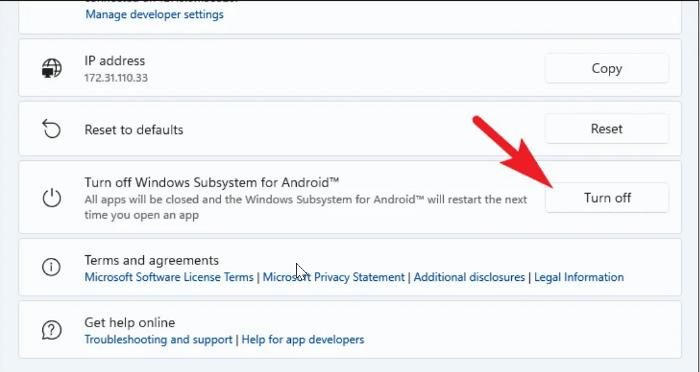
Možnost zagona aplikacij za Android v vašem računalniku je prvotno omogočil podsistem Windows za Android in to težavo, ki jo imate, je morda povzročila napaka v programu. Iz tega razloga bi morali znova zagnati podsistem Windows za Android, tako da naredite naslednje in preverite, ali to pomaga:
- Pritisnite Windows + S da odprete iskanje Windows, vnesite Podsistem Windows za Android, in odprto Najboljše ujemanje rezultat.
- V oknu, ki se prikaže, pojdite na Onemogoči podsistem Windows za Android IN Podsistem Windows za Android in izberite ugasni .
- Zaženite aplikacijo Android v računalniku, da znova odprete podsistem Windows za programsko opremo Android.
- Ko odprete WSA, lahko poskusite zagnati druge aplikacije in preverite, ali delujejo pravilno.
3] Posodobite podsistem Windows za Android
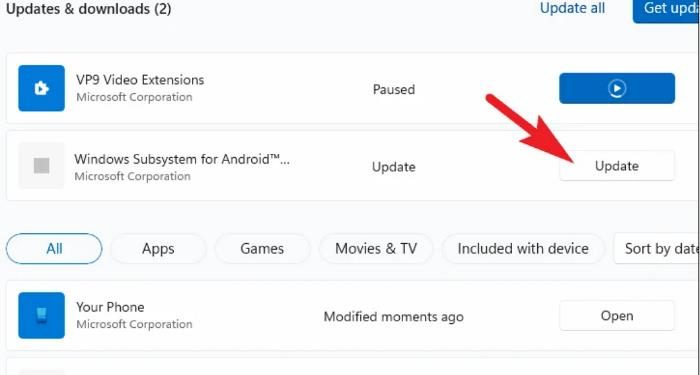
Uporaba zastarelega programa, ki bi lahko bil popravljen, je še en vir težav s programsko opremo. Glede na to, da je podsistem Windows za Android razmeroma nova aplikacija, lahko včasih pride do nekaterih napak. Če pa programsko opremo pogosto posodabljate, se lahko tem težavam izognete.
Podsistem Windows za Android posodobite tako:
pokaži več ur v opravilni vrstici Windows 10
- Odprto Microsoft Store skozi opravilno vrstico in kliknite knjižnica ko se aplikacija zažene.
- V knjižnici Microsoft Store boste videli aplikacije, ki jih je treba posodobiti; samo kliknite Nadgradnja pred podsistem Windows za Android in počakajte, da se namestitev konča.
Nato lahko znova zaženete računalnik in poskusite zagnati aplikacijo za Android.
Povezan : Kako ponastaviti podsistem Windows za Android (WSA)
4] Odstranite in znova namestite podsistem Windows za Android.
Drug najboljši način za odpravo te težave je, da odstranite in znova namestite podsistem Windows za Android, tako da naredite naslednje:
- Pritisnite Windows + R odprto Zagon ukaznega okna .
- Zdaj pa vstopi Nadzorna plošča v zagonskem polju in kliknite bistvo str.
- Ta ukaz odpre nadzorno ploščo Panel ; Pritisnite Programi in lastnosti v oknu nadzorne plošče.
- Preklopite na Podsistem Windows za Android , z desno tipko miške kliknite in izberite Izbriši .
- Izberite ja v naslednjem oknu za potrditev operacije.
Ko odstranite aplikacijo, sledite tej povezavi, da jo znova namestite.
google koledar
5] Možnosti virov podsistema Windows nastavite na Neprekinjeno.
To je še ena priporočena rešitev za odpravo te aplikacije za Android, ki ne deluje s težavo s sistemom Windows 11/10, zato jo poskusite, če prejšnje rešitve niso odpravile težave:
- Pritisnite Windows + S , vrsta Podsistem Windows za Android in odprto Najboljše ujemanje rezultat.
- Po zagonu WSA pojdite na Sistem razdelek.
- Iskati Viri podsistema možnost, kliknite na meni pred njo in jo nastavite na Neprekinjeno .
Po tem znova zaženite računalnik in poskusite zagnati aplikacije za Android, ko se zažene.
Preberite: Podsistema Windows za Android v sistemu Windows 11 ni mogoče zagnati
6] Prepričajte se, da je omogočena zaščita nadzornega toka
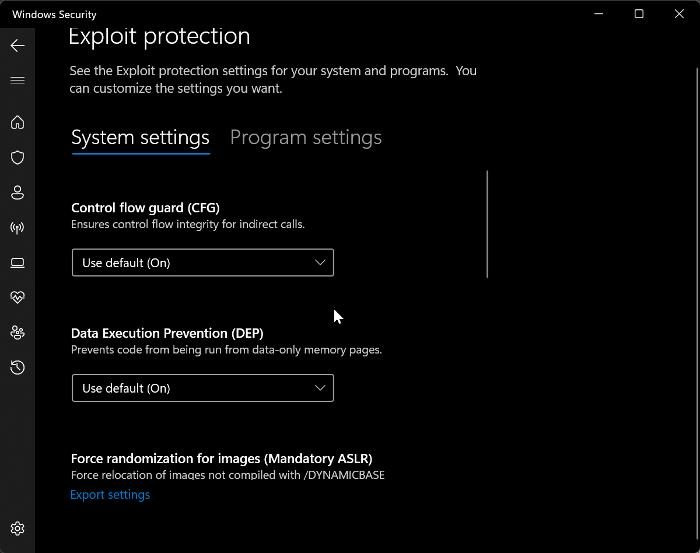
Control Flow Guard je še ena pomembna aplikacija, ki mora biti omogočena za pravilno delovanje podsistema Windows za Android. Če te funkcije niste omogočili, sledite tem korakom:
- Pritisnite Windows + Odprem nastavitve sistema Windows.
- Pritisnite Zasebnost in varnost in izberite Varnost sistema Windows .
- Pritisnite Nadzor aplikacij in brskalnika in izberite Izkoriščanje zaščitnih nastavitev na nastali strani.
- Zdaj nastavite meni pod Zaščita nadzora pretoka Za Uporabi privzeto (vklopljeno) .
7] Odstranite in znova namestite aplikacijo, ki ne deluje
Težavo morda povzroča aplikacija za Android, ki jo poskušate zagnati v računalniku z operacijskim sistemom Windows, vendar so nekateri uporabniki ugotovili, da lahko težavo odpravijo preprosto z odstranitvijo in ponovno namestitvijo aplikacije. Zato priporočamo, da ga preizkusite tudi vi.
8] Posodobite Windows
Za tiste, ki uporabljajo zastarelo različico sistema Windows in se soočajo s to težavo, je treba omeniti, da je posodobitev sistema Windows še ena rešitev, ki vam lahko pomaga.
- kliknite Windows + jaz ključi za odpiranje nastavitve na vašem računalniku.
- Nato kliknite na Posodobitev in varnost .
- Na strani Windows Update boste videli, ali so na voljo posodobitve. Če so, sledite navodilom za njihovo namestitev.
Preberite:
- BlueStacks vam omogoča zagon aplikacij in iger za Android na vašem računalniku z operacijskim sistemom Windows
- Podsistem Windows za Android proti BlueStacks , kaj je bolje?
Ali Windows 11 podpira aplikacije za Android?
Windows 11 olajša zagon aplikacij za Android iz trgovine Amazon App Store s podsistemom Windows za Android. Ker je nova, je možno, da ima ta programska oprema še vedno nekatere omejitve, ki ustvarjajo navidezno okolje za delovanje Androida v vašem računalniku.














