Ko gre za šifrirano povezavo prek interneta, VPN uporabnikom zagotavljajo odlične storitve. Oba plačana in brezplačne storitve VPN so na voljo, s katerimi lahko zaščitite svojo internetno povezavo. VPN ima različne protokole. PPTP in L2TP sta med najpogosteje uporabljenimi protokoli VPN. Nekateri uporabniki so imeli težave pri povezovanju s protokolom PPTP ali L2TP VPN. Ta članek navaja nekaj rešitev, ki vam bodo pomagale, če PPTP/L2TP VPN se ne povezuje v vašem računalniku s sistemom Windows 11 .

PPTP/L2TP VPN se ne povezuje v sistemu Windows 11
Če PPTP/L2TP VPN ne vzpostavi povezave v sistemu Windows 11, uporabite spodaj navedene rešitve. Preden nadaljujete, namestite najnovejšo posodobitev sistema Windows. Ta preprost popravek je rešil težavo nekaterih uporabnikov.
- Povežite sistem prek ethernet kabla
- Odstranite Windows Update
- Zaustavite storitev Dell Optimizer
- Spremenite register Windows
Spodaj smo podrobno razložili vse te popravke.
1] Povežite sistem prek ethernetnega kabla
To je najlažja rešitev. Če računalnik uporabljate v bližini usmerjevalnika in ste povezani brezžično, vam predlagamo, da povežete računalnik z usmerjevalnikom prek ethernet kabla. Nekaterim uporabnikom je uspelo odpraviti težavo s tem preprostim popravkom. Če ta trik ne pomaga, uporabite druge rešitve, ki so navedene spodaj.
2] Odstranite Windows Update
Ta rešitev je še posebej za insajderje. Vendar pa lahko to poskusijo tudi uporabniki s stabilno zgradbo operacijskega sistema Windows. Glede na poročila je težavo povzročala posodobitev sistema Windows s številko KB5009566. Po odstranitvi te posodobitve je bila težava odpravljena. Če ste nedavno namestili Windows Update s to številko KB, odstranite ga .
modri yeti gonilniki Windows 10
Druga posodobitev sistema Windows s številko KB KB5009543 je bila ugotovljena kot problematična, ko gre za povezovanje s povezavami VPN. To je omenil tudi Microsoft uradna spletna stran . Pod razdelkom o znanih težavah je jasno omenjeno, da lahko to vpliva na povezave VPN s protokolom L2TP. Ta težava je bila odpravljena v posodobitvi s številko KB KB5010793.
3] Ustavite storitev Dell Optimizer
Nekateri prizadeti uporabniki so poročali, da Dell Optimizer Service preprečuje Windowsu, da bi se povezal s protokolom PPTP ali L2TP VPN. Če ste uporabnik Dell in je v vašem sistemu nameščen Dell Optimizer, boste videli, da se storitev Dell Optimizer izvaja v ozadju. Aplikacija Dell Optimizer je lahko vnaprej nameščena v sistemih Dell ali pa ne.
Sledite spodaj napisanim korakom:
- Odprite upravitelja storitev Windows .
- Pomaknite se navzdol po seznamu storitev in poiščite storitev Dell Optimizer.
- Ko ga najdete, ga kliknite z desno tipko miške in izberite Stop .
- Ko zaustavite storitev, dvokliknite nanjo, da odprete njene lastnosti.
- Pod Splošno zavihek izberite Priročnik v Vrsta zagona spustni meni.
- Kliknite Prijavite se in nato kliknite v redu .
- Znova zaženite računalnik.
To bi moralo odpraviti težavo.
Če niste uporabnik Dell, je lahko za težavo odgovorna druga zagonska aplikacija ali storitev drugega proizvajalca. Predlagamo, da zaženete sistem v stanju čistega zagona, da poiščete vzrok težave. Ko onemogočite vse storitve tretjih oseb in zagonske aplikacije in nato znova zaženete računalnik, boste prešli v stanje čistega zagona.
zamenjava omrežnega monitorja
Po vstopu v stanje čistega zagona preverite, ali se lahko povežete s protokolom PPTP/L2TP VPN ali ne. Če je težava odpravljena v stanju čistega zagona, je za to težavo odgovorna storitev ali zagonska aplikacija tretje osebe. Če ga želite prepoznati, sledite spodnjim korakom:
- Omogočite polovico storitev tretjih oseb in znova zaženite računalnik.
- Preverite, ali se težava še vedno pojavlja. Če ne, omogočite drugi paket storitev in znova zaženite računalnik.
- Če pride do težave, onemogočite eno od storitev tretjih oseb s seznama storitev, ki ste jih pravkar omogočili, in znova zaženite računalnik.
- Preverite, ali se težava še vedno pojavlja ali ne. Če da, ponovite korake znova.
Ko težava izgine, je kriva storitev, ki ste jo pravkar onemogočili. Naj bo ta storitev onemogočena. Sledite istim korakom, da prepoznate problematično zagonsko aplikacijo drugega proizvajalca.
4] Spremenite register sistema Windows
Če je strežnik L2TP za napravo NAT ali NAT-T, lahko pride do težav s povezavo. To težavo je mogoče rešiti z ustvarjanjem ključa v registru Windows. Pokazali vam bomo, kako to storiti. Naslednji koraki vam bodo pokazali, kako spremeniti register Windows, da odpravite to težavo. Zato se prepričajte, da natančno sledite tem korakom. Nepravilne spremembe v registru Windows lahko povzročijo resne napake v vašem sistemu.
kako preprečiti, da bi me oglasi spremljali po internetu
Preden začnete, vam priporočamo ustvarite točko za obnovitev sistema in varnostno kopijo registra . To je zaradi varnosti. Če se pojavi kakršna koli težava, lahko obnovite sistem v prejšnje delovno stanje z uporabo obnovitvene točke sistema.
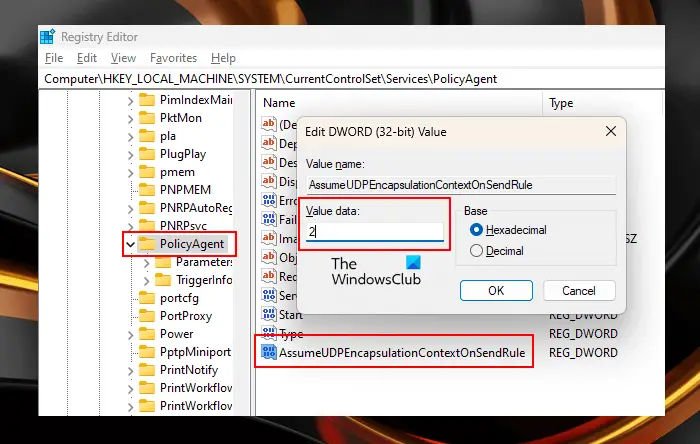
Odprite urejevalnik registra. Pojdite na naslednjo pot.
HKEY_LOCAL_MACHINE\SYSTEM\CurrentControlSet\Services\PolicyAgent
Najlažji način, da greste na zgoraj omenjeno pot, je, da jo kopirate in prilepite v naslovno vrstico urejevalnika registra. Hit Vnesite potem.
Prepričajte se, da je PolicyAgent tipka je izbrana na levi strani. Zdaj z desno miškino tipko kliknite prazen prostor na desni strani in pojdite na » Novo > DWORD (32-bitna) vrednost .” Povejte ime Predpostavi UDPEncapsulationContextOnSendRule na novo ustvarjeno vrednost.
Novo ustvarjena vrednost ima naslednja tri stanja:
besedni zaganjalnik za Windows 8
- 0. Je privzeta vrednost. Ko ga pustite na 0, Windows ne more vzpostaviti varnostnih povezav s strežniki, ki se nahajajo za napravami NAT.
- 1. Nastavitev te vrednosti na 1 omogoča sistemu Windows vzpostavitev varnostnih povezav s strežniki, ki se nahajajo za napravami NAT.
- 2. Če to vrednost nastavite na 2, lahko Windows vzpostavi varnostne povezave, ko sta strežnik in odjemalski računalnik VPN za napravami NAT.
Dvokliknite na Predpostavi UDPEncapsulationContextOnSendRule vrednost in vnesite 1 oz 2 v svojem Podatki o vrednosti . Kliknite OK, da shranite spremembe. Znova zaženite računalnik. Poglejte, katera od teh dveh vrednosti (1 ali 2) vam ustreza.
Ali Windows 11 podpira PPTP VPN?
Windows 11 ima možnost povezave s protokolom PPTP VPN. Med dodajanjem povezave VPN v sistemu Windows 11 lahko izberete PPTP v spustnem meniju vrste VPN. Med konfiguriranjem L2TP za napravo NAT ali Nat-T lahko naletite na težave s povezovanjem. V tem primeru lahko težavo odpravite tako, da spremenite register Windows.
Zakaj se moj Windows 11 ne poveže z VPN?
Eden najpogostejših vzrokov za VPN ni povezan z Windows 11 je požarni zid. Včasih požarni zid blokira zahteve, ki jih pošlje programska oprema VPN. Medtem ko je v nekaterih primerih težava povezana z določenim protokolom VPN. To težavo lahko odpravite z nekaterimi popravki, kot je ponovna namestitev programske opreme VPN, sprememba protokola VPN itd.
Preberi naslednje : VPN ne skriva ali spreminja lokacije .















