Če tvoj Windows prenosnik prikaže Napačen odstotek baterije, potem vam bo ta objava zagotovo pomagala odpraviti težavo. Pri nekaterih uporabnikih je odstotek baterije drugačen, ko miškin kazalec postavijo na ikono baterije v sistemski vrstici, ob kliku na ikono baterije pa prikaže drugačen odstotek baterije. Pri drugih odstotek baterije kaže 100 %, ko je polnilnik priključen, vendar kaže velik padec ravni baterije po uporabi nekaj časa.

Spet drugi uporabniki so poročali, da se odstotek baterije njihovega prenosnika z operacijskim sistemom Windows 11/10 ne zmanjša in se prenosnik nenadoma izklopi. K sreči je na voljo nekaj priročnih rešitev za odpravo te težave z neusklajeno ali nepravilno oceno odstotka baterije.
Preden nadaljujete z rešitvami, posodobite Windows na najnovejšo različico, če so samodejne posodobitve začasno ustavljene ali izklopljene, in preverite, ali to pomaga. Če ne, uporabite možnosti, obravnavane v tej objavi.
Popravite napačen odstotek baterije v prenosniku Windows
Za odpravite težavo z napačnim odstotkom baterije v prenosnem računalniku z operacijskim sistemom Windows 11/10 , lahko uporabite naslednje rešitve:
- Zaženite orodje za odpravljanje težav z napajanjem
- Umerite baterijo prenosnika
- Znova omogočite baterije
- Znova namestite gonilnike baterijskih naprav
- Preverite, ali je treba baterijo prenosnika zamenjati.
Preverimo vse te rešitve.
1] Zaženite orodje za odpravljanje težav z napajanjem
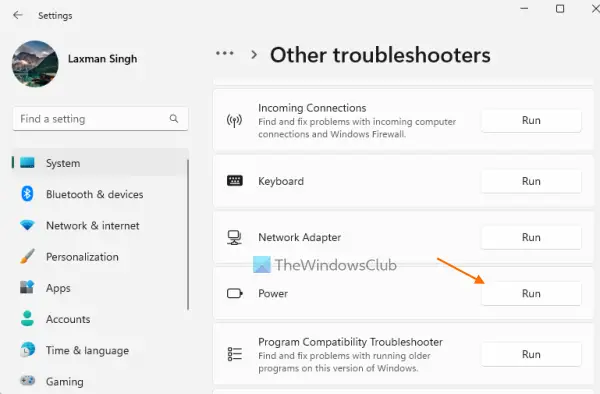
Ta rešitev je delovala pri nekaterih uporabnikih, prav tako pa je lahko v pomoč pri odpravljanju težave z napačnim odstotkom baterije za prenosni računalnik s sistemom Windows 11/10. Ti lahko uporabite orodje za odpravljanje težav z napajanjem sistema Windows 11/10 za iskanje in odpravljanje težav v zvezi z nastavitvami napajanja, podaljšanjem življenjske dobe baterije itd.
Za zagon orodja za odpravljanje težav z napajanjem Windows 11 , odprite aplikacijo Nastavitve, kliknite možnost Odpravljanje težav (v Sistem kategorijo), izberite možnost Druga orodja za odpravljanje težav in uporabite gumb Zaženi, ki je na voljo za Odpravljanje težav z napajanjem.
Če ste na Windows 10 , nato odprite kategorijo Posodobitev in varnost v aplikaciji Nastavitve, izberite stran Odpravljanje težav, kliknite možnost Napajanje in kliknite Zaženite orodje za odpravljanje težav gumb.
Zdaj bo orodje za odpravljanje težav preverilo različne težave, povezane z načrtom porabe energije, nastavitvijo svetlosti zaslona, minimalnim stanjem procesorja, nastavitvijo brezžičnega adapterja, optimizirano za varčevanje z energijo ali ne, itd., in nato zagotovilo popravke, če se odkrijejo težave.
2] Umerite baterijo prenosnika
To je ena najboljših možnosti za uporabo, če indikator baterije prikazuje napačen odstotek baterije in preostali čas. Windows samo oceni preostali čas baterije glede na uporabo prenosnika in predvideva, da ga boste še naprej uporabljali na enak način. Ko se uporaba prenosnega računalnika spremeni, se ustrezno spremeni tudi ocena. Čeprav je ta ocena skoraj točna, če opazite nenaden padec preostalega časa in odstotka baterije med uporabo prenosnika, potem lahko ročno umerite baterijo prenosnika da Windows bolje oceni in natančno prikaže odstotek baterije in preostali čas.
3] Ponovno omogočite baterije
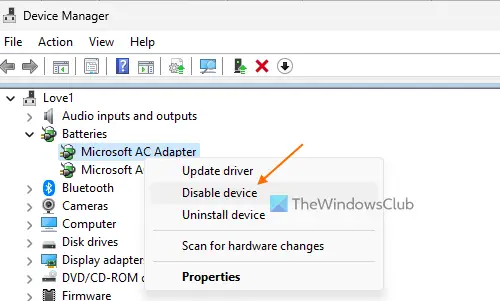
To je še ena rešitev, ki je pomagala nekaterim uporabnikom. Če pride do težave z nameščenimi baterijskimi napravami, tudi Windows morda ne prikaže pravilnega odstotka baterije. Če želite rešiti težavo, morate z upraviteljem naprav znova omogočiti baterije. Tukaj so koraki:
gonilnik za avdio zaslon intel
- Odprite upravitelja naprav na prenosnem računalniku z operacijskim sistemom Windows 11/10
- Razširite Baterije razdelek. Videli boste razpoložljive baterije. V mojem primeru kaže a Microsoft AC adapter naprava in a Baterija za nadzorne metode, združljiva z Microsoftovim ACPI napravo
- Z desno tipko miške kliknite baterijsko napravo
- Izberite Onemogoči napravo možnost
- Pritisnite ja gumb v potrditvenem polju
- Spet z desno miškino tipko kliknite to napravo
- Tokrat izberite Omogoči napravo možnost, da jo znova omogočite
- Ponovite te korake, da znova omogočite druge baterije.
Znova zaženite prenosni računalnik z operacijskim sistemom Windows in vaša težava bi morala izginiti.
Sorodno: Baterija kaže, da je napolnjena, vendar se odstotek baterije ne poveča
4] Znova namestite gonilnike baterijskih naprav
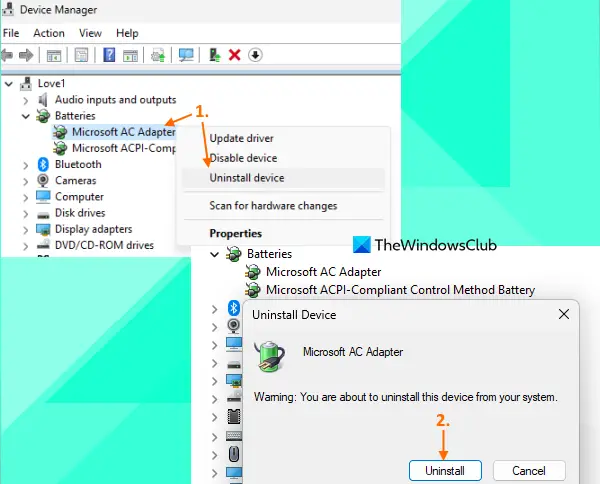
Če ponovno omogočanje baterijskih naprav ne reši težave, bi morala biti koristna ponovna namestitev gonilnikov baterijskih naprav. Za to uporabite te korake:
- Zaženite okno upravitelja naprav
- Dvokliknite na Baterije razdelek, da ga razširite
- Odprite meni z desnim klikom za gonilnik baterije (recimo Microsoft AC adapter in Baterija za nadzorne metode, združljiva z Microsoftovim ACPI )
- Kliknite na Odstrani napravo možnost
- V Odstrani napravo polje, pritisnite Odstrani gumb za potrditev
- Sledite zgornjim korakom, da odstranite druge razpoložljive gonilnike baterijskih naprav
- Znova zaženite prenosni računalnik.
Zdaj bo Windows samodejno namestil gonilnike baterije po ponovnem zagonu in težava z napačnim odstotkom baterije bi morala biti odpravljena.
5] Preverite, ali je treba baterijo prenosnika zamenjati
Zmogljivost in zmogljivost baterije prenosnika se sčasoma zmanjšata. Kar morate preveriti, je, ali se je zmogljivost polnjenja baterije vašega prenosnika zelo zmanjšala; to je lahko razlog, da se baterija prazni hitreje kot običajno in je popolnoma napolnjena v kratkem času, zaradi česar se odstotek baterije in preostali čas močno zmanjšata v nekaj minutah ali uporabi.
Ena najboljših možnosti za preverjanje napolnjenosti baterije je ustvarjanje poročila o stanju baterije uporabljati Orodje za diagnostično poročilo o energetski učinkovitosti sistema Windows 11/10. Če želite uporabiti to orodje, zaženite ukazni poziv kot skrbnik in izvedite naslednji ukaz:
Powercfg /batteryreport
To bo ustvarilo poročilo o stanju baterije v C:\Windows\System32 mapa z a baterijsko poročilo.html ime. Odprite to datoteko HTML v brskalniku in videli boste NAČRTNO ZMOGLJIVOST BATERIJE, ZMOGLJIVOST POLNEGA POLNJENJA, ZGODOVINO ZMOGLJIVOSTI BATERIJE itd.
Če opazite velik padec POLNE POLNILNE KAPACITETE na DIZAJNARSKO ZMOGLJIVOST, je čas, da zamenjate baterijo.
Preberite tudi: Baterija prenosnega računalnika Windows je priključena, vendar se polni počasi ali se ne polni
Kako nastavim baterijo na 80 % v sistemu Windows 11/10?
Za nastavite mejo napolnjenosti baterije (recimo 80 %, 90 % itd.) v operacijskem sistemu Windows 11/10 lahko uporabite uradno aplikacijo Microsoft Store za vaš prenosnik. Uporabniki prenosnih računalnikov Lenovo lahko namestijo Lenovo Vantage aplikacijo, dostop do Nastavitve baterije in uporabite USTAVITE POLNJENJE OB spustnem meniju za izbiro praga. Podobno je za uporabnike DELL na voljo a Dell Power Manager aplikacija, MojASUS za uporabnike prenosnih računalnikov ASUS itd. HP-jevi uporabniki lahko dostopajo do nastavitev BIOS-a, preklopijo na Konfiguracija sistema in uporabite Funkcija za nego baterije za nastavitev omejitve polne napolnjenosti baterije.
Zakaj je moja življenjska doba baterije tako slaba v sistemu Windows 11/10?
Če se baterija prenosnega računalnika hitro prazni v sistemu Windows 11/10, so lahko razlogi za to aplikacije v ozadju, zastareli ali poškodovani gonilniki baterije, uporaba visoko zmogljivega načrta porabe itd. Ampak lahko odpravite težave s praznjenjem baterije v sistemu Windows Računalnik z nekaj preprostimi rešitvami. Moraš posodobite gonilnike baterije , preverite aplikacije v ozadju in onemogočite neželene elemente, preklopite na uravnotežen načrt napajanja , uporabi Način varčevanja z baterijo , uporabi Orodje Windows Sleep Study če želite ugotoviti, kaj prazni baterijo v načinu mirovanja itd.
Preberi naslednje: Windows 11 ne prikazuje preostalega časa baterije .

![Gumb Steam Store manjka ali ne deluje [Popravek]](https://prankmike.com/img/steam/1D/steam-store-button-missing-or-not-working-fix-1.jpg)












