Pri nameščanju določenih iger prek Microsoft Store v sistemu Windows, če prejemate 0x8007001f , potem vam bo ta objava pomagala rešiti težavo. Enako se lahko zgodi pri namestitvi iger prek Aplikacija Xbox oz Windows Update prav tako.
mojstrski pregled razdelitvene enote easyus

Popravite kodo napake 0x8007001F v sistemu Windows 11
Tukaj je seznam predlogov, ki vam bodo pomagali odpraviti napako 0x8007001F v trgovini Microsoft Store, aplikaciji Xbox ali Windows Update v sistemu Windows 11/10:
- Posodobite trgovino Windows
- Znova namestite Gaming Service
- Zaženite orodje za odpravljanje težav z aplikacijami Windows
- Zaženite orodje za odpravljanje težav s storitvijo Windows Update
- Izvedite operacijo v stanju čistega zagona.
Za izvedbo teh predlogov boste potrebovali skrbniški račun.
1] Posodobite Microsoft Store
Prva in najpomembnejša stvar je posodobite Microsoft Store . Posodobitev je dostavljena prek same trgovine Microsoft Store, zato morate iti v razdelek za posodobitve in preveriti, ali imate posodobitev. Pustite vse ob strani in namestite Microsoft Store.
- Odprite Microsoft Store
- Kliknite ikono Knjižnica na levi in gumb Pridobi posodobitve.
- Počakajte, da se posodobitve prikažejo.
- Poiščite posodobitev, ki je na voljo za Microsoft Store.
- Kliknite gumb Posodobi in pustite, da se posodobi
Ko se Microsoft Store znova zažene, poskusite znova namestiti igro.
2] Znova namestite Gaming Service v Windows PC

Če posodobitev ne deluje, znova namestite storitev igre v sistemu Windows.
- Z desno miškino tipko kliknite gumb Start v spodnjem levem kotu glavnega zaslona in nato izberite Windows Terminal (Admin).
- Vnesite naslednji ukaz in pritisnite Enter, da odstranite Microsoft Gaming Service iz sistema Windows.
get-appxpackage Microsoft.GamingServices | remove-AppxPackage -allusers
- V istem oknu vnesite naslednji ukaz in pritisnite Enter. Ukaz bo odprl seznam storitve Gaming Service v trgovini Microsoft Store in jo lahko namestite.
start ms-windows-store://pdp/?productid=9MWPM2CQNLHN
- Namestite aplikacijo na to stran in izberite Da, ko prejmete poziv za nadzor uporabniškega računa (UAC).
- Znova zaženite napravo in znova poskusite namestiti igro.
Če zgoraj ne uspe, pojdite spodaj in izbrišite oba ključa ter znova zaženite sistem. Moraš odprite urejevalnik registra in se pomaknite do naslednjega za brisanje.
Computer\HKEY_LOCAL_MACHINE\SYSTEM\CurrentControlSet\Services\GamingServices Computer\HKEY_LOCAL_MACHINE\SYSTEM\CurrentControlSet\Services\GamingServicesNe
Poskrbite za varnostno kopijo oz ustvarite obnovitveno točko sistema preden izbrišete te ključe.
3] Zaženite orodje za odpravljanje težav z aplikacijami Windows Store
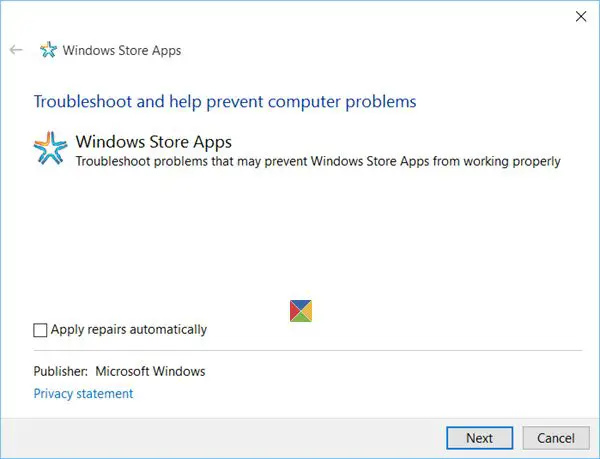
Windows ima vgrajeno orodje za odpravljanje težav za aplikacije, ki jih namestite iz trgovine Microsoft Store, vključno s samo aplikacijo. Ti lahko zaženite orodje za odpravljanje težav z aplikacijami Windows da odpravite težavo, če nič drugega ne deluje.
4] Zaženite orodje za odpravljanje težav Windows Update
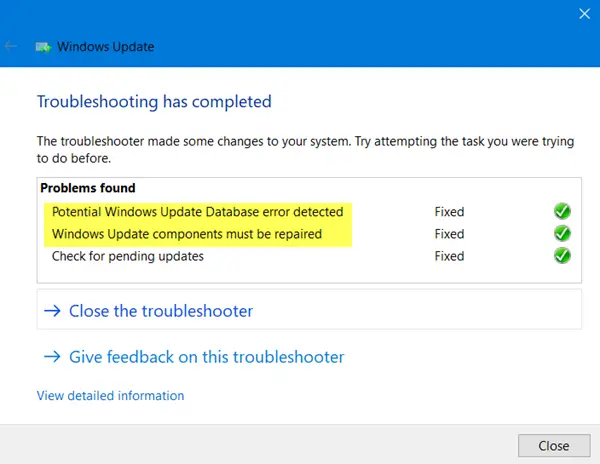
Zaženite orodje za odpravljanje težav Windows Update in preverite, ali bo zaradi tega težava izginila.
5] Izvedite operacijo v stanju čistega zagona
Ti lahko izvedite Clean Boot in nato zaženite Windows Update ali poskusite posodobiti aplikacije Microsoft Store ali Xbox in preverite, ali to pomaga.
Ta napaka Windows Update, Microsoft Store ali Xbox se ne zgodi občasno, vendar ni zelo prijetna, še posebej, če je značilna le za določene igre. Vendar bi vam morali ti predlogi pomagati rešiti težavo, zlasti pri storitvi iger.
Kaj stori Gaming Service v sistemu Windows?
V sistemu Windows je aplikacija Gaming Service proces v ozadju, ki omogoča funkcije za druge igre in aplikacije v vašem sistemu. Nekateri primeri funkcij, ki jih lahko nudijo igralne storitve, vključujejo igralno vrstico, igralni način, sledenje dejavnosti v igri in Game Pass. Na splošno Gaming Services pomaga izboljšati igralno izkušnjo v sistemu Windows z zagotavljanjem nabora uporabniških funkcij in orodij.
Zakaj mi Microsoft Store ne dovoli prenosa iger?
Iz trgovine Microsoft Store ne morete prenesti iger iz več razlogov. Nekateri pogosti razlogi vključujejo premalo prostora za shranjevanje, težave z omrežjem, težave z združljivostjo, regionalne omejitve itd. Če noben od teh predlogov ne pomaga, je morda koristno, da poskusite ponastaviti aplikacijo Microsoft Store. To lahko storite tako, da odprete Nastavitve > Aplikacije > Microsoft Store > Napredne možnosti > Ponastavi.















