Nekateri igralci računalniških iger so poročali, da so po namestitvi igre Aplikacija EA ali posodobitev za aplikacijo v svojem računalniku z operacijskim sistemom Windows, ko zaženejo aplikacijo, dobijo sporočilo o napaki, ki navaja Podatkov o vašem računu nismo mogli najti . Ta objava je namenjena pomoči prizadetim igralcem računalniških iger z učinkovitimi rešitvami težave.

Podatkov o vašem računu nismo mogli najti
Znova zaženite aplikacijo, se prijavite prek spleta in izberite možnost »Ohrani me prijavljenega«, da lahko nadaljujete z igranjem iger brez povezave.
Popravek Podatkov o vašem računu nismo mogli najti. Napaka aplikacije EA
Če prejmete sporočilo o napaki, Podatkov o vašem računu nismo mogli najti ko zaženete aplikacijo EA na svoji igralni napravi Windows 11/10, potem kateri koli od naših priporočenih predlogov, predstavljenih spodaj, dokazano pomaga pri uspešni rešitvi težave.
- Začetni kontrolni seznam
- Počistite predpomnilnik aplikacije EA
- Izklopite/onemogočite svoj VPN (če je na voljo)
- Omogočite osnovne storitve Windows za aplikacijo EA
- Znova namestite aplikacijo EA
Oglejmo si na kratko podrobno, kako se te rešitve uporabljajo!
1] Začetni kontrolni seznam
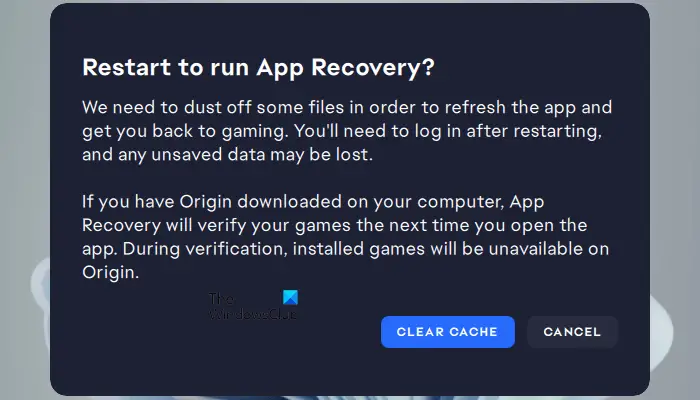
java nastavitve windows 10
Po preiskavi, ki se je začela v petah zadeve, je po vseh znakih in na podlagi poročil uporabnikov Podatkov o vašem računu nismo mogli najti Zdi se, da je napaka aplikacije EA začasna napaka v programski opremi in povezana tudi z omrežjem. Preden nadaljujete, predlagamo, da opravite naslednje naloge in po zaključku vsakega preverite, ali je vaša težava odpravljena.
- Znova zaženite računalnik . obstajajo razlogi za ponovni zagon računalnika lahko odpravi 'začasne' težave.
- Ponastavite in obnovite omrežno povezavo Windows 11/10 . Za to nalogo lahko sledite navodilom v vodnik o tem, kako sprostiti TCP/IP, izprazniti DNS, ponastaviti Winsock in ponastaviti proxy s paketno datoteko.
- Lahko preizkusite trik, ki naj bi deloval pri nekaterih prizadetih igralcih računalniških iger – Odjavite se iz trgovine Microsoft Store na vašem računalniku, ponovno registrirajte Microsoft Store , nato znova zaženite računalnik in se ponovno prijavite ter si oglejte.
2] Počistite predpomnilnik aplikacije EA
Čiščenje predpomnilnika aplikacije EA lahko pomaga odpraviti pogoste težave.
Če želite počistiti predpomnilnik aplikacije EA, v meniju hamburger v skrajnem levem kotu aplikacije EA izberite pomoč > Obnovitev aplikacije > POČISTI PREDPOMNILNIK .
Če ne morete odpreti aplikacije EA, kliknite Začetek > EA > Obnovitev aplikacije > POČISTI PREDPOMNILNIK .
3] Izklopite/onemogočite svoj VPN (če je na voljo)
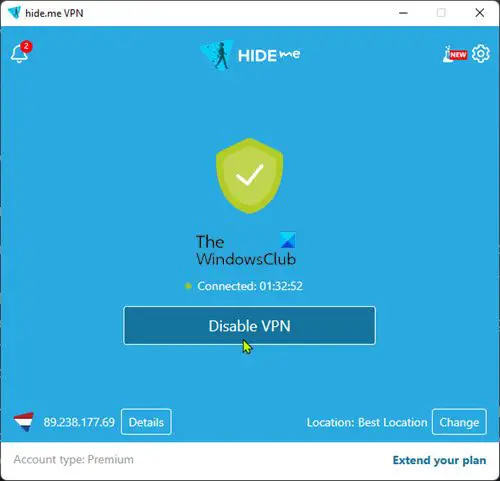
nekaj je šlo narobe, nismo mogli zagnati vašega programa
Ta rešitev zahteva, da izklopite ali onemogočite VPN v računalniku s sistemom Windows 11/10.
Preberi : Pri povezovanju s strežniki EA med igranjem Battlefield 2042 je prišlo do napake
4] Omogočite bistvene storitve Windows za aplikacijo EA
Po preiskavi, ki je bila nenavadna glede aplikacij, nameščenih v napravah s sistemom Windows, je bilo ugotovljeno, da namizna aplikacija EA potrebuje ta dva storitve Windows spodaj omenjeno omogočeno in teče, da ve, da je povezano z internetom.
- Storitev seznama omrežij (netprofm) – Identificira omrežja, s katerimi se je računalnik povezal, zbira in shranjuje lastnosti za ta omrežja in obvešča aplikacije, ko se te lastnosti spremenijo. Privzeta vrsta zagona za storitev je Priročnik .
- Zavedanje omrežne lokacije (NlaSvc) – Zbira in shranjuje konfiguracijske informacije za omrežje in obvešča programe, ko se te informacije spremenijo. Če je ta storitev ustavljena, informacije o konfiguraciji morda ne bodo na voljo. Če je ta storitev onemogočena, se storitve, ki so izrecno odvisne od nje, ne bodo mogle zagnati. Privzeta vrsta zagona za storitev je Samodejno .
Če želite omogočiti obe bistveni storitvi Windows za aplikacijo EA, lahko ustrezno zaženete spodnji ukaz v povišanem ukaznem pozivu, da obnovite privzeto zagonsko konfiguracijo za storitve:
sc config netprofm start= demand
sc config NlaSvc start= auto sc start NlaSvc
Poleg tega lahko ustrezno zaženete naslednji ukaz, da zagotovite, da so omogočene vse odvisnosti za storitve.
sc config netprofm depend= NlaSvc/RpcSs/HomeGroupProvider/AppVClient/NcdAutoSetup
sc config NlaSvc depend= Dhcp/nsi/RpcSs/Tcpip/EventLog
Če se napaka še vedno pojavlja, sledite spodnjim korakom, da spremenite register. Ker gre za operacijo registra, priporočamo, da varnostno kopirajte register oz ustvarite obnovitveno točko sistema kot potrebne previdnostne ukrepe. Ko končate, lahko nadaljujete na naslednji način:
obnovitev sistema med obnavljanjem registra s obnovitvene točke ni uspela
- Pritisnite Tipka Windows + R da prikličete pogovorno okno Zaženi.
- V pogovorno okno Zaženi vnesite regedit in pritisnite Enter za odprite urejevalnik registra .
- Pomaknite se ali skočite na registrski ključ spodnje poti:
HKEY_LOCAL_MACHINE\SYSTEM\CurrentControlSet\Services\netprofm
HKEY_LOCAL_MACHINE\SYSTEM\CurrentControlSet\Services\NlaSvc
- Na mestu za vsako storitev v desnem podoknu dvokliknite Začetek tipko za urejanje njegovih lastnosti.
- Vnos 3 v Podatki o vrednosti polje.
- Kliknite v redu ali pritisnite Enter, da shranite spremembe.
- Zaprite urejevalnik registra.
- Znova zaženite računalnik.
5] Znova namestite aplikacijo EA
Za to rešitev morate popolnoma odstraniti aplikacijo EA iz svojega igralnega računalnika z operacijskim sistemom Windows 11/10, tako da sledite spodnjim korakom. Ko končate, pojdite na uradno spletno mesto EA, prenesite nov namestitveni program za aplikacijo in ga namestite v svojo napravo.
- Odstrani aplikacijo EA (po možnosti uporabite Programska oprema za odstranjevanje ).
- Nato odprite File Explorer in se pomaknite do privzete namestitvene mape aplikacije EA na naslednjem mestu:
C:\Program Files\Electronic Arts\EA Desktop
- Na lokaciji, če je prisotna, z desno miškino tipko kliknite mapo EA Desktop in kliknite Izbriši .
- Potrdite izbris.
- Ponovno prenesite namestitveni program EA.
- Na koncu zaženite namestitveni program in sledite navodilom.
Če po vnovični namestitvi aplikacije EA težava še vedno ni odpravljena, se morate prepričati, da so bistvene storitve Windows, omenjene v rešitvi 3] zgoraj, omogočene in delujejo, kot je opisano. Če še vedno niste uspešni, lahko nadaljujete z naslednjim korakom za odpravljanje težav spodaj.
Preberi : Popravite nekaj nepričakovanega, koda napake 0xa3ea00ca v EA Play
Upam, da vam bo to pomagalo!
Preberi naslednje : Popravite kodo napake EA 524. Žal ta račun ne more igrati na spletu
Ali lahko še vedno uporabljate Origin namesto aplikacije EA?
Leta 2020 je EA združil svoji naročniški storitvi EA Access in Origin Access Basic v eno, ki je postala EA Play. S to posodobitvijo, Izvorna stranka uporabnike osebnih računalnikov z operacijskim sistemom Windows spodbujamo, da preklopijo na novo aplikacijo EA, saj bo starejša aplikacija postopno opuščena. Uporabniki Origin na napravah Mac bodo še vedno morali uporabljati Origin za Mac.
Storitev združevanja v omrežja vrstnikov se ne bo zagnala
Kako omogočim svoj račun EA?
Če želite to narediti, pojdite na varnostne nastavitve računa EA in kliknite Vklopiti Spodaj Preverjanje prijave , boste takoj prejeli kodo na način, ki ga izberete. Zdaj lahko to kodo uporabite za aktiviranje preverjanja prijave in vse je pripravljeno. Če se ne morete prijaviti v svoj račun EA, morate samo ponastaviti geslo na EA.com. V večini primerov bi to moralo pomagati. Če to ne deluje, počakajte 90 minut in poskusite znova.
Preberite tudi : Connect_error_social_login_failure v igrah EA v Steamu .















