Če naletite na napako 0x80073CF1, paketa ni bilo mogoče najti medtem ko poskušate odstraniti aplikacijo v računalniku z operacijskim sistemom Windows 11/10, za rešitev težave uporabite rešitve, navedene v tej objavi.

Napaka 0x80073cf1 se prikaže, ko v ukazu cmdlet uporabite Remove-AppxPackage PowerShell orodje ukazne vrstice za odstranitev aplikacije. Sporočilo o napaki pravi:
črna opeklina
Remove-AppxPackage: uvedba ni uspela s HRESULT: 0x80073CF1, paket ni bil najden.
Windows ne more odstraniti [PackageFullName], ker to počne trenutni uporabnik
nima nameščenega tega paketa. Za ogled seznama nameščenih paketov uporabite Get-AppxPackage.
Zgornje sporočilo pomeni, da aplikacija, ki jo poskušate odstraniti, ni nameščena v trenutnem uporabniškem računu.
Popravek 0x80073CF1 Napaka pri odstranitvi, paket ni bil najden
Na napako 0x80073cf1 običajno naletijo uporabniki različic sistema Windows, ki podpirajo aplikacije univerzalne platforme Windows (UWP) z več primerki. Aplikacije z več primerki omogočajo vsakemu uporabniku operacijskega sistema Windows, da zažene svoj primerek iste aplikacije. Ko uporabnik poskuša izbrisati primerek, ki ni povezan z računom, v katerega je trenutno prijavljen, lahko naleti na napako 0x80073cf1.
Če želite popraviti napako 0x80073cf1, paketa ni bilo mogoče najti , uporabite naslednje rešitve:
- Preklopite na drug uporabniški račun.
- Specify
-allusersparameter withRemove-AppxPackage
Oglejmo si jih podrobneje.
1] Preklopite na drug uporabniški račun
Morda boste naleteli na napako 0x80073cf1, paketa ni bilo mogoče najti, če ni v računu, v katerega ste prijavljeni.
Zaženite Get-AppxPackage -Name [PackageFullName] -allusers, da si ogledate seznam uporabnikov, ki imajo nameščen ta paket.
pregled čistilca pande v oblaku
Lahko pa zaženete Get-AppxPackage -Name [PackageFullName] -User [CurrentUser], da vidite, ali je paket nameščen v trenutnem uporabniškem računu.
Če uporabnik nima paketa, preklopite na drugega uporabnika (ki ima nameščen ta paket) in nato poskusite odstraniti paket.
2] Določite parameter -allusers z Remove-AppxPackage
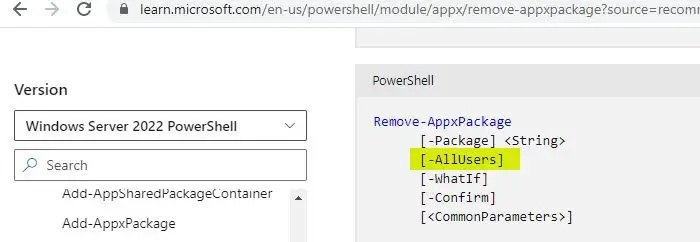
Parameter -allusers z Get-AppxPackage ne vpliva na Remove-AppxPackage. Zato morate izrecno podati -allusers s Remove-AppxPackage, tudi če se zdi odveč.
Parameter -allusers odstrani paket aplikacije (vrsta nadrejenega paketa) iz vseh uporabniških računov. Če gre za sveženj, uporabite -PackageTypeFilter z Get-AppxPackage in določite sveženj.
Prijavite se kot skrbnik in zaženite ukaz s skrbniškimi pravicami . Prepričajte se tudi, da uporabljate Windows 11 ali Windows 10, različico 1809 ali novejšo. Cmdlet se lahko izvaja brez napak pri prejšnjih različicah, vendar še vedno ne bo deloval.
spreminjanje velikosti ikon windows 10
Prosimo, upoštevajte:
- Primerka aplikacije ne smete odstraniti če je uporabniški račun izbrisan .
- Ne smete odstraniti a pripravljena aplikacija v sistemu Windows (tisti, ki je priložen vašemu operacijskemu sistemu, na primer Microsoft Edge). Odstranitev omogočene aplikacije s cmdletom
Remove-appxprovisionedpackagealiGet-AppxPackage -allusers | Remove-AppxPackage -Allusersne odstrani že nameščenega primerka aplikacije iz uporabniškega računa, v katerega ste prijavljeni. Preprečuje samo, da bi aplikacija skočila v nove uporabniške račune. Če se omogočena aplikacija znova pojavi v novih uporabniških računih po namestitvi posodobitve, lahko onemogočite aplikacijo tako, da ustvarite registrski ključ . - Ustvarite obnovitveno točko sistema preden uporabite cmdlete PowerShell.
Upam, da bo to pomagalo.
Preberite: Popravite kodo napake 0x80073CF3 Microsoft Store .
Kako odstranim paket APPX iz lupine PowerShell?
Z desno miškino tipko kliknite meni WinX in izberite Terminal (skrbnik) . Kliknite na ja v pozivu Nadzor uporabniškega računa. Vnesite Get-AppxPackage | Select Name, PackageFullName v okno PowerShell in pritisnite Vnesite ključ. Videli boste seznam nameščenih paketov aplikacij. Zabeležite si 'Ime' paketa APPX, ki ga želite odstraniti. Nato v isto okno PowerShell vnesite Get-AppxPackage [Name] | Remove-AppxPackage in pritisnite Vnesite .
Kaj je koda napake računalnika 0x80073CFA?
Napaka 0x80073CFA je napaka pri odstranitvi, ki se lahko pojavi, ko poskušate odstraniti aplikacijo Microsoft Store iz računalnika z operacijskim sistemom Windows 11/10. Kodo napake spremlja sporočilo, ki pravi: »Nismo mogli odstraniti
Preberite naslednje: Popolnoma odstranite vnaprej nameščene aplikacije Microsoft Store .















