Kot strokovnjak za IT vedno iščem nove načine za optimizacijo svojega poteka dela in povečanje produktivnosti. Nedavno sem se seznanil z novo funkcijo v sistemu Windows 11, ki vam omogoča, da prejmete obvestilo, ko se program doda na zagonski seznam. To je odličen način, da spremljate, kateri programi se samodejno zaženejo in katere bi morda želeli onemogočiti. Če želite izkoristiti to funkcijo, preprosto pojdite v aplikacijo Nastavitve in kliknite zavihek »Obvestila«. Od tam boste želeli omogočiti preklop »Prejmi obvestilo, ko se program doda na zagonski seznam«. Ko to storite, boste začeli prejemati obvestila vsakič, ko se program doda na zagonski seznam. To je odličen način, da spremljate, kateri programi se samodejno zaženejo in katere bi morda želeli onemogočiti. Če ste kot jaz in vedno iščete načine, kako optimizirati potek dela in povečati svojo produktivnost, potem je to odlična funkcija, ki jo lahko izkoristite.
V tej lekciji vam bomo pokazali kako prejeti obvestilo, ko je aplikacija dodana med aplikacije za samodejno nalaganje IN Windows 11 . To je mogoče storiti z izvornim Obvestilo o zagonu aplikacije funkcija sistema Windows 11. To je lahko zelo uporabno, ko se doda kakšna aplikacija ali program Zagon sistema Windows seznam in zanj ne veš. Kadarkoli sistem prepozna, da se zažene nova aplikacija (aplikacija Microsoft Store ali program tretje osebe, kot je brskalnik), boste v spodnjem desnem kotu prejeli obvestilno pasico ali obvestilo na namizju, kot je prikazano na spodnji sliki.
Funkcija obveščanja o zagonskih aplikacijah v sistemu Windows 11

Če ste zamudili ali niste opazili obvestilne pasice, si lahko ogledate tudi Obvestilo o zagonu aplikacije predmetov v Center za obvestila (Win+N) Windows 11, saj prejemamo obvestila za druge aplikacije v tej vrstici. Poleg tega lahko tudi upravljanje nastavitev obvestil o zagonu aplikacije glede na vaše zahteve. V tem priročniku sta oba razdelka obravnavana ločeno z vodnikom po korakih.
Prejmite obvestilo, ko je aplikacija dodana med zagonske aplikacije v sistemu Windows 11
S funkcijo obveščanja o zagonskih aplikacijah lahko Windows 11 prisilite, da prikaže obvestilo, ko je aplikacija dodana v zagonske aplikacije.
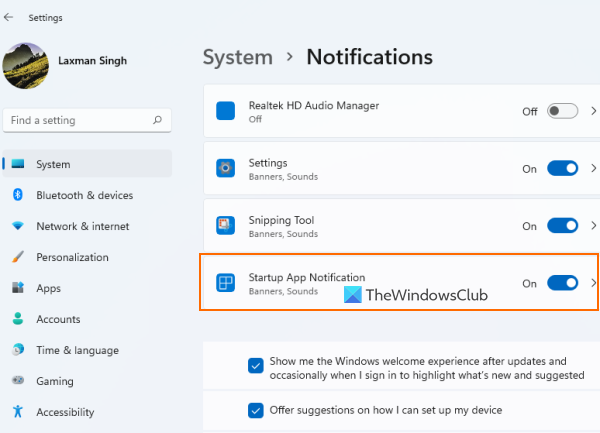
Če želite biti obveščeni, ko je aplikacija dodana Aplikacije za zagon seznamu v računalniku s sistemom Windows 11 sledite tem korakom:
- Odprite aplikacijo Nastavitve sistema Windows 11 z Win+Me vroča tipka
- Kliknite na Obvestila možnost je prisotna v desnem razdelku Sistem kategorijo
- Pomaknite navzdol Obvestila strani
- Vklopiti Obvestilo o zagonu aplikacije gumb, ki je na voljo pod Obvestila aplikacij in drugih pošiljateljev možnost.
To je vse! Sistem bo zdaj opravil vse delo in obveščeni boste, ko bo katera koli aplikacija konfigurirana za zagon ob prijavi.
Ko to odkrijete, lahko dostopate teči stran je prisotna v Programi kategorijo aplikacije Nastavitve in nato preprečite odpiranje ali zagon aplikacij ob zagonu. Ali pa kliknite samo obvestilno pasico, da neposredno odprete začetno stran in izvedete potrebna dejanja.
Onemogoči obvestilo o zagonu aplikacije v sistemu Windows 11
Če ne želite prejemati takšnih obvestil, lahko preprosto onemogočite funkcijo obveščanja o zagonski aplikaciji v sistemu Windows 11. Koraki:
zgodovina ukazne vrstice Windows
- Uporaba Win+Me bližnjično tipko, da odprete aplikacijo Nastavitve
- kliknite Obvestila možnost
- Pomaknite se navzdol po strani
- kliknite Obvestilo o zagonu aplikacije gumb za onemogočanje te funkcije.
Povezan: Kako omogočiti ali onemogočiti obvestila aplikacij in drugih pošiljateljev v sistemu Windows 11/10.
Upravljanje nastavitev obvestil o zagonu aplikacije v sistemu Windows 11
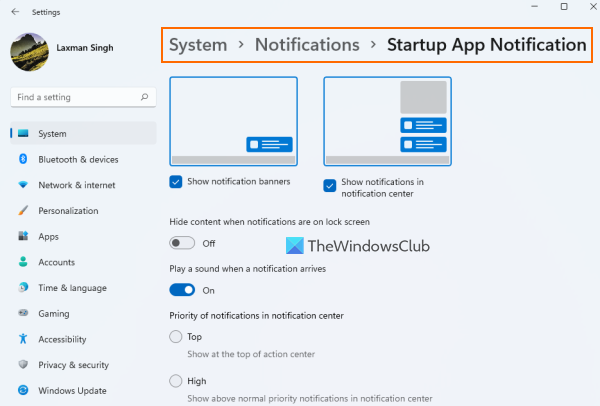
Ko omogočite gumb Obvestilo o zagonu aplikacije, kliknite gumb Obvestilo o zagonu aplikacije možnost. To bo zagotovilo ločen razdelek za upravljanje nastavitev ali možnosti obvestil za zagon aplikacij. Razpoložljive nastavitve:
izdelovalec kolažev na spletu brez prenosa
- Pokaži/skrij obvestilne pasice
- Predvajaj zvok, ko prispe obvestilo
- Pokaži/skrij obvestila v centru za obvestila
- V centru za obvestila nastavite prioriteto obvestil:
- zgornji
- Visoko: To omogoča, da se obvestila o zagonu aplikacije prikažejo nad običajnimi prednostnimi obvestili.
- Vsakdanji: Obvestila o zagonski aplikaciji bodo prikazana pod obvestili visoke prioritete.
- Skrij vsebino, ko so obvestila na zaklenjenem zaslonu.
to Obvestilo o zagonu aplikacije Funkcija je zelo uporabna za uporabnike, ki ne razumejo, kaj imajo ali pa se je katera aplikacija dodala na seznam zagonskih elementov. Vendar to pomaga le, če je aplikacija dodana glavni zagonski seznam (tistega, ki ga vidimo na začetni strani aplikacije Nastavitve in teči zavihek upravitelja opravil) in ne drugih mest za zagon.
Če želite odstraniti programe, dodane na druga zagonska mesta, lahko poskusite na druge načine onemogočiti samodejni zagon programov (na primer pravilnik skupine, razporejevalnik opravil itd.) ali pa uporabite pomoč orodij upravitelja zagona.
Upam, da bo to pomagalo.
Kje so obvestila za zagnane aplikacije?
Če želite biti obveščeni, ko so določene aplikacije dodane na seznam zagonskih aplikacij v vašem sistemu Windows 11, morate omogočiti Obvestilo o zagonu aplikacije funkcijo za to. Korake za to lahko preverite v tej zgornji objavi. Prav tako boste lahko upravljali nastavitve, povezane z obvestili o zagonu aplikacije.
Kako dodati aplikacijo med obvestila v sistemu Windows 11?
Če želite prejemati obvestila za aplikacijo v sistemu Windows 11, jo najprej odprite Obvestila strani v aplikaciji Nastavitve. Po tem se pomaknite navzdol po seznamu, ki je na voljo v razdelku Obvestila aplikacij in drugih pošiljateljev odsek. Preklopite gumb, ki je na voljo za aplikacijo ali program, za katerega želite prejemati obvestila.
Kako videti delujoče programe v sistemu Windows 11?
Zagonski programi in aplikacije so shranjeni na različnih mestih v sistemu Windows 11. Če pa želite preveriti, kateri zagonski programi so dodani na glavni zagonski seznam, potem za to:
- Odprite začetno stran (v kategoriji Aplikacije) aplikacije Nastavitve sistema Windows 11/10. Prikazal bo programe tretjih oseb in aplikacije Microsoft Store.
- Odprite upravitelja opravil in preklopite na teči zavihek
- Vnesite |_+_| v naslovni vrstici Voznik in pritisnite Priti noter ključ. Prikazal bo seznam zagonskih programov in videli boste tudi celotno lokacijo zagonske mape trenutnega uporabnika.
Preberi več: Kako vedno prikazati vse ikone v območju za obvestila sistema Windows 11/10 .














