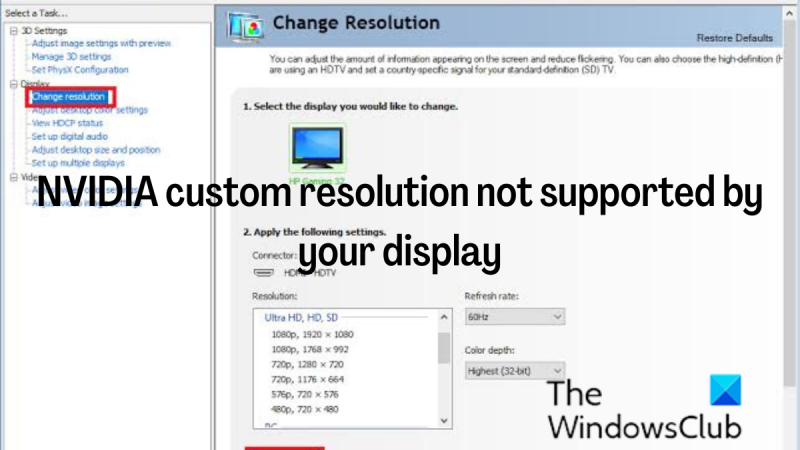Kot IT strokovnjak sem že nekajkrat naletel na to težavo. Ločljivost po meri NVIDIA, ki je vaš zaslon ne podpira, je pogosta napaka. Na srečo je to enostavno rešiti. To napako lahko povzroči nekaj stvari. Najpogostejši je, da vaš zaslon ne podpira ločljivosti, ki jo poskušate uporabiti. Drug pogost vzrok je, da so vaši grafični gonilniki zastareli. Če želite odpraviti to težavo, se morate prepričati, da vaš zaslon podpira ločljivost, ki jo poskušate uporabiti. To lahko storite tako, da preverite spletno mesto proizvajalca ali priročnik za zaslon. Če vaš zaslon podpira ločljivost, ki jo poskušate uporabiti, morate posodobiti gonilnike grafične kartice. To lahko storite tako, da obiščete spletno mesto NVIDIA in prenesete najnovejše gonilnike za svojo grafično kartico. Ko posodobite gonilnike, znova zaženite računalnik in znova poskusite nastaviti ločljivost. Če še vedno ne deluje, se boste morda morali obrniti na podporo strankam NVIDIA.
Včasih bodo morali uporabniki na svojem monitorju nastaviti ločljivost zaslona po meri. Z NVIDIA lahko zaslon nastavite na katero koli ločljivost, če vaš monitor to omogoča. Nekateri uporabniki se soočajo s težavami, ko poskušajo nastaviti ločljivost po meri za svoj zaslon na grafičnem procesorju NVIDIA. Zdaj če Vaš zaslon ne podpira ločljivosti po meri NVIDIA , sledite spodnjim postopkom, da brez težav nastavite ločljivost po meri v računalniku s sistemom Windows.
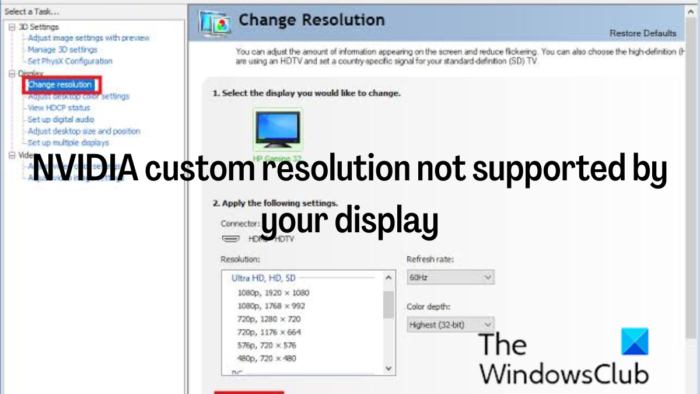
na tem računalniku nismo mogli najti brezžičnih naprav
Popravite ločljivost po meri NVIDIA, ki je vaš zaslon ne podpira
Ko v računalniku nastavite ločljivost po meri, prisilite monitor, da prikaže določeno ločljivost od tiste, ki jo podpira. Vendar je s pravim korakom to mogoče, če pa imate težave z nastavitvijo ločljivosti po meri, uporabite naslednje rešitve:
- Posodobite gonilnik zaslona NVIDIA
- Nastavite Scaler kot GPE
- Omogočite ločljivost, ki je zaslon ne podpira, in nastavite svojo ločljivost.
Te rešitve so razvrščene tako, kot bi jim morali slediti, in za rešitev te težave morate uporabiti tri rešitve skupaj.
1] Posodobite gonilnik zaslona NVIDIA.
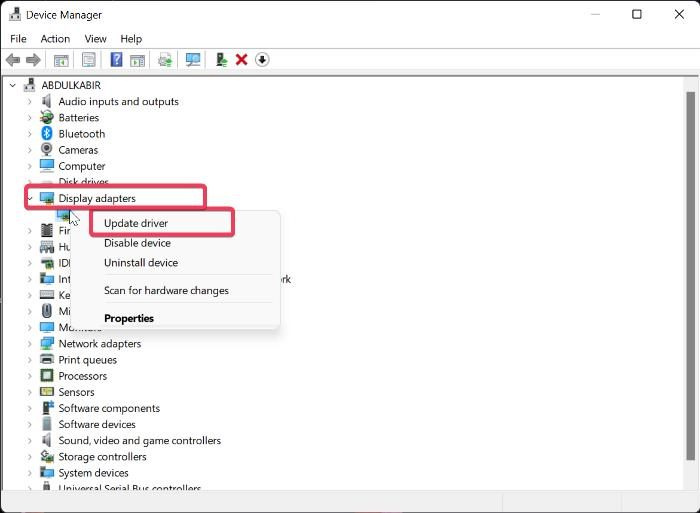
Če naletite na ločljivost po meri NVIDIA, ki je vaša težava z zaslonom ne podpira, morate najprej posodobiti gonilnik zaslona NVIDIA v vašem računalniku. To je zato, ker vaš računalnik morda uporablja zastarel gonilnik zaslona NVIDIA, ki je morda v sporu z vašim zaslonom. Zato sledite tem korakom za posodobitev gonilnika NVIDIA:
- Desni klik Začeti meni in kliknite na upravitelja naprav .
- V oknu upravitelja naprav se pomaknite do Adapter zaslona možnost in jo dvokliknite.
- Desni klik Gonilnik zaslona NVIDIA možnost in izberite Posodobi gonilnik .
Prav tako lahko prenesete najnovejše gonilnike NVIDIA in jih namestite.
Preberite: Kako ustvariti in nastaviti ločljivost po meri v sistemu Windows
2] Nastavite Scaler kot GPU
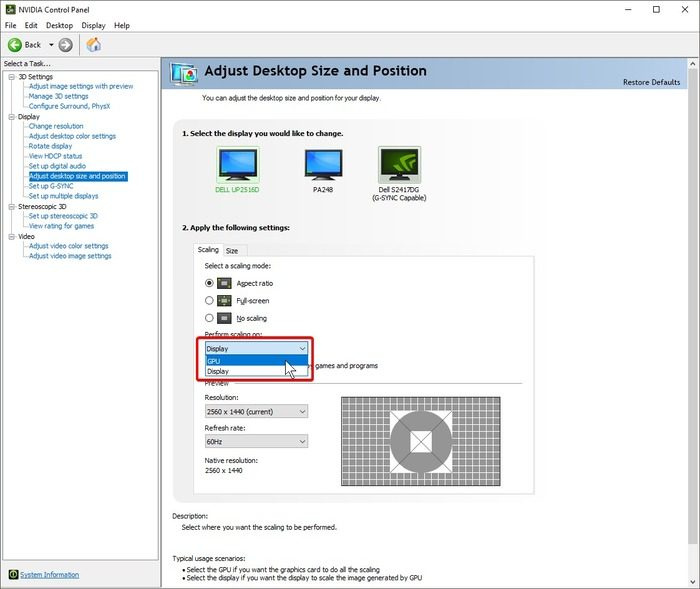
Po uspešni posodobitvi gonilnika zaslona NVIDIA je naslednja stvar, ki jo morate storiti, nastaviti napravo za skaliranje vašega računalnika kot GPE. To storite tako:
- Z desno tipko miške kliknite lokacijo na zaslonu namizja in tapnite ikono Nadzorna plošča NVIDIA .
- Na nadzorni plošči izberite Prilagoditev velikosti in položaja namizja na levi plošči.
- Zdaj kliknite na spodnje polje Izvedite skaliranje in izberite GPU .
3] Omogoči ločljivost, ki je zaslon ne podpira
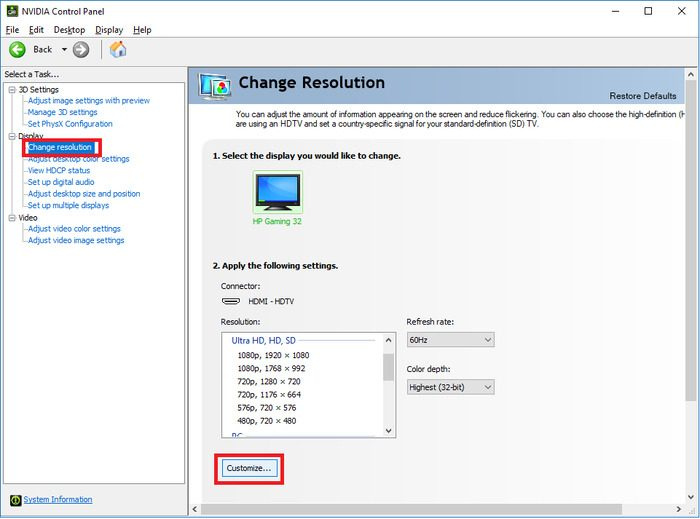
Po zgornjem postopku morate omogočiti ločljivost, ki je zaslon ne podpira, tako da sledite tem korakom.
- odprto Nadzorna plošča NVIDIA in kliknite na Spremeni ločljivost Spodaj zaslon razdelek.
- Izberite Uglasi na dnu vrstice dejanj.
- V pogovornem oknu, ki se prikaže, potrdite polje Omogoči dovoljenja, ki niso prikazana na zaslonu možnost in kliknite na Ustvari dovoljenje po meri pod njim.
- Na naslednji strani vnesite želeno ločljivost in kliknite Test .
Počakajte, da boste preusmerjeni na Uglasi stran, kjer morate potrditi polje, ustvarjeno za dovoljenje, ki ste ga pravkar nastavili, in tapniti GLOBA po.
Po tem boste v oknu nadzorne plošče NVIDIA našli ločljivost po meri, ki ste jo ustvarili.
Priporočamo, da po zaključku teh treh postopkov znova zaženete računalnik, da bodo spremembe, ki ste jih naredili, začele veljati brez težav.
Preberite: Odpravite težave z ločljivostjo zaslona v sistemu Windows
Zakaj ne morem spremeniti svoje ločljivosti na nadzorni plošči NVIDIA?
Če ne morete spremeniti ločljivosti zaslona na nadzorni plošči NVIDIA, je to morda posledica poškodovanega ali zastarelega gonilnika zaslona NVIDIA v vašem računalniku. Zato je priporočljivo posodobiti gonilnik. V nekaterih primerih bo najboljši način za odpravo težave odstranitev in ponovna namestitev grafičnega gonilnika.
ni uspelo našteti predmetov v vsebniku
Ali lahko vsilim dovoljenje za svoj računalnik z operacijskim sistemom Windows?
Včasih želite nastaviti ločljivost zaslona na vrednost, ki prej ni bila nastavljena v nastavitvah zaslona ali nadzorni plošči GPE. Na srečo je to mogoče na grafičnih procesorjih, kot je NVIDIA, in o korakih za to smo razpravljali v članku.
Kako spremeniti ločljivost v nastavitvah sistema Windows?
Če želite spremeniti ločljivost zaslona v nastavitvah sistema Windows, sledite tem korakom.
- Pritisnite Windows + jaz da odprete nastavitve sistema Windows.
- Kliknite na Sistem in izberite zaslon .
- Spodaj Merilo in postavitev , boš videl Ločljivost zaslona možnost.
- Samo kliknite možnost ločljivosti zraven, da spremenite ločljivost računalnika.
Upam, da to pomaga.