PIP ni prepoznan kot notranji ali zunanji ukaz je pogosta napaka, do katere lahko pride pri poskusu namestitve paketov Python. To napako lahko povzročijo številni dejavniki, vključno z, vendar ne omejeno na: -Paket PIP ni nameščen v vašem sistemu. -Paket PIP ni dodan vaši sistemski PATH. - V ukazu PIP, ki ga poskušate zagnati, je tipkarska napaka. Na srečo je to napako enostavno odpraviti. Za rešitev težave preprosto sledite spodnjim korakom za odpravljanje težav. -Namesti PIP: Če PIP nimate nameščenega v vašem sistemu, ga lahko namestite po navodilih tukaj. -Dodaj PIP v sistem PATH: Ko je PIP nameščen, ga boste morali dodati v sistem PATH. To lahko storite tako, da sledite navodilom tukaj. -Preverite tipkarske napake: Na koncu se prepričajte, da v ukazu PIP, ki ga poskušate zagnati, ni tipkarskih napak.
Če ste programer Pythona, poznate pomen njegovih knjižnic. Eden najpreprostejših načinov za namestitev teh knjižnic je uporaba ukaza PIP. Ko pa so nekateri uporabniki poskušali storiti enako, so naleteli na naslednje sporočilo o napaki: 'pip' ni prepoznan kot notranji ali zunanji ukaz .

V tej objavi bomo razpravljali o tej težavi in videli, kaj lahko storite, če naletite na napako »PIP ni prepoznan kot notranji ali zunanji ukaz«.
Zakaj pip v CMD ni prepoznan?
Če paket Python ni dodan spremenljivki okolja, PiP, ki je v indeksu paketa Python, ne bo prepoznan. Pri namestitvi paketa so uporabniki pozvani, da dajo dovoljenje za dodajanje Pythona spremenljivki okolja, nekateri to preskočijo in morajo to storiti ročno. V tej objavi smo omenili vse rešitve, potrebne za rešitev te težave.
Popravek PIP ni prepoznan kot notranji ali zunanji ukaz
Če vidite PIP ni prepoznan kot notranji ali zunanji ukaz sledite rešitvam, omenjenim v tej objavi, da odpravite težavo.
- Spremenljivki okolja dodajte Python
- Zaženite namestitveni paket Python in potrdite polje »Slika v sliki«.
- Ponovno namestite Python
Pogovorimo se o njih podrobno.
1] Spremenljivki okolja dodajte Python
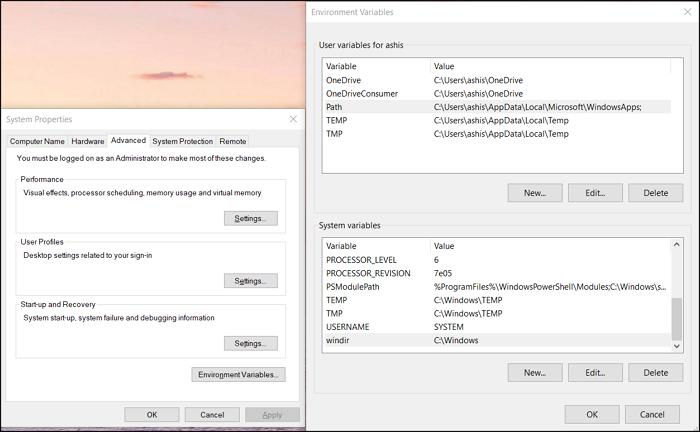
Najpogosteje se ta težava pojavi, ker Python ni dodan spremenljivki okolja. V tem primeru ga lahko ročno dodate spremenljivki okolja in preverite, ali je težava odpravljena. Enako lahko storite na dva načina: spremenljivko okolja lahko nastavite v sistemskih lastnostih ali v ukazni vrstici.
Najprej bomo poskusili narediti isto z uporabo sistemskih lastnosti, zato sledite predpisanim korakom, da storite isto.
prosim počakaj
- Pritisnite Win + S, vnesite 'Okoljska spremenljivka' in pritisnite Enter.
- Prepričajte se, da ste na zavihku »Napredno« in kliknite gumb Spremenljivke okolja.
- Izberite 'Pot' in kliknite 'Uredi'.
- Če ne najdete poti, povezane s Pythonom, kliknite Novo, prilepi C:Python34Skripti, in kliknite OK.
Opomba: Python34 pomeni Python 3.4, če imate drugo različico, napišite ustrezno.
Upam, da vam bo to pomagalo.
Če želite nastaviti spremenljivke okolja z ukazno vrstico, najprej zaženite naslednje ukaze.
- Če želite preveriti, ali je Python prisoten v spremenljivkah okolja.
- Če ne najdete poti, podobne C:Python34Skripti, zaženite naslednji ukaz.|_+_|
Upam, da vam bo to pomagalo.
Povezan : Kako odpreti in si ogledati datoteke Python PY v sistemu Windows
2] Zaženite namestitveni paket Python in potrdite polje Slika v sliki.
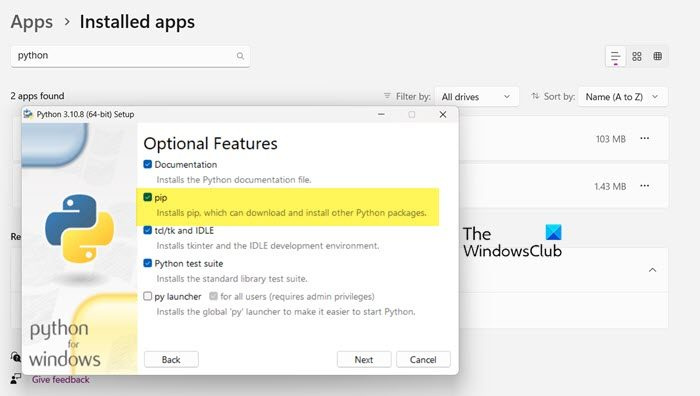
Pri nameščanju Pythona, kot ste morda opazili, zahteva dovoljenje za namestitev nekaterih storitev, vključno s PiP. Večina nas dovoli, nekateri pa ne. Če ste eden izmed njih, ne boste mogli namestiti knjižnic Python s PiP. Zato vas prosimo, da znova zaženete namestitveni paket in potrdite polje, povezano s PiP. Sledite predpisanim korakom, da storite enako.
- odprto nastavitve.
- Pojdi do Aplikacije > Nameščene aplikacije oz Aplikacije in funkcije.
- Najdi pitona.
- Izberite Uredi.
> Windows 11: Kliknite na tri navpične pike in izberite Uredi ali Uredi.
> Windows 10: Izberite aplikacijo in kliknite Uredi ali Uredi. - Ko ste pozvani, kliknite »Uredi«.
- Potrdite polje zraven točka
- Kliknite Naprej.
- Potrdite polje zraven Spremenljivkam okolja dodajte Python.
- Kliknite Namesti.
Upam, da bo to opravilo.
3] Znova namestite Python
Če nič ne deluje, je zadnja možnost ponovna namestitev Pythona. Vendar bodite tokrat previdnejši pri nastavitvi jezika. Torej, nadaljujte in odstranite python, nato prenesite namestitveni paket iz python.org , in ga pravilno namestite.
Upam, da lahko s temi rešitvami odpravite težavo.
Preberite: Kako namestiti NumPy s PIP v sistemu Windows
Kako popraviti, da PiP ni prepoznan kot notranji ali zunanji ukaz?
Če PiP ni prepoznan kot notranji ali zunanji ukaz, sledite rešitvam, omenjenim v tej objavi, da odpravite težavo. Težava se običajno pojavi, če zahtevani paket ni dodan spremenljivkam okolja. Poskušali smo vam ponuditi vse možne načine za dodajanje PiP spremenljivkam okolja. Zato jim sledite in uspelo vam bo.
Preberite tudi: Popravi ukaz python setup.py egg_info ni uspel s kodo napake 1.
skype filtri
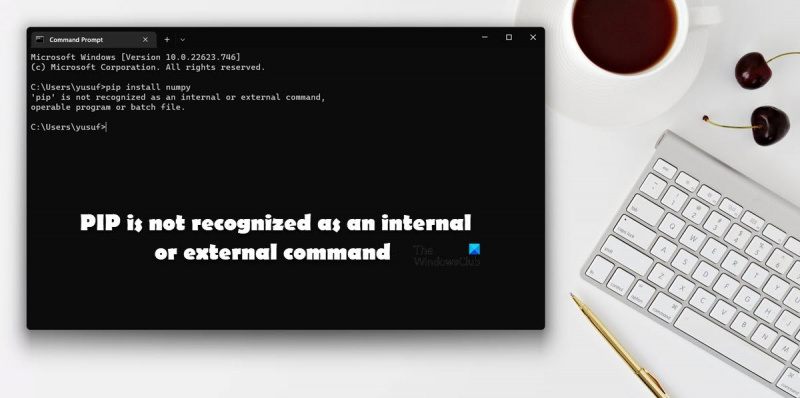


![Minecraft Marketplace ne deluje [Popravek]](https://prankmike.com/img/minecraft/4E/minecraft-marketplace-is-not-working-fix-1.png)











