Napaka 0x800701AA je pogosta napaka, ki se lahko pojavi, ko poskušate izvesti operacijo v oblaku. To napako lahko povzroči več stvari, vendar je najpogostejši vzrok ta, da operacije, ki jo poskušate izvesti, ne podpira ponudnik oblaka, ki ga uporabljate. Nekaj stvari lahko storite, da poskusite odpraviti to napako. Prva stvar, ki jo morate storiti, je, da preverite dokumentacijo ponudnika oblaka, ki ga uporabljate, da vidite, ali je operacija, ki jo poskušate izvesti, podprta. Če je, preverite spletno mesto ponudnika oblaka in preverite, ali obstajajo znane težave z operacijo, ki jo poskušate izvesti. Če imate še vedno težave, se lahko poskusite obrniti na skupino za podporo ponudnika oblaka. Morali bi vam lahko pomagati odpraviti težavo in zagotoviti, da bo operacija, ki jo poskušate izvesti, delovala.
Ta objava ponuja rešitve za popravilo Napaka 0x800701AA; operacija v oblaku ni bila dokončana v sistemu Windows 11/10. OneDrive je Microsoftova storitev za shranjevanje v oblaku, ki vam omogoča shranjevanje in dostop do datotek od koder koli v kateri koli napravi. Do te napake običajno pride zaradi nestabilne internetne povezave ali nezadostnega prostora za shranjevanje v napravi. Na srečo lahko to napako odpravite z nekaj preprostimi koraki. Celotno sporočilo o napaki se glasi:
Nepričakovana napaka vam preprečuje kopiranje datoteke. Če se vam ta napaka ponavlja, lahko uporabite kodo napake, da poiščete pomoč pri tej težavi.
Napaka 0x800701AA: operacija v oblaku ni bila dokončana pred časovno omejitvijo.

Odpravite napako OneDrive 0x800701AA: operacija v oblaku ni dokončana
Da bi popravili Napaka 0x800701AA. Operacija v oblaku ni bila dokončana pred časovno omejitvijo. v storitvi OneDrive lahko sledite tem nasvetom:
- Znova zaženite OneDrive
- Zaženite orodje za odpravljanje težav z aplikacijami trgovine Windows
- Preslikajte omrežni pogon za SharePointovo knjižnico dokumentov
- Ponastavite OneDrive
- Odjavite se in se prijavite v svoj račun OneDrive
- Ponovno namestite OneDrive
1] Znova zaženite OneDrive
Preden nadaljujete, predlagamo, da zaprete OneDrive v opravilni vrstici in ga nato znova zaženete ter preverite, ali to odpravlja težavo.
2] Zaženite orodje za odpravljanje težav z aplikacijami trgovine Windows.
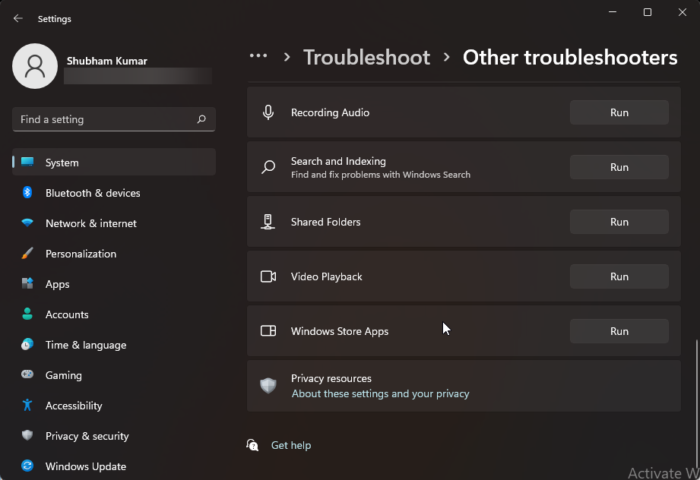
Preden začnete z različnimi načini za odpravljanje te težave, zaženite vgrajeno orodje za odpravljanje težav z aplikacijami trgovine Windows. Evo kako:
- Pritisnite Tipka Windows + I odprto nastavitve .
- Pomaknite se navzdol in izberite Odpravljanje težav > Druga orodja za odpravljanje težav .
- Pritisnite teče blizu Aplikacije trgovine Windows .
- Ko je postopek končan, znova zaženite napravo, da preverite, ali je napaka Xbox odpravljena.
3] Preslikajte omrežni pogon za knjižnico dokumentov SharePoint.
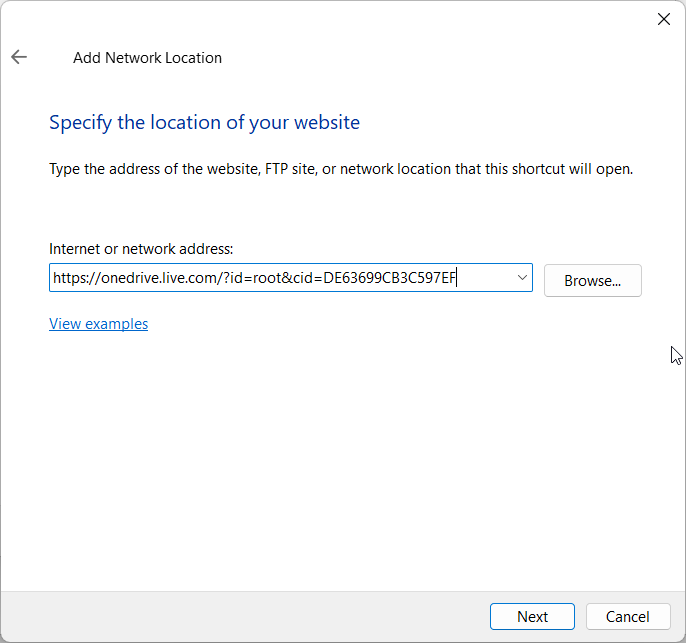
Omrežni pogon lahko preslikate v knjižnico dokumentov SharePoint, če se napaka pojavi v službenem računu. To je vgrajena funkcija OneDrive, ki ustvari omrežno vozlišče in izboljša razpoložljivost. Evo kako:
- Odprto Stran za prijavo v Microsoft OneDrive v katerem koli od vaših priljubljenih brskalnikov.
- Vnesite poverilnice za prijavo v Microsoftov račun.
- Odprite datoteko, ki jo želite prenesti, in kopirajte njen URL.
- Zdaj odprite Voznik , desni klik Mreža v desnem podoknu in izberite preslikava omrežnega pogona .
- Kliknite na zavihek Map Network Drive Povežite se s spletnim mestom, ki ga lahko uporabite za shranjevanje dokumentov in slik. .
- Čarovnik za omrežno lokacijo se bo zdaj odprlo. Pritisnite Naslednji in izberite Izberite omrežno lokacijo po meri .
- Zdaj boste pozvani k vnosu lokacije vašega spletnega mesta. Prilepite URL, ki ste ga prej kopirali.
- Pritisnite Naslednji in potem naprej Konec .
- Zdaj odprite Windows PowerShell kot skrbnik vnesite naslednji ukaz in kliknite Priti noter .
Po tem znova zaženite napravo in preverite, ali je težava odpravljena.
4] Ponastavite OneDrive
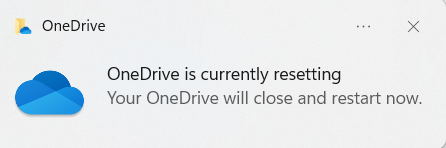
Če napaka še vedno ni odpravljena, so datoteke predpomnilnika OneDrive morda poškodovane. Ponastavite OneDrive na privzeto, da odpravite to težavo. Tukaj je, kako lahko to storite:
- kliknite Tipka Windows + R odprto teče klepet.
- Vnesite naslednje in kliknite Priti noter .|_+_|
- S tem boste ponastavili vse komponente OneDrive.
- Po tem znova zaženite napravo in preverite, ali je težava odpravljena.
Ponastavitev OneDrive lahko včasih pomaga rešiti težave s sinhronizacijo tako, da ponastavi vse nastavitve na privzete. Ko je aplikacija ponastavljena, bo izvedla popolno sinhronizacijo. Uporabniki ne bodo izgubili podatkov pri ponastavitvi ali brisanju OneDrive.
5] Preverite prostor na svojem računu Onedrive
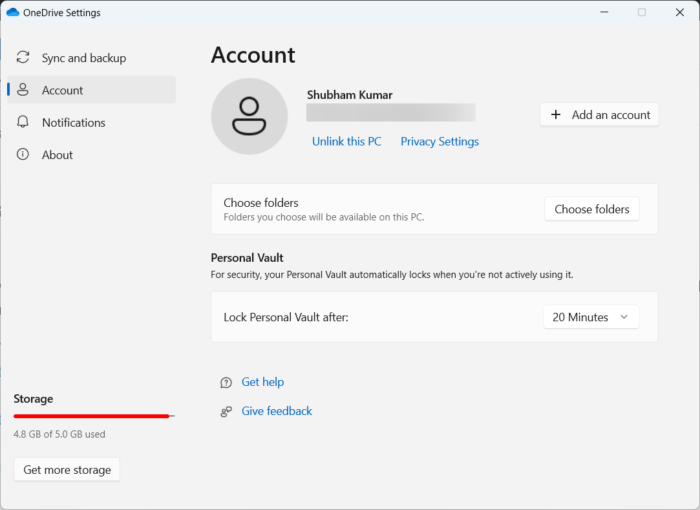
ikone zaznamkov za Firefox napačno
Ta korak vključuje preverjanje, ali imate v napravi dovolj prostega prostora. Do te napake lahko pride, če na trdem disku vaše naprave ni dovolj prostora. Tukaj je, kako lahko to storite:
- odprto Voznik , z desno miškino tipko kliknite particijo trdega diska OneDrive in izberite Značilnosti .
- Preklopite na Shranjevanje in preverite, ali ima vaša naprava dovolj prostega prostora za shranjevanje.
- Če ne, kliknite na En disk ikono v opravilni vrstici in kliknite nastavitve .
- Preklopite na Preverite zavihek in kliknite na Izklopite ta računalnik .
- Po tem znova zaženite napravo, se prijavite v OneDrive in sinhronizirajte vse svoje podatke.
- Zdaj preverite, ali je koda napake 0x800701AA odpravljena.
6] Znova namestite OneDrive
Če vam nobena od teh metod ne pomaga, razmislite o ponovni namestitvi OneDrive. Znano je, da večina uporabnikov pomaga odpraviti to napako.
Upam, da vam kaj pomaga.















