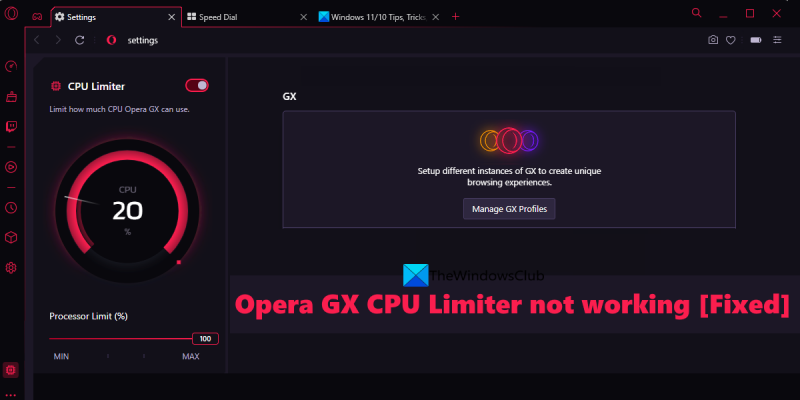Če ste uporabnik Opera GX, ste morda opazili, da funkcija CPU Limiter ne deluje, kot bi morala. Tukaj je hitra rešitev, ki bi morala znova zagnati stvari. Najprej odprite nastavitve Opera GX tako, da kliknete meni hamburgerja v zgornjem levem kotu brskalnika in izberete »Nastavitve«. Nato pojdite na zavihek »Splošno« in se pomaknite navzdol do razdelka »Sistem«. V razdelku »Omejevalnik procesorja« boste videli spustni meni. Prepričajte se, da je izbrana možnost »Omogočeno«. Če imate še vedno težave, poskusite znova zagnati Opera GX. To bi moralo odpraviti težavo in omogočiti, da omejevalnik procesorja deluje, kot je predvideno.
če Omejevalnik procesorja Opera GX ne deluje na vašem Windows 11/10 sistem, potem lahko preizkusite nekaj priročnih možnosti, dodanih v tej objavi. Brskalnik Opera GX je ustvarjen posebej za igralce iger in je eden najboljših brezplačnih brskalnikov za igranje iger. Vključuje Omejevalnik RAM-a , Omrežni omejevalnik , in CPU omejevalnik funkcije za najboljšo izkušnjo igranja iger in brskanja. Čeprav vse te posebne funkcije dobro delujejo, včasih uporabniki naletijo na težavo, da funkcija omejevalnika procesorja ni omogočena ali deluje pravilno. Torej, tisti, ki se soočajo s takšno težavo, lahko poskusijo nekatere od spodaj navedenih rešitev.
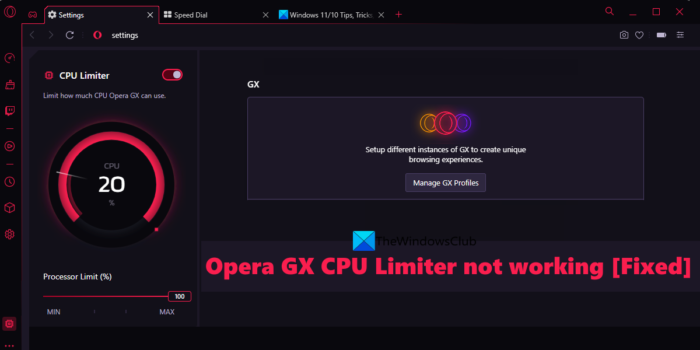
Omejevalnik procesorja Opera GX ne deluje
Spodaj je naveden seznam rešitev za odpravo težave z omejevalnikom procesorja Opera GX, ki ne deluje v računalniku z operacijskim sistemom Windows 11/10. Preden to storite, posodobite tudi brskalnik Opera GX ( Meni Opera > Posodobi in obnovi ) in preverite, ali to pomaga. Če ne, poskusite naslednje rešitve:
- Omogočite omejevalnik procesorja z GX Control
- Po ponovnem zagonu brskalnika pustite omejevalnike omogočene
- Ustvari nov uporabniški profil
- Zaženite pregled virusov
- Ponovno namestite Opera GX.
Oglejmo si vse možnosti podrobno.
1] Omogočite omejevalnik procesorja z GX Control.
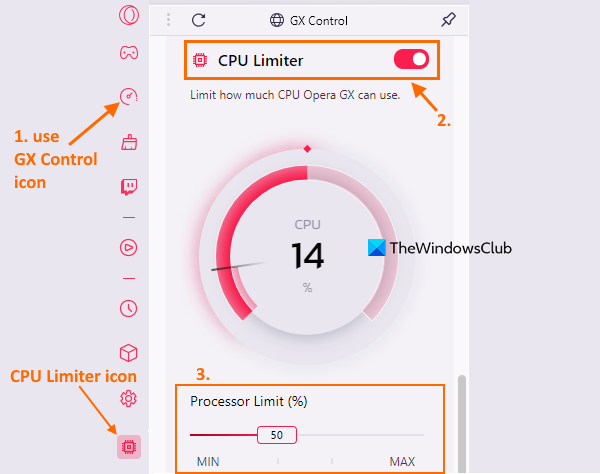
Najprej preverite, ali je v brskalniku Opera GX omogočena funkcija omejevalnika procesorja. Morda ga je onemogočila ali onemogočila kakšna razširitev ali pa je to povzročilo kaj drugega. V tem primeru omogočite funkcijo CPU Limiter z gumbom Stranska nadzorna plošča GX . Tukaj so koraki:
- Kliknite na Ikona nadzora GX na voljo v zgornjem levem kotu stranske vrstice Opera GX. Če stranska vrstica ni omogočena, jo najprej omogočite Pokaži stransko vrstico uporaba možnosti Enostavna nastavitev nato pa lahko uporabite ikono GX Control
- Ko odprete stransko vrstico GX Control, se pomaknite navzdol za dostop CPU omejevalnik odsek. Omogočite gumb za omejitev procesorja. Ko ga omogočite, lahko vidite ikono omejevalnika procesorja na stranski nadzorni plošči GX (spodnji levi kot). To pomeni, da je omejevalnik procesorja omogočen in deluje ali deluje.
Ko omogočite omejevalnik procesorja, morate nastaviti tudi omejitev procesorja (koliko procesorjev lahko uporablja Opera GX), da se prepričate, da deluje pravilno in uživate v nemotenem brskanju in igranju.
2] Po ponovnem zagonu brskalnika naj bodo omejevalniki omogočeni
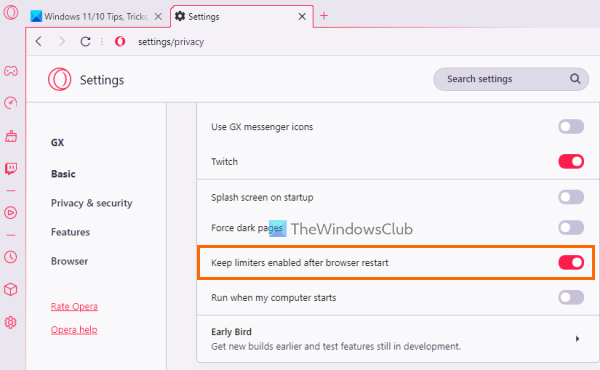
Ko zaprete brskalnik Opera GX, so tudi omejevalniki, ki ste jih omogočili, samodejno onemogočeni. In omejevalniki bodo ostali onemogočeni, ko znova zaženete brskalnik, dokler jih znova ne omogočite. Torej, če omejevalnik procesorja ne deluje po vnovičnem zagonu brskalnika, je razlog morda v tem, da ni nastavljen za vklop ali se samodejno vklopi po vnovičnem zagonu brskalnika. V tem primeru morate omogočiti ustrezno možnost. Tukaj so koraki:
facebook račun onemogočen popravek -
- Odprite brskalnik Opera GX.
- Odprite stran z nastavitvami brskalnika. Če želite to narediti, kliknite na gumb nastavitve oz ikona zobnika na voljo v levi stranski vrstici
- Dostop do GX na strani z nastavitvami
- Pomaknite se navzdol po seznamu razpoložljivih možnosti
- Vklopiti Po ponovnem zagonu brskalnika pustite omejevalnike omogočene gumb
- Kliknite na GX nadzor ikona, ki je na voljo v levi stranski vrstici
- Vklopiti CPU omejevalnik gumb.
Zdaj, ko znova zaženete brskalnik, se omejevalnik procesorja samodejno vklopi in začne delovati brez šuma.
Povezano: Opera GX ne odpira, se ne odziva ali nalaga strani
3] Ustvarite nov uporabniški profil
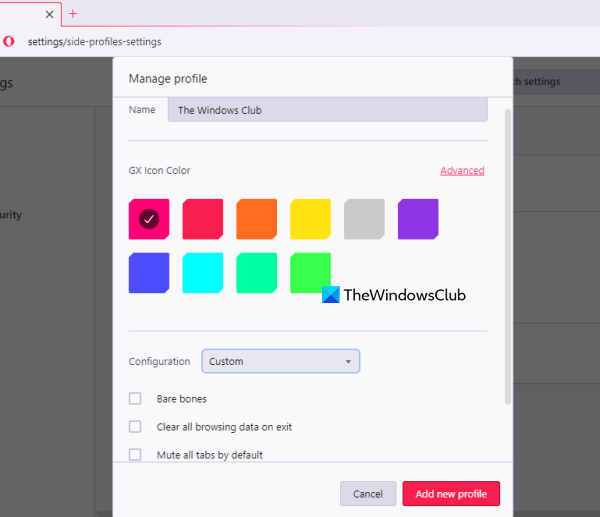
kako aktivirati facebook profil varovalo slike
Možno je, da so uporabniški profili, ki jih uporabljate, poškodovani ali napačno konfigurirani in zato omejevalnik procesorja in/ali druge funkcije ne delujejo pravilno. V takem primeru lahko ustvarite nov uporabniški profil in preverite, ali se težava še vedno pojavlja.
V brskalniku Opera GX lahko ustvarite katerega koli od 5 različnih vrst uporabniških profilov, ki vključujejo Standardno ali privzeti profil, Pretakanje profil, v katerem so vsi zavihki privzeto onemogočeni, Podlež profil (ki je konfiguriran za brisanje vseh podatkov brskanja ob izhodu), Krompir profil (za osnovno uporabo) in Po meri profil. Tukaj so koraki za ustvarjanje novega uporabniškega profila:
- Odprite brskalnik Opera GX.
- Uporaba Alt+P vroča tipka za odpiranje nastavitve strani
- IN GX kliknite na Upravljanje GX profila gumb. Se bo pokazalo Profili razdelek
- Kliknite na Dodajte nov profil gumb
- Poimenujte svoj profil
- Izberite Barva ikone GX
- Izberite vrsto profila (ali konfiguracijo)
- kliknite Dodajte nov profil gumb. Novo dodan profil bo dodan v Profili razdelek
- Kliknite na Več akcije ikono (tri navpične pike) za vaš profil
- Kliknite na prijazna možnost.
To bo odprlo nov profil. Delati mora.
4] Izvedite pregled virusov
Uporabite protivirusni program in izvedite pregled sistema, da preverite, ali je vaš računalnik okužen s kakršno koli zlonamerno programsko opremo, ki na koncu vpliva na delovanje brskalnika Opera GX. To je lahko vzrok te težave. Če so uporabniški podatki ali podatkovna mapa Opera GX okuženi z nekakšnim virusom, ki vam onemogoča dostop ali uporabo omejevalnika procesorja ali drugih funkcij v Opera GX, vam lahko iskanje virusov pomaga najti vzrok in odstraniti grožnja iz vašega sistema Windows 11/10.
5] Znova namestite Opera GX.
To bo zadnja možnost, ki jo je vredno poskusiti. Če vam nobena druga možnost ne pomaga pri delovanju omejevalnika procesorja, razmislite o ponovni namestitvi brskalnika Opera GX. Če želite to narediti, najprej odprite aplikacijo Nastavitve v računalniku z operacijskim sistemom Windows 11/10. Dostop do Aplikacije in funkcije razdelek prisoten v Programi kategorijo. Iskati Opera GX Stabilna različica aplikacijo in jo izbrišite. Ponovno zaženite sistem.
Zdaj odprite uradno stran brskalnika Opera GX, zgrabite datoteko EXE in zaženite namestitveni program. Dokončajte namestitev in znova boste lahko uporabljali funkcijo omejitve procesorja.
Upam, da bodo te rešitve pomagale.
Preberite tudi: Namestitveni program Opera GX ne deluje v računalniku z operacijskim sistemom Windows
Ali ima Opera GX omejevalnik procesorja?
Da, brskalnik Opera GX ima vgrajeno funkcijo omejitve procesorja. To pomaga nastaviti, koliko procesorja Opera GX lahko uporablja. Omejevalnik procesorja lahko preprosto omogočite v brskalniku Opera GX Stranska nadzorna plošča GX . Ko je omogočeno, lahko nastavite omejitev procesorja med 25 % Za 100 % z uporabo drsnika. Po tem bo v realnem času prikazal tudi porabo procesorja.
Kako omogočiti omejevalnik v Operi?
Brskalnik Opera GX ima tri vgrajene funkcije omejitev za nastavitev omejitev RAM-a, procesorja in uporabe pasovne širine. To vključuje Omejevalnik RAM-a , CPU omejevalnik , in Omrežni omejevalnik . Če želite omogočiti te omejevalnike v brskalniku Opera GX, odprite nadzorno stransko vrstico GX ali razdelek na levi stranski vrstici in omogočite gumbe, ki so na voljo za te omejevalnike.
Preberi več: Opera GX proti Opera - kateri brskalnik je boljši?