Če vidite Omrežni varnostni ključ ni pravilen sporočilo o napaki med poskusom vzpostavitve brezžične povezave v sistemu Windows 11, vam bo ta objava v pomoč.

Omrežni varnostni ključ ni pravilen. Prosim poskusite ponovno.
Čeprav sporočilo o napaki jasno kaže, da se je napaka sprožila zaradi napačnega omrežnega varnostnega ključa/gesla, je več uporabnikov poročalo, da se jim to sporočilo o napaki še naprej pojavlja, tudi ko vnesejo pravo geslo za WiFi. Napaka je lahko posledica zastarelega omrežnega gonilnika. Ali pa, če je omrežni gonilnik poškodovan ali napačen, boste verjetno naleteli na to napako.
Zdaj, če doživljate Omrežni varnostni ključ ni pravilen napaka, ta objava vas bo zanimala. Tukaj bomo razpravljali o več dokazanih popravkih te napake. Torej, uporabite te popravke in se znebite napake.
Omrežni varnostni ključ v sistemu Windows 11 ni pravilen
Če med nastavljanjem brezžične povezave nenehno prejemate sporočilo o napaki »Varnostni ključ omrežja ni pravilen«, preverite, ali je geslo, ki ste ga vnesli, pravilno. Če se še vedno pojavlja isto sporočilo o napaki, ga lahko odpravite na naslednje načine:
- Posodobite ali znova namestite gonilnik omrežne kartice.
- Ustvarite novo geslo za vaš WiFi.
- Onemogočite in nato omogočite svojo omrežno napravo.
- Uporabite funkcijo ponastavitve omrežja.
- Nastavite novo omrežno povezavo.
1] Posodobite ali znova namestite gonilnik omrežne kartice
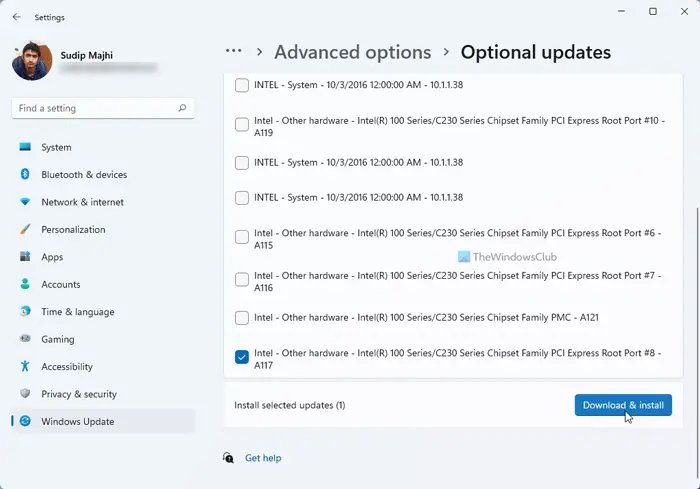
Windows 10 uvoz stikov
Eden od pogostih razlogov za to sporočilo o napaki je zastarel ali okvarjen gonilnik omrežne kartice. Torej, če je scenarij uporaben, lahko napako odpravite tako, da posodobite omrežne gonilnike.
Najlažji način za namestitev posodobitev za vaš omrežni gonilnik je uporaba aplikacije Windows Settings. Najprej pritisnite Win+I, da odprete aplikacijo Nastavitve in pojdite na Windows Update zavihek. Nato tapnite na Napredne možnosti > Izbirne posodobitve možnost. Če so na voljo posodobitve gonilnikov naprave, jih boste lahko videli v tem razdelku. Tukaj lahko prenesete in namestite posodobitve omrežnih gonilnikov. obstajajo druge metode za posodobitev omrežnih gonilnikov v sistemu Windows 11/10.
Če napake ne odpravite s posodobitvijo gonilnika, imate morda opravka s poškodovano namestitvijo omrežnega gonilnika. V tem primeru lahko odstranite in nato znova namestite omrežni gonilnik z uporabo upravitelja naprav. Takole:
- Najprej pritisnite Win+X in nato izberite Upravitelj naprav.
- Zdaj poiščite kategorijo Omrežni adapterji in jo razširite.
- Nato z desno miškino tipko kliknite svojo aktivno omrežno napravo in pritisnite Odstrani napravo v priročnem meniju in sledite pozivom za dokončanje postopka.
- Ko je naprava odstranjena, kliknite na Iskanje sprememb strojne opreme gumb za ponovno namestitev manjkajočih gonilnikov.
- Ko končate, znova zaženite računalnik in preverite, ali je napaka odpravljena ali ne.
Če se napaka še vedno pojavlja, lahko nadaljujete z naslednjo rešitvijo, da jo odpravite.
Preberite: Odpravite napako pri vnosu omrežnih poverilnic v sistemu Windows .
2] Ustvarite novo geslo za svoj WiFi
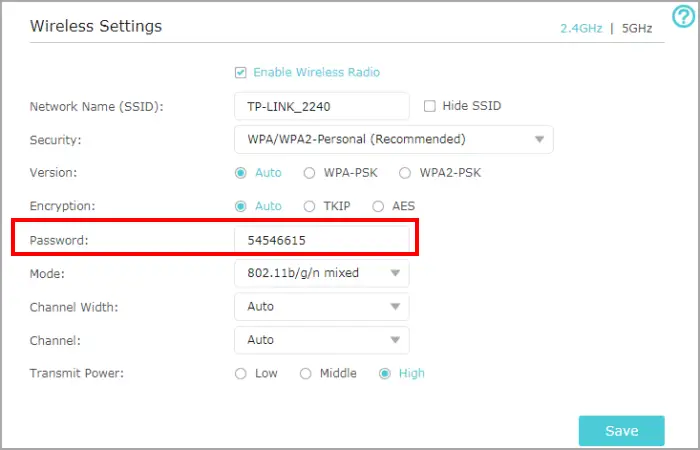
Naslednja stvar, ki jo lahko naredite, da odpravite težavo, je, da ustvarite novo geslo za svoj WiFi. Nato vnesite novo ustvarjeno geslo za nastavitev WiFi-ja v sistemu Windows 11/10. To lahko storite tako:
Najprej zaženite spletni brskalnik in odprite nastavitve usmerjevalnika. Za dostop do strani z nastavitvami usmerjevalnika lahko vnesete enega od naslednjih naslovov IP:
192.168.0.1 192.168.1.1
Po tem se morate za dostop do glavnih nastavitev usmerjevalnika prijaviti z uporabniškim imenom in geslom. Torej, naredite to in se pomaknite do razdelka Brezžična varnost.
Nato vnesite novo geslo v ustrezno polje in pritisnite gumb Shrani, da shranite spremembe.
Zdaj poskusite vnesti novo ustvarjeno geslo kot varnostni ključ za vaš WiFi in preverite, ali je napaka »Omrežni varnostni ključ ni pravilen« odpravljena ali ne.
Glej: Windows ne more pridobiti omrežnih nastavitev iz usmerjevalnika .
3] Onemogočite in nato omogočite svojo omrežno napravo
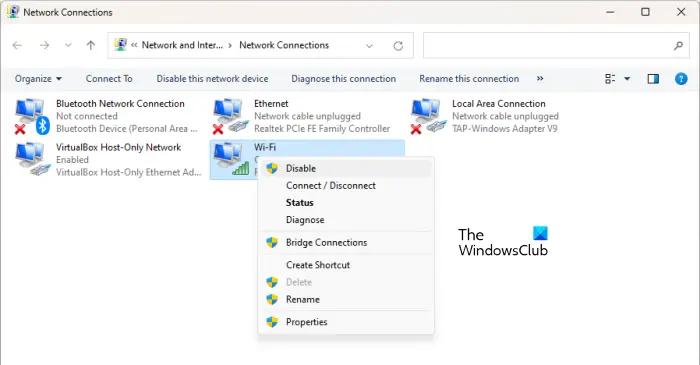
Lahko poskusite onemogočiti in nato znova omogočiti svojo omrežno napravo, nato pa preverite, ali je napaka odpravljena. Morda je prišlo do napake v vaši omrežni napravi. V tem primeru se je ta rešitev izkazala za učinkovito. Torej, uporabite ga in preverite, ali pomaga. Tukaj so koraki za to:
- Najprej odprite aplikacijo Nastavitve z bližnjično tipko Win+I.
- Zdaj se premaknite na zavihek Omrežje in internet in kliknite možnost Napredne omrežne nastavitve.
- Nato kliknite Več možnosti omrežne kartice.
- Nato z desno miškino tipko kliknite povezavo WiFi in v kontekstnem meniju izberite možnost Onemogoči.
- Nato počakajte nekaj časa in znova z desno miškino tipko kliknite svojo omrežno povezavo.
- Zdaj v kontekstnem meniju izberite Omogoči možnost.
Zdaj bi morali imeti možnost nastaviti brezžično povezavo.
Preberite: Način prijave, ki ga poskušate uporabiti, ni dovoljen .
4] Uporabite ponastavitev omrežja
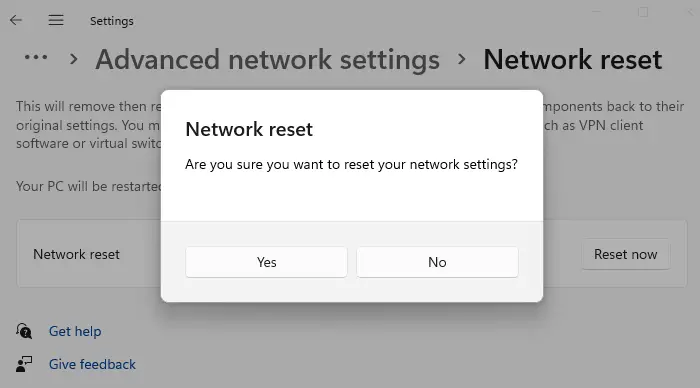
Uporabi Ponastavitev omrežja funkcijo in preverite, ali pomaga.
5] Nastavite novo omrežno povezavo
Če zgornje rešitve niso delovale, lahko poskusite ročno ustvarjanje nove omrežne povezave in preverite, ali je napaka odpravljena. Odprite Nastavitve in pojdite na zavihek Omrežje in internet. Zdaj kliknite WiFi in tapnite Dodaj omrežje. Nato vnesite ime omrežja, izberite vrsto varnosti, prilagodite druge možnosti in pritisnite gumb Shrani. Ko je omrežje dodano, se poskusite povezati z njim in preverite, ali je napaka Varnostni ključ omrežja ni pravilna izginila.
Zakaj moj omrežni varnostni ključ ni pravilen?
Geslo omrežne povezave je omrežni varnostni ključ, ki se uporablja za nastavitev in povezavo z omrežjem WiFi v napravi. Razlikuje med velikimi in malimi črkami. Zato se prepričajte, da ste vnesli natančno geslo za vaš WiFi z velikimi, malimi črkami, številkami in posebnimi znaki. V nasprotnem primeru bo omrežni varnostni ključ napačen in se ne boste mogli povezati z brezžično omrežno povezavo.
Kako ponastavim omrežni ključ?
Če želite ponastaviti omrežni ključ, odprite nastavitve usmerjevalnika v spletnem brskalniku in se prijavite s svojimi poverilnicami za prijavo. Po tem pojdite na razdelek z nastavitvami brezžične varnosti in nato lahko spremenite geslo za ponastavitev omrežnega ključa.
Zdaj preberite: Odpravite napako neujemanja omrežnega varnostnega ključa v sistemu Windows .















