Ta objava vsebuje rešitve za popravljanje 0xc0f1103f Napaka GeForce Now v računalniku z operacijskim sistemom Windows . GeForce Now je storitev pretakanja iger v oblaku, ki ponuja igranje iger v realnem času neposredno iz oblaka v vašo napravo. Nedvomno je ena najboljših platform za igranje iger v oblaku v vseh pogledih. Vendar pa se pred kratkim nekateri uporabniki pritožujejo nad napako GeForce Now 0xc0f1103f. Celotno sporočilo o napaki se glasi:
Vaš sistem ne izpolnjuje minimalnih zahtev za pretakanje
NAPAČNA KODA: 0xC0F1103F
Na srečo lahko sledite nekaj preprostim korakom, da to popravite.

Kaj je koda napake GeForce 0xC0F1103F?
Koda napake 0xC0F1103F na GeForce Now kaže, da je s strežniki GeForce Now nekaj narobe. Lahko pa se pojavi tudi zaradi poškodovanih piškotkov brskalnika, predpomnilnika in nestabilne internetne povezave.
Odpravite napako 0xc0f1103f GeForce Now v računalniku z operacijskim sistemom Windows
Popraviti Koda napake GeForce Now 0xc0f1103f Naprave Windows, znova zaženite aplikacijo in svojo napravo. Preverite tudi, ali ima vaša naprava nameščeno najnovejšo različico grafičnega gonilnika. Če to ne pomaga, je tukaj nekaj preizkušenih popravkov:
- Preverite stanje strežnika GForce Now
- Posodobite gonilnike GeForce
- Zaženite aplikacijo kot skrbnik
- Znova zaženite storitve, povezane z NVIDIA
- Onemogoči protivirusni program tretjih oseb
- Uporabite integrirano grafiko
- Ponovno namestite Geforce zdaj
Zdaj pa si jih oglejmo podrobneje.
1] Preverite stanje strežnika GForce Now
Preverite Stanje strežnika GeForce Now , saj so strežniki morda v vzdrževalnih delih ali pa jim grozi izpad. Lahko tudi sledite @NVIDIAGFN na Twitterju, da preverite, ali so objavili o tekočem vzdrževanju. Če ima veliko ljudi isto težavo, se lahko strežnik sooči z izpadi.
2] Posodobite gonilnike GeForce
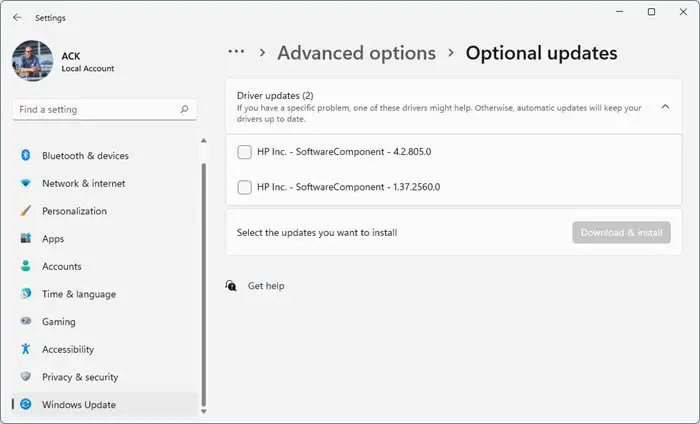
Za napako NVIDIA GeForce Now 0xc0f1103f so lahko odgovorni tudi zastareli ali poškodovani grafični gonilniki. Posodobite grafične gonilnike svoje naprave in preverite, ali je težava odpravljena. To lahko storite tako:
- Odprto nastavitve in se pomaknite do Nastavitve > Posodobitev in varnost > Windows Update .
- Tik pod njim poiščite povezavo, ki jo je mogoče klikniti – Oglejte si neobvezne posodobitve .
- V razdelku Posodobitve gonilnikov bo na voljo seznam posodobitev, ki jih lahko namestite, če se soočite s težavo ročno.
Nekateri boste morda želeli uporabiti brezplačno programsko opremo ali orodja za posodobitev gonilnikov. Če je temu tako, Posodobitelj NV bo posodobil gonilnik grafične kartice NVIDIA.
3] Zaženite aplikacijo kot skrbnik
Zagon aplikacije kot skrbnik zagotavlja, da se ne zruši zaradi pomanjkanja dovoljenj. Če želite zagnati GeForce Now kot skrbnik, z desno miškino tipko kliknite NVIDIA GeForce Now.exe datoteko in izberite Zaženi kot skrbnik .
4] Znova zaženite storitve, povezane z NVIDIA
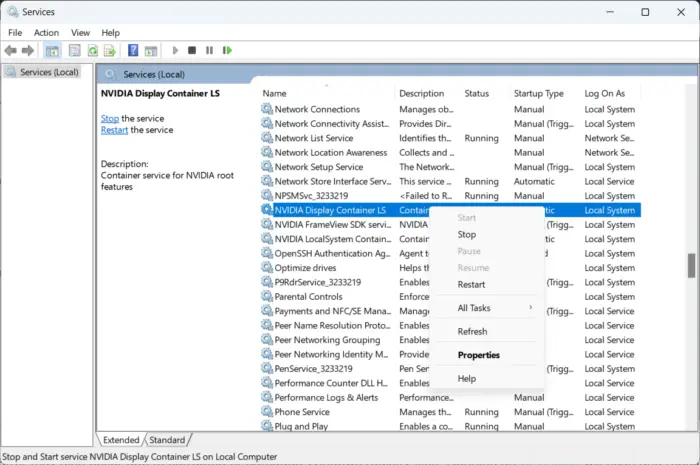
Ta korak zahteva, da znova zaženete vse storitve, povezane z NVIDIA. Te storitve izvajajo različne naloge na nameščenih storitvah, vključno s storitvami, ki jih namestijo aplikacije tretjih oseb. To lahko storite tako:
- Kliknite na Začetek , Išči Storitve/msc in kliknite odprto .
- Pomaknite se navzdol in poiščite storitve, povezane z NVIDIA.
- Z desno miškino tipko kliknite vsako storitev eno za drugo in izberite Ponovni zagon .
- Ko končate, zaprite zavihek in preverite, ali je koda napake 0xc0f1103f popravljena.
5] Onemogoči VPN/Proxy
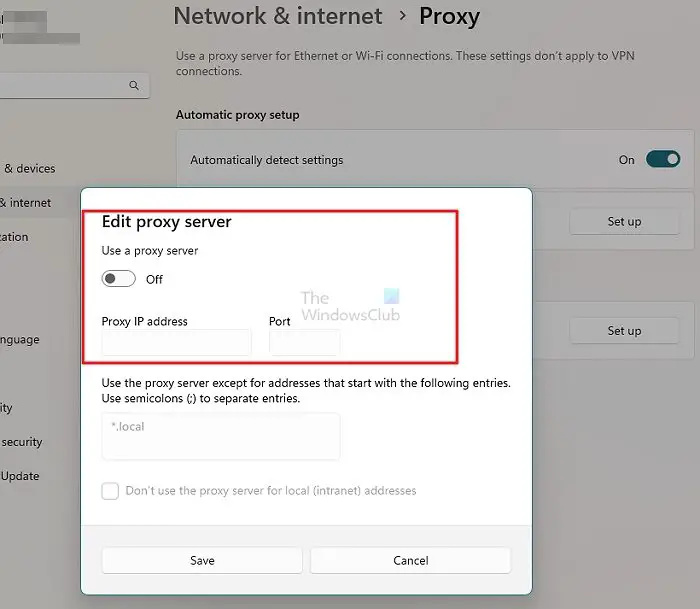
Če ste povezani s strežnikom VPN/Proxy, lahko pride do napak strežnika. VPN in proxy skrijeta vaš naslov IP tako, da preusmerita vaš internetni promet prek oddaljenega strežnika. Kljub temu ga lahko onemogočite tukaj:
- Pritisnite Tipka Windows + I odpreti nastavitve .
- Pojdite na Omrežje in internet > Proxy .
- Tukaj izklopite Samodejno zazna nastavitve možnost.
- Kliknite na Nastaviti poleg Uporabi proxy strežnik in izklopite Uporabite proxy strežnik možnost.
6] Uporabite integrirano grafiko
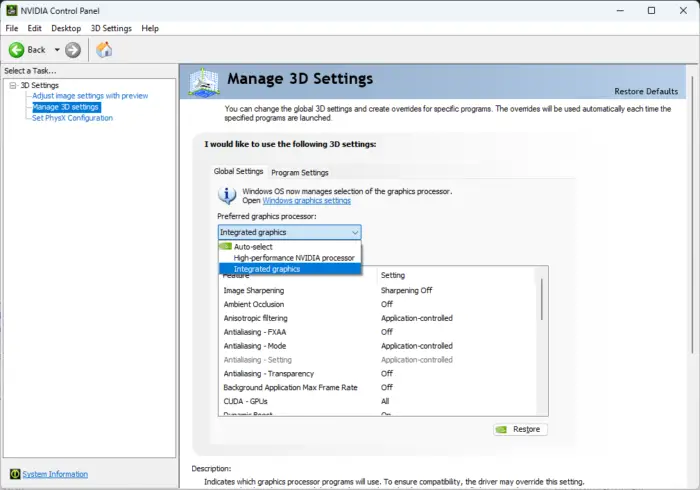
Če napaka še vedno ni odpravljena, razmislite o zamenjavi prednostnega grafičnega procesorja. Uporaba integrirane grafike vaše naprave lahko včasih pomaga popraviti kodo napake 0xc0f1103f. Takole lahko spremenite privzeto grafično kartico:
- Odprto Nadzorna plošča NVIDIA in kliknite na Upravljanje nastavitev 3D .
- V desnem podoknu se pomaknite do Globalne nastavitve in izberite Integrirana grafika v spustnem meniju pod Prednostni grafični procesor.
- Kliknite Prijavite se da shranite spremembe in preverite, ali je napaka odpravljena.
7] Ponovno namestite Geforce zdaj
Če vam nobena od omenjenih rešitev ne more pomagati, so morda osrednje datoteke aplikacije poškodovane. Če želite to popraviti, znova namestite GeForce Now iz svojega sistema in ga znova začnite nameščati.
kako pospešiti medpomnjenje video posnetkov na
Kakšne so minimalne zahteve za pretakanje GeForce NOW?
Če želite uporabljati GeForce Now, mora vaša naprava podpirati 64-bitni operacijski sistem Windows. Potrebuje tudi internetno povezavo z najmanj 15 Mbps za 720p pri 60 FPS in 25 Mbps za 1080p pri 60 FPS. Poleg tega so tukaj zahteve glede strojne opreme:
- Dvojno jedrni procesor x86-64 z 2,0 GHz ali hitrejšim
- 4 GB sistemskega pomnilnika
- GPU, ki podpira vsaj DirectX 11
- Serija NVIDIA GeForce 600 ali novejša
- AMD Radeon HD 3000 serije ali novejša
- Intel HD Graphics 2000 serije ali novejša
- Serija NVIDIA GeForce 600 ali novejša
Zakaj GeForce NOW pravi napako?
Napake na GeForce Now se lahko pojavijo zaradi napak strežnika. Vendar pa je mogoče kriviti tudi zastarele ali poškodovane gonilnike NVIDIA in motnje zaradi aplikacij tretjih oseb.









![Outlook 365 utripa in utripa [Popravljeno]](https://prankmike.com/img/outlook/9E/outlook-365-flickering-and-flashing-fixed-1.jpg)




