Med kopiranjem podatkov znotraj ene Excelove datoteke ali iz ene Excelove datoteke v drugo Excelovo datoteko so nekateri uporabniki naleteli na Odložišča ni mogoče izprazniti, drug program morda uporablja odložišče napaka. V tem članku bomo videli nekaj popravkov za odpravo te napake.

Popravek Odložišča ni mogoče izprazniti, drug program morda uporablja napako Clipboard Excel
Če vidite Odložišča ni mogoče izprazniti. Odložišče morda uporablja drug program sporočilo o napaki v programu Microsoft Excel, vam bodo spodnje rešitve pomagale odpraviti to težavo.
trgovina na drobno
- Zaprite vse druge odprte programe
- Odprite Excel v varnem načinu
- Odpravljanje težav v stanju čistega zagona
- Posodobite Microsoft Office ročno
- Popravi Microsoft Office
Oglejmo si podrobneje vse te popravke.
1] Zaprite vse druge odprte programe
Sporočilo o napaki nakazuje, da drug program morda uporablja odložišče. Zato je prva stvar, ki jo morate poskusiti, zapreti vse ostale odprte programe. Poglej, če deluje. Predlagamo tudi, da znova zaženete računalnik.
2] Odprite Excel v varnem načinu
Težava se lahko pojavi tudi zaradi problematičnega dodatka. V Microsoft Excelu lahko namestite dodatke, ki vam olajšajo delo. Včasih ti dodatki povzročijo konflikt z Excelom, zaradi česar pride do težave. Če želite preveriti, ali to težavo povzroča dodatek ali ne, morate zaženite Excel v varnem načinu .
kako narediti youtube video z
Po zagonu Excela v varnem načinu preverite, ali se napaka pojavi med kopiranjem podatkov. Če ne, je dodatek krivec in ga morate identificirati. Za to zapustite Excelov varni način in ga znova zaženite v običajnem načinu. Zdaj pa sledite spodnjim korakom:
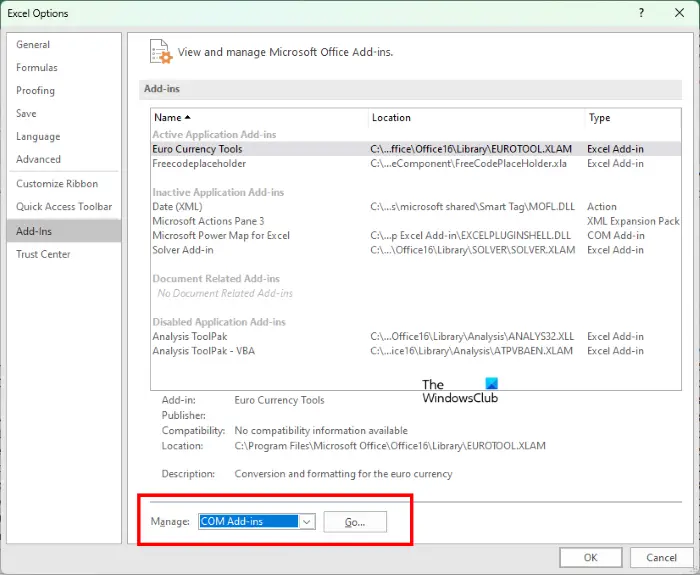
- Ustvarite nov dokument v Excelu ali odprite obstoječega.
- Pojdi do ' Datoteka > Možnosti .”
- Zdaj izberite Dodatki z leve strani.
- Izberite Excelovi dodatki v spustnem meniju na desni strani in kliknite pojdi .
- Zdaj počistite katerega koli od dodatkov in kliknite v redu . To bo onemogočilo ciljni dodatek.
- Preverite, ali se težava še vedno pojavlja.
Če dodatki Excel niso krivec, so težavo morda povzročili dodatki COM. Če želite to ugotoviti, znova ponovite zgornje korake. Toda tokrat morate izbrati Dodatki COM namesto Excelovih dodatkov v spustnem meniju. Ta postopek bo trajal nekaj časa, vendar boste lahko prepoznali problematični dodatek.
3] Odpravljanje težav v stanju čistega zagona
Sporočilo o napaki pravi, da drug program morda uporablja odložišče. Če ste zaprli vse druge odprte programe, vendar se težava še vedno pojavlja, to pomeni, da težavo morda povzroča sporna aplikacija v ozadju ali storitev tretje osebe. Če želite to prepoznati, morate odpraviti težavo v stanju čistega zagona.
V stanju čistega zagona ostanejo vse aplikacije in storitve v ozadju drugih proizvajalcev onemogočene. Če torej do težave pride zaradi zagonske aplikacije ali storitve drugega proizvajalca, Excel ne bo prikazal sporočila o napaki v stanju čistega zagona. Zaženite računalnik v stanju čistega zagona in nato zaženite Excel. Preverite, ali se težava še vedno pojavlja.
zdravo odblokiraj
Upoštevajte, da morate za vstop v stanje čistega zagona onemogočiti samo storitve tretjih oseb in zagonske aplikacije. Če ti pomotoma onemogočite vse storitve , ne boste mogli uporabljati računalnika.
Če težava izgine v stanju čistega zagona, je vaš naslednji korak ugotoviti, kaj povzroča težavo. Za to sledite spodnjim navodilom:
- Omogočite nekaj zagonskih aplikacij in znova zaženite računalnik.
- Preverite, ali se težava še vedno pojavlja. Če ne, omogočite nekatere druge zagonske aplikacije in znova zaženite računalnik.
- Preverite, ali se težava še vedno pojavlja. Če da, je krivec ena od zagonskih aplikacij, ki ste jo pravkar omogočili.
- Zdaj onemogočite zagonske aplikacije eno za drugo in znova zaženite računalnik vsakič, ko onemogočite zagonsko aplikacijo.
Na ta način lahko najdete težavno aplikacijo za zagon. Ponovite isti postopek, da poiščete problematično storitev tretje osebe. Ko najdete problematičen program, ga odstranite in zaprite Clean Boot tako, da omogočite vse zagonske aplikacije in storitve.
4] Ročno posodobite Microsoft Office
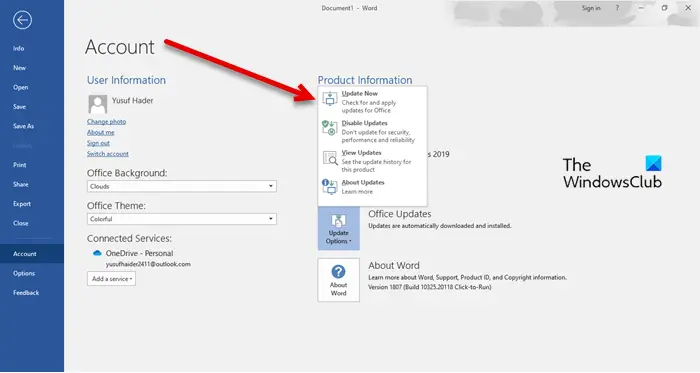
Če se težava še vedno pojavlja, vam predlagamo ročno posodobite Microsoft Office . To bo pomagalo odpraviti napake v aplikacijah Microsoft Office.
Preberi : Kako počistiti odložišče v sistemu Windows 11
računalnik zamrzne in se znova zažene
5] Popravi Microsoft Office
Včasih pride do težav zaradi poškodovanih Officeovih datotek. V tem primeru lahko popravi Microsoft Office za rešitev težave. Najprej poskusite Hitro popravilo. Če ne deluje, zaženite spletno popravilo.
Kako odpravite težavo z odložiščem, vendar lahko še vedno prilepite svojo vsebino znotraj te napake delovnega zvezka v Excelu?
Ta napaka ni povezana z določeno različico Officea. Ogledate si ga lahko v kateri koli različici Officea. Do te napake lahko pride zaradi problematičnega dodatka ali aplikacije v ozadju. Zato bosta v pomoč zagon Excela v varnem načinu in odpravljanje težav v stanju čistega zagona. Pri nekaterih uporabnikih je to napako odpravilo brisanje odložišča. Uporabite lahko tudi Microsoftov pomočnik za podporo in obnovitev .
Kako počistim pomnilnik odložišča v Excelu?
Odprite odložišče v Excelu. Za to pojdite na domov in kliknite majhno puščico na spodnji desni strani Odložišče skupina. Zdaj kliknite na Počisti vse gumb. To bo počistilo pomnilnik odložišča v Excelu. Ta objava vam bo pokazala kako počistiti odložišče v Excelu, Wordu ali PowerPointu .
Preberi naslednje : Žal Excel ne more odpreti dveh delovnih zvezkov z istim imenom hkrati .














