Kot strokovnjaka za IT me pogosto sprašujejo, kako samodejno spremeniti ozadje po ponovnem zagonu v sistemu Windows 11/10. To storite tako: 1. Pojdite v meni Start in v iskalno vrstico vnesite 'regedit'. 2. Ko se odpre urejevalnik registra, se pomaknite do naslednjega ključa: HKEY_CURRENT_USERControl PanelDesktop 3. V desnem podoknu dvokliknite vnos 'Ozadje' in spremenite vrednost v pot slike, ki jo želite uporabiti kot ozadje. 4. Zaprite urejevalnik registra in znova zaženite računalnik. Vaše novo ozadje bi moralo biti zdaj na mestu.
Če ugotovite, da se vaš računalnik z operacijskim sistemom Windows 11/10 po vnovičnem zagonu povrne na staro ozadje ali privzeto ozadje, vam bo ta objava morda v pomoč. To se običajno zgodi šele po ponovnem zagonu računalnika po zaustavitvi in je neodvisno od nastavitev spanja ali mirovanja. V tej objavi bomo videli, kaj lahko storite, če vaš Ozadje se samodejno spremeni po ponovnem zagonu v računalniku z operacijskim sistemom Windows.

Popravi Ozadje se samodejno spremeni po ponovnem zagonu v sistemu Windows 11/10
Če se ozadje namizja samodejno spremeni po ponovnem zagonu računalnika s sistemom Windows, upoštevajte spodnje nasvete.
- Izbrišite Slideshow.ini in TranscodedWallpaper ter spremenite sliko v CachedFiles.
- Preverite, ali so nastavitve sinhronizacije teme omogočene.
- Preverite čisti zagon
- Prilagoditev nastavitev moči
- Izvedite obnovitev sistema
Pogovorimo se o njih podrobno.
1] Izbrišite Slideshow.ini in TranscodedWallpaper ter spremenite sliko v CachedFiles.
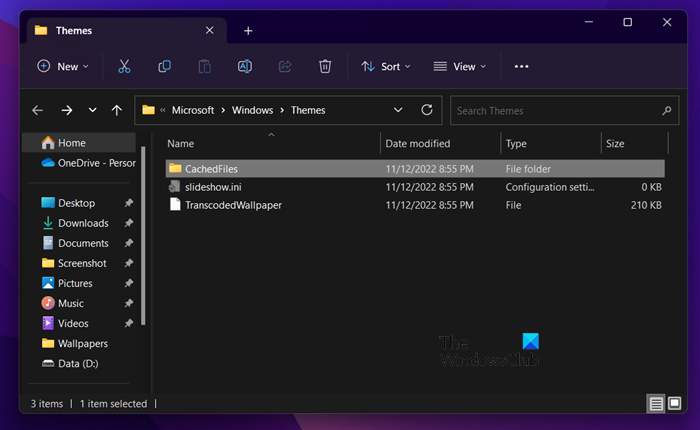
zamegljena pisarna
Obstajata dve datoteki, Slideshow.ini in TranscodedWallpaper, ki sta lahko poškodovani in zato povzročita to težavo. Izbrišite ti dve datoteki in pustite, da ju Windows znova ustvari. Če želite storiti enako, sledite tem korakom.
- odprto Voznik od Vin + E.
- Pritisnite Pogled > Prikaži > Skriti predmeti.
- Navigacija do naslednje lokacije.|_+_|
- odprto slideshow.ini, počistite vso njeno vsebino in shranite datoteko.
- Nato izbrišite TranscodedWallpaper.
- odprto Predpomnjene datoteke in nato spremenite sliko v tej mapi.
Ko naredite vse spremembe, znova zaženite računalnik in preverite, ali je težava odpravljena.
spletni izdelovalec vizitk, ki ga lahko natisnete
2] Preverite, ali je nastavitev sinhronizacije teme omogočena.
Nastavitev za omogočanje ali onemogočanje možnosti sinhronizacije sistema Windows se nahaja na:
- Windows 11 : Pritisnite Windows + I, da odprete Nastavitve > Pojdi na Račune in kliknite. > Kliknite 'Windows Backup' in premaknite drsnik pred 'Remember my settings'.
- Windows 10 : Pojdite na Personalizacija > Personalizacija > Teme > Nastavitve sinhronizacije.
Priporočljivo je, da znova zaženete računalnik, potem ko omogočite to funkcijo.
3] Preverite Clean Boot
To težavo lahko naletite tudi, če aplikacija tretje osebe moti običajne procese sistema Windows in spremeni ozadje nazaj na prejšnje. V takem primeru morate izvesti čisti zagon in nato preveriti, ali se je ozadje spremenilo. Če ni, je težavo povzročil postopek tretje osebe. Če želite ugotoviti, katera aplikacija povzroča to težavo, morate ročno onemogočiti procese.
Včasih lahko to težavo povzroči glavna programska oprema za upravljanje, ki je vnaprej nameščena v vašem računalniku. Ko veste, katera aplikacija je krivec, jo onemogočite ali odstranite in vse bi moralo biti v redu.
4] Prilagodite možnosti napajanja
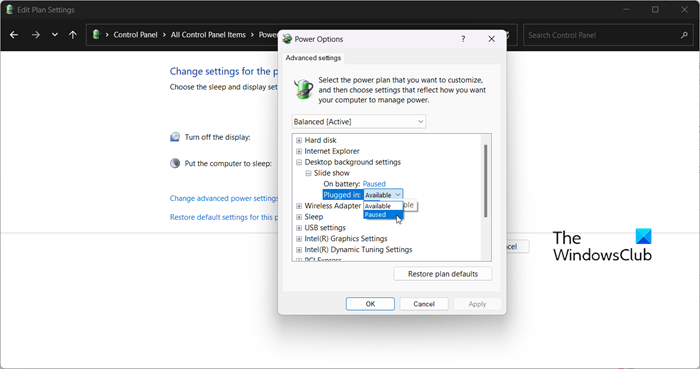
Nato moramo prilagoditi nastavitve napajanja na nadzorni plošči, da se znebimo težave. Za zaustavitev samodejnega spreminjanja ozadja morate začasno ustaviti diaprojekcijo. Če želite izvesti te spremembe, sledite podanim korakom.
- odprto Nadzorna plošča.
- Nastavite Pogled na Velike ikone.
- Kliknite Možnosti porabe energije.
- Nato kliknite na Spremenite nastavitve načrta povezana z izbranim načrtom.
- Izberite Spremenite napredne nastavitve napajanja.
- Razširi Prikaži nastavitve ozadja > Diaprojekcija.
- Spremenite oboje Iz baterij in povezan Za Prekinjeno.
Ko naredite te spremembe, znova zaženite računalnik in preverite, ali je težava odpravljena.
5] Izvedite obnovitev sistema
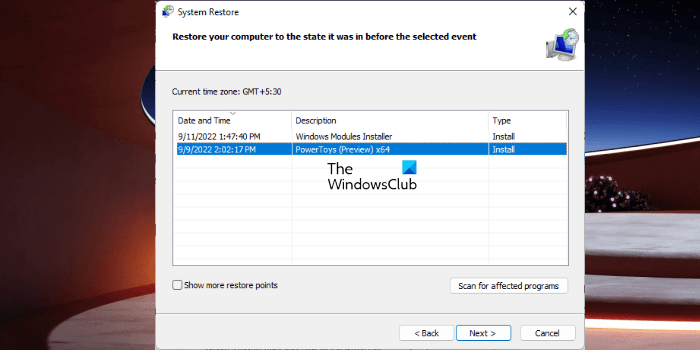
Če imate obnovitveno točko sistema, je zdaj verjetno najboljši čas, da jo namestite. Obstaja možnost, da se zaradi napačne konfiguracije vaše ozadje samodejno spremeni. V tem primeru moramo za rešitev težave uvesti obnovitev sistema. Če želite storiti enako, sledite tem korakom.
- Pritisnite Win + S, vnesite 'System Restore Point' in pritisnite Enter.
- Pritisnite Obnovitev sistema.
- Izberite obnovitveno točko sistema in kliknite Naprej.
- Za dokončanje postopka sledite navodilom na zaslonu.
Upamo, da boste z upoštevanjem teh rešitev lahko uporabili katero koli ozadje, ki ga želite, ne da bi ga morali samodejno spremeniti.
0xe8000003
Preberite: Ozadje namizja Windows se samodejno spremeni
Zakaj se moje ozadje sistema Windows 11 nenehno spreminja?
Če se vaše ozadje nenehno spreminja, najprej preverite, ali je ozadje namizja nastavljeno na diaprojekcijo. Če želite storiti enako, morate iti na Prilagodi > Ozadje > Prilagodi svoje ozadje in v spustnem meniju izberite Diaprojekcija. Če diaprojekcija ni bila omogočena, vendar se ozadje še vedno samodejno spreminja, preverite rešitve, omenjene v tej objavi, da odpravite težavo.
Kako preprečiti spreminjanje ozadja namizja v sistemu Windows 11?
Če ste siti, da drugi uporabniki spreminjajo ozadje vašega namizja in jim želite preprečiti, da bi storili enako, da se to ne bi zgodilo, moramo nastaviti pravilnik o ozadju namizja. , ustvarite register ali uporabite nastavitve sistema Windows. Če želite uporabiti katero od metod, si oglejte našo objavo o tem, kako uporabnikom preprečiti spreminjanje ozadja namizja.
Preberite tudi: Tema se v sistemu Windows 11/10 nenehno spreminja .














