Pozdravljeni IT strokovnjaki! Če se sprašujete, zakaj se posodobitev za Windows 11 22H2 ne prikaže, imamo za vas nekaj.
Očitno je posodobitev na voljo samo napravam, ki uporabljajo Windows 10 različice 2004 ali novejšo. Torej, če vaša naprava uporablja starejšo različico sistema Windows 10, boste morali posodobiti na najnovejšo različico, preden lahko dobite posodobitev 22H2.
Ko uporabljate Windows 10 različice 2004 ali novejšo, bi se morala posodobitev 22H2 prikazati v vaših nastavitvah Windows Update. Od tam lahko namestite posodobitev kot katero koli drugo.
Upamo, da so vam IT strokovnjaki s tem razjasnili stvari. Če imate dodatna vprašanja, se obrnite na nas.
Posodobitev sistema Windows 11 2022, različica 22H2 je bil izdan. Večina uporabnikov sistema Windows 11 prejme to posodobitev funkcije, ki vsebuje številne izboljšave. Čeprav je Windows 11 22H2 na voljo večini, je uvedba postopna. Nekateri uporabniki še vedno ne vidijo ponujene posodobitve funkcije v svojih računalnikih. V tem priročniku vam bomo pokazali, kaj lahko storite, če Posodobitev za Windows 11 22H2 se ne prikaže v Windows Update. Po tem lahko preprosto prenesete in namestite različico Windows 11 2022 v svoj računalnik.

Posodobitev za Windows 11 22H2 se ne prikaže
Če se posodobitev različice sistema Windows 11 22H2 ali sistema Windows 11 2022 ne prikaže v nastavitvah posodobitve računalnika z operacijskim sistemom Windows 11, lahko storite naslednje:
- Preverite, ali je vaš računalnik podprt
- Zaženite orodje za odpravljanje težav Windows Update
- Uporabite pomočnika za namestitev sistema Windows 11.
- Ročno prenesite ISO in namestite Windows 11 2H22
Oglejmo si vsako metodo in odpravimo težavo.
1] Prepričajte se, da je vaš računalnik podprt
Če ste Windows 11 namestili na nepodprt računalnik tako, da ste obšli TPM, posodobitev za Windows 11 2H22 ne boste prejemali običajno. Namestiti ga morate ročno, tako da prenesete Windows 11 ISO ali uporabite Windows 11 Setup Assistant. Za več podrobnosti v tem priročniku sledite 3. in 4. metodi.
Preberite: Popravek Računalnik mora podpirati napako TPM 2.0 pri namestitvi sistema Windows 11.
2] Zaženite orodje za odpravljanje težav Windows Update.
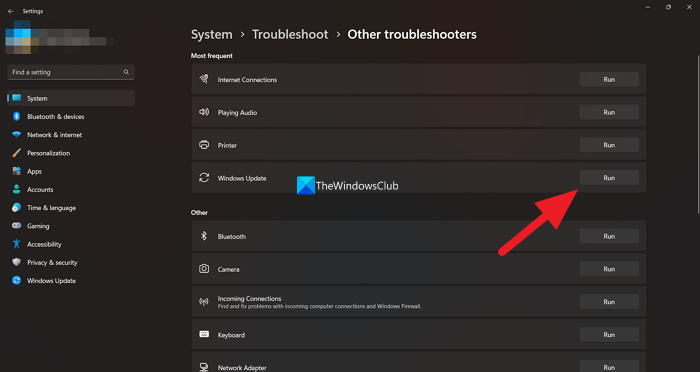
cpu z stresni test
Kot vsi vemo, je Windows opremljen s številnimi orodji za odpravljanje težav, s katerimi lahko odpravimo pogoste težave, ki jih imamo med uporabo računalnika z operacijskim sistemom Windows. Orodje za odpravljanje težav s storitvijo Windows Update je tudi eno od razpoložljivih orodij za odpravljanje težav, ki jih lahko zaženemo in odpravimo vse težave, ki se pojavijo s posodobitvami sistema Windows. Če se Windows 11 Update 2H22 ne prikaže, morate zagnati orodje za odpravljanje težav s storitvijo Windows Update in odpraviti težave, ki preprečujejo posodobitve sistema Windows.
Če želite zagnati orodje za odpravljanje težav Windows Update,
- odprto nastavitve uporabo aplikacije Win+Me Bližnjica na tipkovnici.
- IN Sistem meni, boste videli Odpravljanje težav Kliknite tukaj.
- Nato kliknite na Druga orodja za odpravljanje težav .
- Tam boste videli tudi veliko orodij za odpravljanje težav Windows Update .
- Kliknite na teči poleg njega in sledite navodilom na zaslonu, da dokončate orodje za odpravljanje težav, ki bo odpravilo težave.
3] Uporabite pomočnika za namestitev sistema Windows 11
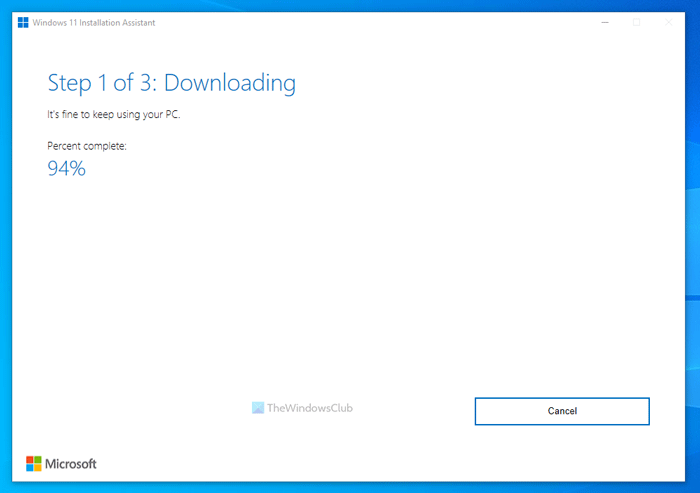
Pomočnik za namestitev sistema Windows 11 vam lahko pomaga namestiti posodobitve funkcij sistema Windows 11, če jih niste dobili prek storitve Windows Update. Prenesti ga morate s spletnega mesta Microsoft in ga zagnati v računalniku. Ko ga zaženete, prenese najnovejšo različico sistema Windows 11 in ga namesti v vaš računalnik.
4] Ročno prenesite ISO in namestite Windows 11 2H22.
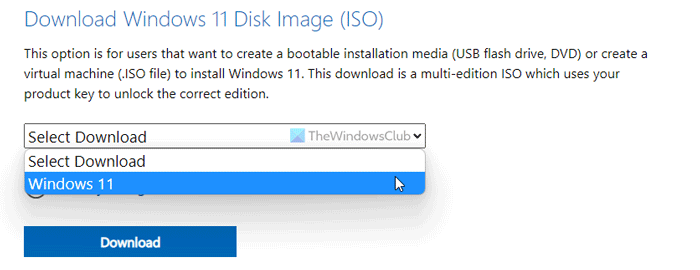
Če nobena od zgornjih metod ni rešila vaše težave, morate prenesti slikovno datoteko ISO sistema Windows 11 različice 2H22 iz Microsofta in jo ročno zagnati v računalniku, da jo namestite. Za prenos slikovne datoteke morate obiskati uradno Microsoftovo spletno mesto in izbrati Windows 11. Nato izberite želeni jezik in različico ter prenesite slikovno datoteko diska Windows 11. Ko je prenos končan, ga morate dvoklikniti in zagnati. Če odpre slikovno datoteko sistema Windows 11 kot pogon. Kliknite Setup.exe, da začnete ročno nameščati Windows 11 2H22 s slike diska, in sledite čarovniku za namestitev na zaslonu, da dokončate postopek.
To so različne metode, ki jih lahko uporabite, ko posodobitev Windows 11 2H22 ni prikazana v vašem računalniku s sistemom Windows 11.
Preberite: Kako sprostiti prostor po posodobitvi sistema Windows 11 na novejšo različico
Zakaj se posodobitev sistema Windows 11 ne prikaže v nastavitvah?
V nastavitvah ne boste videli posodobitev za Windows 11, če vaš računalnik ni združljiv s sistemom Windows 11. Če želite prenesti in namestiti Windows 11, se morate prepričati, da vaš računalnik izpolnjuje minimalne sistemske zahteve. PC Health Checker, ki ga je izdal Microsoft, bo preveril in vam pokazal, ali je vaš računalnik združljiv z Windows 11 ali ne.
Ali lahko vsilim posodobitev sistema Windows 11?
Da, posodobitev sistema Windows 11 lahko vsilite s pomočnikom za namestitev sistema Windows, tako da prenesete sliko diska sistema Windows 11 z uradnega Microsoftovega spletnega mesta in jo zaženete v računalniku. Ti dve metodi lahko uporabite za ročno namestitev sistema Windows 11 v računalnik. Microsoft postopoma pripravlja Windows 11 primernega za več naprav, ki jih lahko dobite tudi v prihodnosti, če jih ne namestite zdaj.
Sorodno branje: Kaj morate vedeti o sistemu Windows 11 pred nadgradnjo.
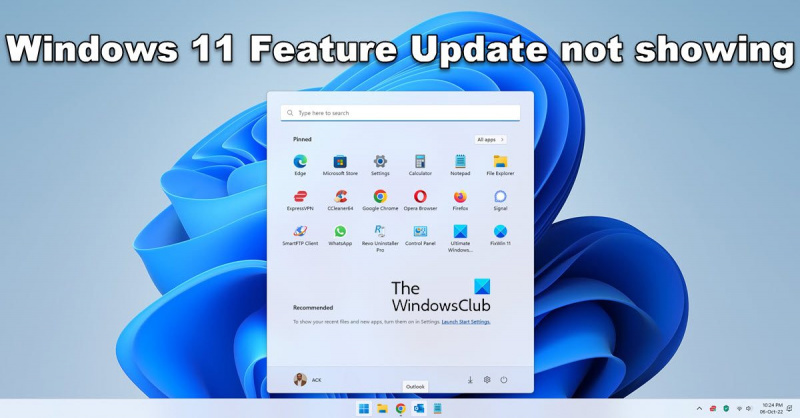










![Hulu ne deluje v Chromu [Popravljeno]](https://prankmike.com/img/chrome/87/hulu-not-working-on-chrome-fixed-1.jpg)


