The Shift je modifikacijski ključ. Uporablja se za tipkanje velikih črk in drugih velikih znakov (imenovanih tudi posebni znaki). Za vnašanje velikih črk lahko uporabite tudi tipko CAPS Lock, vendar posebnih znakov ni mogoče vnašati razen s tipko Shift. Če torej tipka Shift preneha delovati, uporabnikom računalnikov predstavlja neprijetnosti. V tem članku bomo razpravljali o tem, kaj lahko storite, če nekatere določene tipke na tipkovnici ne delujejo s tipko Shift v sistemu Windows 11/10 .

Nekatere tipke na tipkovnici ne delujejo s tipko Shift
Uporabniki, ki so imeli to težavo, so poročali, da nekatere tipke na tipkovnici ne delujejo s tipko Shift v sistemu Windows 11/10. Vzrokov za to težavo je lahko veliko, na primer poškodovan gonilnik tipkovnice, aplikacije tretjih oseb v ozadju v sporu, manjša napaka itd. Za odpravo te težave uporabite spodnje rešitve:
- Začetni kontrolni seznam
- Zaženite ustrezno orodje za odpravljanje težav
- Odstranite in znova namestite gonilnik tipkovnice
- Odpravljanje težav v stanju čistega zagona
- Ali uporabljate preklopnik zvoka ali podobno programsko opremo?
- Ali uporabljate multimedijsko tipkovnico?
- Ponastavite tipkovnico
Oglejmo si podrobneje vse te popravke.
1] Začetni kontrolni seznam
Najprej naredite začetni kontrolni seznam. Če to deluje, boste prihranili čas pri izvajanju drugih metod za odpravljanje težav.
- Znova zaženite računalnik. Kot smo že pojasnili v tem članku; do te težave lahko pride zaradi manjše napake. V tem primeru ponovni zagon računalnika odpravi težavo.
- Poskusi z drugo tipkovnico. Če ste uporabnik prenosnika, lahko priključite zunanjo tipkovnico in preverite, ali se pojavlja težava.
Možnosti napake strojne opreme so v tem primeru manjše, ker tipke delujejo popolnoma brez pritiska na tipko Shift, vendar iste tipke prenehajo delovati, ko pritisnete tipko Shift. Če zgornji koraki niso pomagali, uporabite spodaj navedene rešitve.
2] Zaženite ustrezno orodje za odpravljanje težav
Predlagamo tudi, da zaženete ustrezno orodje za odpravljanje težav in preverite, ali pomaga. Tukaj lahko zaženete naslednja orodja za odpravljanje težav:
ni uspelo našteti predmetov v vsebniku
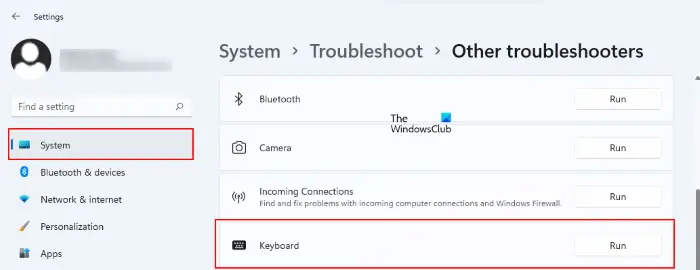
- Orodje za odpravljanje težav s strojno opremo in napravami
- Orodje za odpravljanje težav s tipkovnico
Za zaženite orodje za odpravljanje težav s strojno opremo in napravami , morate v ukaznem pozivu ali ukaznem polju Zaženi izvesti naslednji ukaz.
msdt.exe -id DeviceDiagnostic
3] Odstranite in znova namestite gonilnik tipkovnice
Eden od možnih vzrokov za to težavo je poškodovan gonilnik tipkovnice. Predlagamo, da znova namestite gonilnik tipkovnice. Če želite to narediti, najprej odstranite gonilnik tipkovnice prek upravitelja naprav . Ko odstranite gonilnik tipkovnice, znova zaženite računalnik. Po ponovnem zagonu računalnika bo Windows samodejno namestil manjkajoči gonilnik. Zdaj preverite, ali se težava še vedno pojavlja.
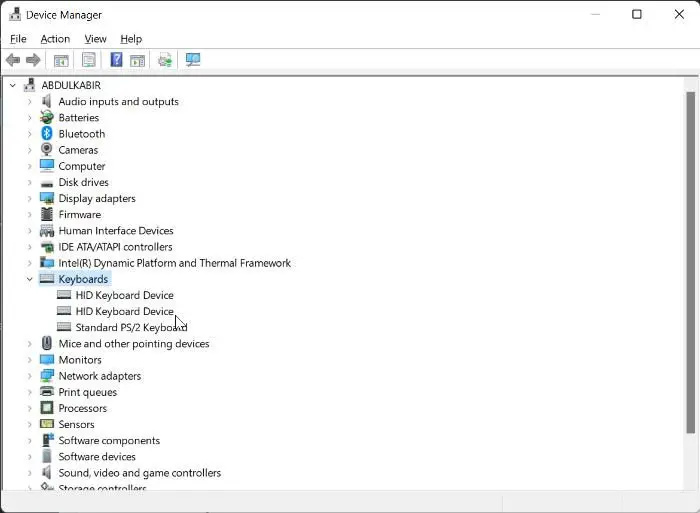
Lahko poskusite tudi to. Prenesite najnovejšo različico gonilnika tipkovnice iz uradna spletna stran proizvajalca in ga nato ročno namestite. Včasih deluje namestitev gonilnika v načinu združljivosti.
winzip brezplačen prenos za Windows 8
4] Odpravljanje težav v stanju čistega zagona
Težava se lahko pojavi tudi zaradi sporne aplikacije tretje osebe v ozadju. Če želite to preveriti, zaženite računalnik v stanju čistega zagona . Če težava izgine v stanju čistega zagona, morate odpraviti težavo v stanju čistega zagona, da prepoznate problematično aplikacijo ali storitev tretje osebe.
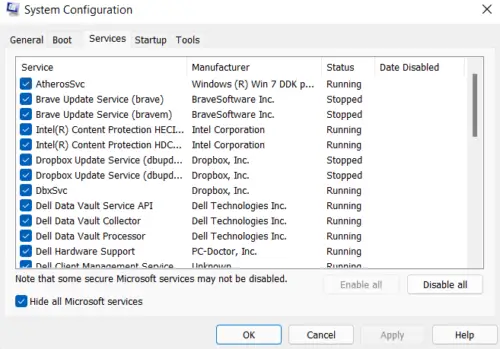
Zdaj omogočite nekaj zagonskih aplikacij in znova zaženite računalnik. Preverite status težave. Če se pojavi težava, je krivec ena od aplikacij, ki ste jo pravkar omogočili. Če se težava ne pojavi, omogočite druge zagonske aplikacije in znova zaženite računalnik. Če želite prepoznati krivca, onemogočite zagonske aplikacije (eno za drugo), ki ste jih pravkar omogočili, in znova zaženite računalnik vsakič, ko onemogočite zagonsko aplikacijo. Po ponovnem zagonu preverite, ali je težava odpravljena ali ne.
Ponovite isti postopek, da prepoznate storitev tretje osebe v sporu. Toda tokrat morate uporabiti MSConfig aplikacija
5] Ali uporabljate preklopnik zvoka ali podobno programsko opremo?
Računalniki z operacijskim sistemom Windows uporabnikom omogočajo namestitev različne programske opreme tretjih oseb. Nekatera programska oprema nam omogoča tudi nastavitev hitrih tipk za izvajanje določenih dejanj. Takšne vrste programske opreme lahko motijo normalno delovanje sistema Windows, če uporabljate isto bližnjično tipko, kot jo uporablja Windows. O podobni vrsti težave so poročali nekateri uporabniki, ki so uporabili programsko opremo za preklop zvoka in konfigurirali Shift + druga tipka za preklop zvočne kartice ali zvočne naprave.
Ta bližnjica na tipkovnici je motila Windows in onemogočala, da bi določena tipka delovala skupaj s tipko Shift. Preverite tudi to.
6] Ali uporabljate multimedijsko tipkovnico?
Ali uporabljate multimedijsko tipkovnico? Če da, preverite, ali se je multimedijska tipka zataknila ali ne. Po poročilih je do težave prišlo na večpredstavnostni tipkovnici, ko se je ena od večpredstavnostnih tipk zataknila.
7] Ponastavite tipkovnico
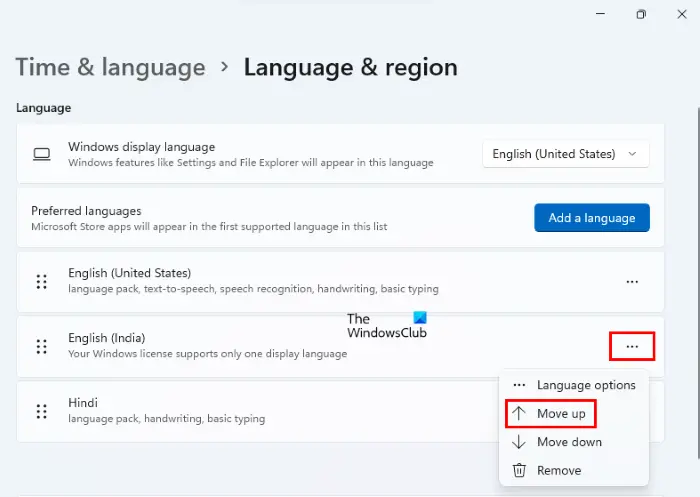
Če vam nobeden od zgornjih popravkov ni pomagal, ponastavite tipkovnico .
Sorodno: Popravi Tipka Shift ne deluje na računalniku z operacijskim sistemom Windows
Kako popravim neodzivno tipko Shift?
Očistite tipkovnico. Včasih se zaradi prahu tipka Shift ali druge tipke ne odzivajo. Drugi načini, ki jih lahko uporabite za popravite neodzivno tipko Shift vključujejo izvajanje ustreznih orodij za odpravljanje težav, posodabljanje gonilnika tipkovnice, onemogočanje lepljivih tipk itd.
orodna vrstica Windows 10 ne deluje
Preberi : Kako uporabite tipko Shift, da omogočite ali onemogočite Caps Lock v sistemu Windows
Zakaj samo nekatere tipke moje tipkovnice ne delujejo?
Če tipkovnice niste očistili dolgo časa, je to lahko vzrok za neodzivnost tipk na tipkovnici. Drug vzrok je poškodovan gonilnik tipkovnice. Odstranite in znova namestite gonilnik tipkovnice.
Preberi naslednje : Funkcijska tipka za svetlost ne deluje .















