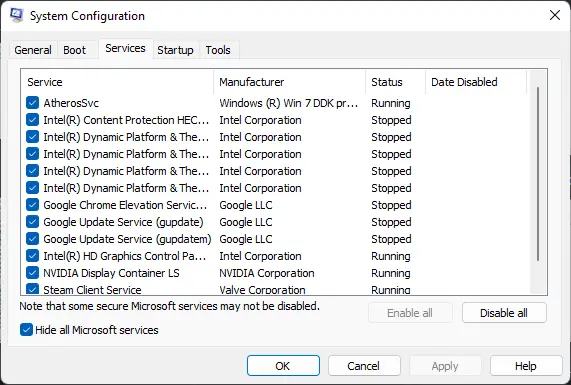Ta objava vsebuje rešitve za popravilo Namestitev Chroma ni uspela. Koda napake 0x8004070c . Koda napake 0x8004070c je znak, da je med namestitvijo brskalnika Google Chrome v računalnik prišlo do težave. Sporočilo o napaki se glasi:
Egads! Namestitev ni uspela. Koda napake: 0x8004070c.
Na srečo lahko sledite nekaj preprostim predlogom za odpravo napake.

Kaj povzroča kodo napake 0x8004070c med namestitvijo Chroma?
Koda napake 0x8004070c se običajno pojavi, ko namestitveni paket aplikacije ne najde ali dostopa do zahtevane datoteke. Lahko pa se pojavi tudi zaradi težav s storitvijo Windows Installer. Nekateri drugi razlogi, ki se lahko pojavijo, so:
- Poškodovane namestitvene nastavitvene datoteke
- Prekinitve zaradi aplikacij tretjih oseb
- Nezadostna dovoljenja
Popravite kodo napake pri namestitvi Chroma 0x8004070c
Če želite popraviti kodo napake 0x8004070c pri namestitvi Chroma, sledite tem predlogom.
ojačevalnik gonilnika3
- Izbrišite preostale datoteke Chroma
- Zaženite namestitveno datoteko kot skrbnik
- Začasno onemogočite protivirusno programsko opremo tretjih oseb
- Uporabite orodje za odpravljanje težav z namestitvijo in odstranitvijo programa
- Izvedite spremembe v urejevalniku registra
- Namestite Chrome v stanju čistega zagona
Oglejmo si jih zdaj podrobneje.
3] Izbrišite preostale datoteke Chrome
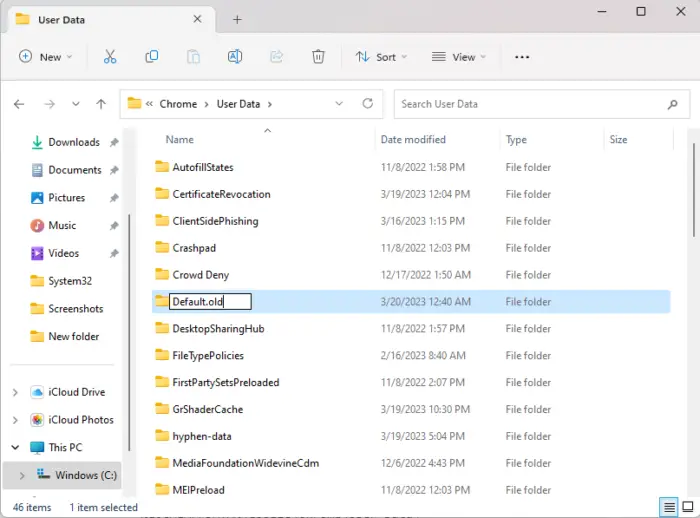
Če se med poskusom namestitve posodobitve pojavi napaka pri namestitvi Chroma 0x8004070c, izbrišite vse preostale datoteke prejšnje različice. To lahko storite tako:
- Pritisnite Tipka Windows + E odpreti Raziskovalec datotek .
- Prilepite naslednje v naslovno vrstico in pritisnite Vnesite
%LOCALAPPDATA%\Google\Chrome\User Data\
: - Tukaj poiščite mapo z imenom Privzeto .
- Preimenujte to mapo kot Privzeto.staro .
- Znova zaženite napravo in preverite, ali je napaka odpravljena.
2] Zaženite namestitveno datoteko kot skrbnik
Koda napake 0x8004070c med namestitvijo brskalnika Google Chrome se lahko pojavi zaradi pomanjkanja dovoljenj. V tem primeru z desno miškino tipko kliknite namestitveno datoteko Chroma in izberite Zaženi kot skrbnik.
3] Začasno onemogoči protivirusno programsko opremo tretjih oseb
Protivirusna programska oprema drugih proizvajalcev, nameščena v vaši napravi, je lahko odgovorna za napake pri namestitvi. Onemogočite protivirusno programsko opremo in preverite, ali je napaka odpravljena. Če onemogočanje programske opreme ne deluje, začasno odstranite protivirusno programsko opremo in jo preverite.
4] Uporabite orodje za odpravljanje težav pri namestitvi in odstranitvi programa
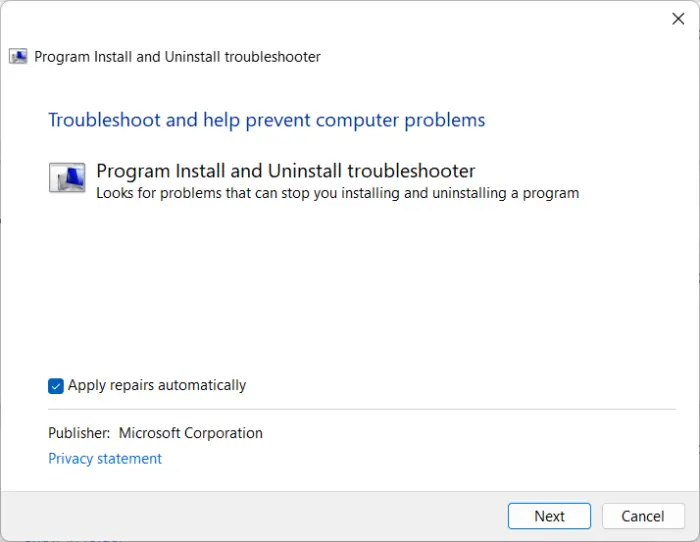
Zagon orodja za odpravljanje težav pri namestitvi in odstranitvi programa lahko uporabnikom sistema Windows pomaga samodejno odpraviti težave, povezane z nameščanjem ali odstranjevanjem programov. To orodje za odpravljanje težav lahko tudi pomaga popraviti in popraviti poškodovane registrske ključe. Takole ga lahko uporabite:
onemogoči windows windows windows 10
- Prenesite orodje za odpravljanje težav pri namestitvi in odstranitvi programa iz Microsofta uradna stran za prenos .
- Kliknite na preneseno datoteko in odprlo se bo orodje za odpravljanje težav.
- Kliknite na Naslednji in izberite Namestitev .
- Zdaj se prikaže seznam programov. Izberite program, s katerim se soočate s težavo.
- Na koncu kliknite na Naslednji za začetek odpravljanja težav.
5] Izvedite spremembe v urejevalniku registra
Če počistite podatkovno polje vrednosti ImageState in izbrišete določen imenik ali ključ, povezan z odjemalci Google Update Clients, lahko pomagate odpraviti napako 0x8004070c med namestitvijo Chroma. Takole:
- Pritisnite Začetek gumb, vrsta regedit , in udaril Vnesite .
- Ko se odpre urejevalnik registra, se pomaknite na naslednjo pot:
HKEY_LOCAL_MACHINE\SOFTWARE\Microsoft\Windows\CurrentVersion\Setup\State
- V desnem podoknu dvokliknite na ImageState vnos, izbrišite podatke o vrednosti in kliknite V redu .
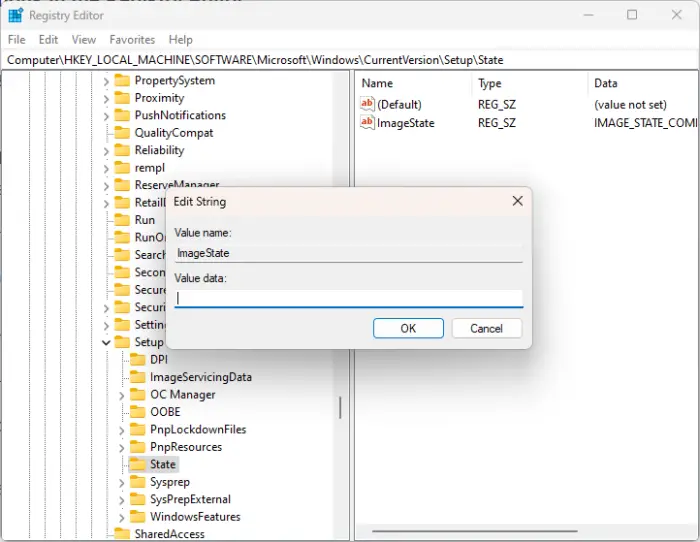
- Zdaj se pomaknite na naslednjo pot:
HKEY_LOCAL_MACHINE\SOFTWARE\Google\Update\Clients
- Tukaj, poiščite {430FD4D0-B729-4F61-AA34-91526481799D} tipko, jo kliknite z desno miškino tipko in izberite Izbriši .
- Ko končate, znova zaženite napravo in preverite, ali lahko namestite Chrome.
6] Namestite Chrome v stanju čistega zagona
Aplikacije drugih proizvajalcev, nameščene v vaši napravi, so lahko vzrok za pojav kode napake 0x8004070c. Izvedite čisti zagon vašega računalnika, da omejite vse aplikacije tretjih oseb. Takole:
- Kliknite na Začetek , Išči Konfiguracija sistema in ga odprite.
- Pomaknite se do Splošno zavihek in preverite Selektivni zagon možnost in Naloži sistemske storitve Možnost pod njim.
- Nato se pomaknite do Storitve in označite možnost Skrij vse Microsoftove storitve .
- Kliknite na Onemogoči vse v spodnjem desnem kotu in udarite Prijavite se potem V redu da shranite spremembe.
Če se napaka ne pojavi v stanju čistega zagona, boste morda morali ročno omogočiti en proces za drugim in videti, kdo je krivec. Ko jo prepoznate, onemogočite ali odstranite programsko opremo.
Več nasvetov : V sistemu Windows ni mogoče namestiti ali odstraniti programov
Upamo, da vam je ta objava pomagala.
Kako popravim neuspešno namestitev Google Chroma?
Če želite odpraviti napako neuspele namestitve Google Chroma, najprej izklopite protivirusni program drugega proizvajalca in znova prenesite namestitveni paket. Če pa to ne deluje, zaženite orodje za odpravljanje težav pri namestitvi in odstranitvi programa in poskusite izvesti namestitev v stanju čistega zagona.
Preberite: Odpravite napako Google Chrome 0xc00000a5
Kaj je koda napake 0x80040c01?
Napaka 0x80040c01 se običajno pojavi med namestitvijo programske opreme drugega proizvajalca. Če se pojavi za Microsoft Edge, zaženite orodje za odpravljanje težav s storitvijo Windows Update in nato zaženite Windows Update. Če se pojavi pri katerem koli drugem programu, počistite svoje začasne datoteke, znova prenesite namestitveno datoteko na drugo mesto in zaženite namestitev kot skrbnik ter preverite, ali pomaga.