Ali si ni mogoče shraniti nastavitev na nadzorni plošči NVIDIA v sistemu Windows? Če imate grafično kartico NVIDIA, je v vašem računalniku nameščena nadzorna plošča NVIDIA. Omogoča vam upravljanje in nadzor konfiguracij grafičnega gonilnika in drugih nastavitev, povezanih s pripomočki NVIDIA. Je priročna aplikacija, vendar ni brez težav in napak. Nekateri uporabniki NVIDIA so poročali, da ne morejo shraniti novih nastavitev na nadzorni plošči NVIDIA. Čeprav lahko spremenijo vrednosti, se nastavitve ne shranijo. Zakaj se ta težava pojavi in kako se je lahko znebimo? Naučimo se v tej objavi.

Kako shranim nastavitve nadzorne plošče NVIDIA?
Če želite shraniti grafične nastavitve NVIDIA, z desno miškino tipko kliknite namizje in izberite Nadzorna plošča NVIDIA. Zdaj kliknite možnost Nastavitve 3D in nato izberite možnost Upravljanje nastavitev 3D. Po tem lahko spremenite zahtevane grafične možnosti v Globalnih nastavitvah in Nastavitve programa. Ko končate, kliknite gumb Uporabi, da shranite nove nastavitve. Podobno lahko shranite tudi nastavitve zaslona in druge.
Toda nekateri uporabniki so poročali, da ne morejo uporabiti in shraniti nove grafike, zaslona in drugih nastavitev NVIDIA v svoj računalnik. Ko kliknejo gumb Uporabi, se spremenjene nastavitve ne shranijo.
Ta težava se večinoma pojavi, če nimate skrbniških pravic za spreminjanje nastavitev. Zato se prepričajte, da imate potrebna dovoljenja za spreminjanje. Lahko se poskusite prijaviti ali zagnati nadzorno ploščo NVIDIA s skrbniškimi pravicami in preveriti, ali deluje.
kako izklopiti zasebni način v
Poleg tega lahko težavo povzroča program tretje osebe, ki je v sporu. Če ste začeli doživljati to težavo po nedavni namestitvi aplikacije, lahko analizirate krivca in jo nato onemogočite/odstranite, da preverite, ali je težava izginila.
To težavo lahko povzročijo tudi zastareli grafični gonilniki ali vaši poškodovani gonilniki NVIDIA.
Nadzorna plošča NVIDIA ne shranjuje nastavitev
Če ne morete shraniti nastavitev na nadzorni plošči NVIDIA v računalniku z operacijskim sistemom Windows 11/10, lahko za rešitev težave uporabite naslednje popravke:
- Spremenite dovoljenja za mapo NVIDIA Corporation.
- Posodobite svoj grafični gonilnik NVIDIA.
- Znova namestite gonilnik NVIDIA.
- Začasno onemogočite protivirusno programsko opremo.
1] Spremenite dovoljenja za mapo NVIDIA Corporation
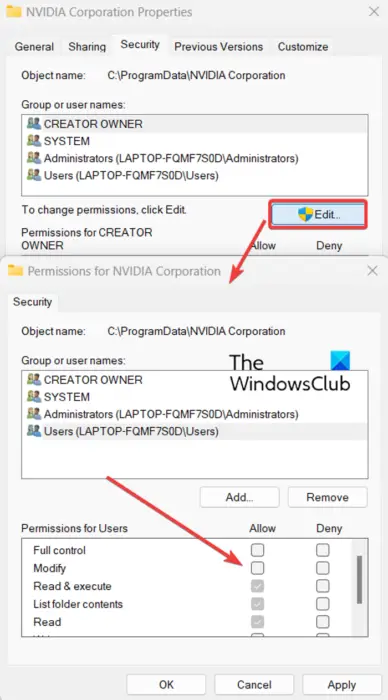
Če nimate potrebnih dovoljenj za spreminjanje grafičnih nastavitev NVIDIA, na nadzorni plošči NVIDIA ne boste mogli uporabiti in shraniti nastavitev. Zato se prepričajte, da ste v sistem Windows prijavljeni s skrbniškim računom. Če ste že prijavljeni s skrbniškim računom, vendar se težava nadaljuje, lahko poskusite spremeniti dovoljenja za mapo NVIDIA Corporation v računalniku, da odpravite težavo. Tukaj so koraki za to:
Najprej odprite Raziskovalec datotek z bližnjično tipko Win+E in se pomaknite do naslednje lokacije: C:\ProgramData
Zdaj se pomaknite navzdol do korporacija NVIDIA mapo in jo kliknite z desno tipko miške. V kontekstnem meniju, ki se prikaže, izberite Lastnosti možnost.
Po tem se premaknite na Varnost zavihek v oknu Lastnosti in kliknite gumb Uredi.
V odprtem pogovornem oknu izberite svoje uporabniško ime in označite potrditvena polja pod Dovoli stolpec.
Windows je ugotovil, da je ta datoteka potencialno škodljiva
Ko končate, pritisnite gumb Uporabi > V redu, da shranite spremembe in zapustite okno Lastnosti.
Zdaj lahko odprete nadzorno ploščo NVIDIA in preverite, ali lahko shranite nove nastavitve ali ne. Če se težava ponovi, uporabite naslednjo rešitev, da jo odpravite.
Glej: V sistemu Windows manjka nadzorna plošča NVIDIA .
2] Posodobite svoj grafični gonilnik NVIDIA
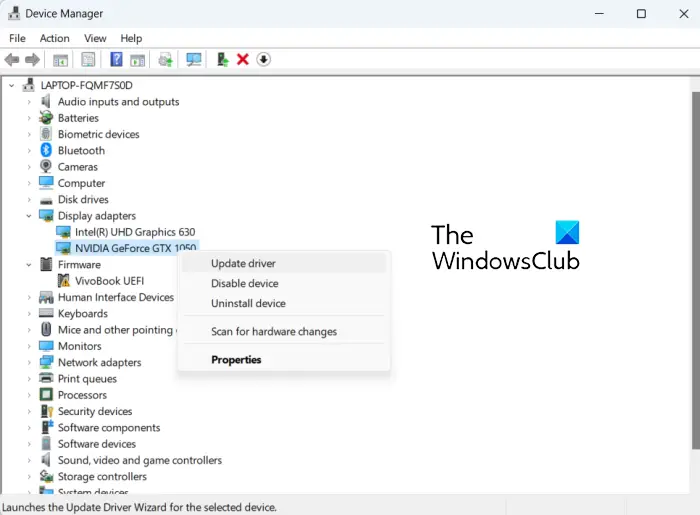
Težava, da ne morete shraniti nastavitev NVIDIA, je lahko posledica zastarelih gonilnikov grafične kartice. Torej, če scenarij velja, lahko posodobite svoj grafični gonilnik NVIDIA na najnovejšo različico. Razpoložljive posodobitve lahko preverite v nastavitvah sistema Windows. Pritisnite Win+I, da odprete nastavitve, pojdite na zavihek Windows Update in kliknite Napredne možnosti > Izbirne posodobitve. Poiščite posodobitve grafičnih gonilnikov NVIDIA ter jih prenesite in namestite.
Gonilnike NVIDIA lahko posodobite z upraviteljem naprav po spodnjih korakih:
- Najprej pritisnite Win + R, da odprete Run in enter devmgmt.msc v njej, da odprete aplikacijo Upravitelj naprav.
- Zdaj razširite Adapterji zaslona kategorijo in z desno miškino tipko kliknite gonilnik NVIDIA.
- Nato izberite Posodobite gonilnik možnost v kontekstnem meniju.
- V naslednjem pozivu izberite možnost Samodejno iskanje gonilnikov in nato sledite navodilom na zaslonu za posodobitev gonilnika.
- Ko končate, znova zaženite računalnik in preverite, ali lahko shranite nastavitve grafike NVIDIA ali ne.
Če težava ostane enaka, lahko nadaljujete z naslednjim popravkom.
Preberite: Vaš zaslon ne podpira ločljivosti po meri NVIDIA .
3] Znova namestite gonilnik NVIDIA
Če posodobitev vašega grafičnega gonilnika NVIDIA ne pomaga, obstaja verjetnost, da je gonilnik poškodovan ali poškodovan, zato povzroča takšne težave. Torej bi vam v takih primerih težavo pomagalo odpraviti odstranitev poškodovanega gonilnika in nato ponovna namestitev njegove čiste kopije nazaj v računalnik.
Če želite to narediti, lahko sledite podobnemu postopku kot pri metodi (2). Zaženite upravitelja naprav, razširite Display adapters, z desno miškino tipko kliknite gonilnik NVIDIA in izberite možnost Uninstall device. Nato sledite pozivom in ko je odstranitev končana, lahko znova zaženete računalnik. Windows bo ob naslednjem zagonu samodejno znova namestil manjkajoči gonilnik NVIDIA. Nato lahko preverite, ali je težava odpravljena.
Glej: Napaka nadzorne plošče NVIDIA zavrnjen dostop .
4] Začasno onemogočite protivirusno programsko opremo
Morda je vaš protivirusni paket, ki ima pretirano zaščito, tisti, ki moti aplikacijo NVIDIA Control in vam preprečuje shranjevanje nastavitev NVIDIA. V večini primerov protivirusna orodja tretjih oseb povzročajo takšne težave zaradi lažno pozitivnega alarma proti procesu, povezanemu z aplikacijo. Vsak protivirusni program ima določena pravila in podpise za prepoznavanje groženj in virusov v vašem računalniku. Vendar je v nekaterih primerih lahko narobe.
Zdaj, če želite preveriti isto, lahko začasno izklopite protivirusno programsko opremo. Po tem odprite nadzorno ploščo NVIDIA in preverite, ali lahko shranite nastavitve ali ne. Če da, ste lahko prepričani, da to težavo povzroča vaš protivirusni program. V tem primeru lahko težavo trajno rešite tako, da nadzorno ploščo NVIDIA dodate na seznam dovoljenih prek protivirusnega programa.
Windows Photo Viewer ne more prikazati te slike, ker morda ni dovolj pomnilnika
Lahko se pomaknete do nastavitev izjem/izključitev/belega seznama protivirusnega programa. Uporabniki programa Avast se lahko na primer premaknejo v razdelek Domov > Nastavitve > Splošno > Izključitve in tukaj dodajo nadzorno ploščo NVIDIA. Podobno ga lahko dodate v Domov > Nastavitve > Komponente > Spletni ščit > Izjeme v programu AVG.
Upajmo, da bo to pomagalo.
Preberite: NVIDIA Image Scaling se ne prikazuje ali ne deluje v sistemu Windows .
Zakaj nadzorna plošča Nvidia prikazuje samo nastavitve 3D?
Če vidite samo nastavitve 3D na nadzorni plošči NVIDIA , je težava lahko posledica začasne napake v procesu. Torej lahko v tem primeru znova zaženete postopek nadzorne plošče NVIDIA iz upravitelja opravil. Odprite upravitelja opravil s kombinacijo tipk Ctrl+Shift+Esc in izberite opravilo nadzorne plošče NVIDIA na zavihku Procesi. Po tem pritisnite gumb Končaj opravilo, da ga zaprete, nato pa ga znova zaženite, da preverite, ali je težava odpravljena. Prav tako lahko posodobite grafični gonilnik in onemogočite vgrajeno grafično kartico, da odpravite težavo.
Zdaj preberite: Kako popraviti, da se nadzorna plošča NVIDIA ne odpre v sistemu Windows ?















