Če iščete najboljšo brezplačno panoramsko programsko opremo za Windows, ste prišli na pravo mesto. Zbrali smo najboljše možnosti, med katerimi lahko izbirate, ne glede na to, ali ste začetnik ali profesionalec. Hugin je odlična možnost za tiste, ki se prvič srečajo s panoramskim šivanjem. Je brezplačen in odprtokoden ter ponuja uporabniku prijazen vmesnik. Če iščete nekaj z večjo močjo, poskusite Autopano Giga. Je plačljiv program, vendar ponuja brezplačno preskusno različico, tako da ga lahko preizkusite, preden ga kupite. Če ste profesionalni fotograf ali resen hobi, je PTGui odlična možnost. Ponuja široko paleto funkcij in možnosti ter se redno posodablja z najnovejšo tehnologijo, povezano s panoramo. Ne glede na vaše potrebe je na voljo programska oprema za panoramo. Zato se lotite šivanja in začnite ustvarjati čudovite panorame!
Tukaj je seznam najboljših brezplačna programska oprema za panoramo za Windows 11/10 . Ta programska oprema za sestavljanje panoram vam omogoča ustvarjanje panoramskih slik tako, da sestavite zaporedje ujemajočih se fotografij. Panorama se nanaša na fotografijo, ki prikazuje širok in neprekinjen pogled na območje. Če imate več slik območja in jih želite združiti, da bodo videti kot panoramska fotografija, si lahko ogledate seznam, ki smo ga omenili spodaj.
Ta brezplačna programska oprema vam omogoča vnos več slik, prilagajanje možnosti šivanja in nato ustvarjanje panoramske slike. Tako preprosto. Izhodno panoramsko sliko lahko shranite kot PNG, JPEG, BMP in druge slikovne formate. Oglejmo si zdaj te brezplačne izdelovalce panoram.
Kako lahko brezplačno sešijem fotografije?
Za brezplačno sestavljanje fotografij lahko uporabite brezplačno namizno aplikacijo. Obstaja več aplikacij, s katerimi lahko brezplačno združite fotografije v panoramo. Lahko poskusite AutoStitch, Hugin in IrfanView. To so res dobre aplikacije za Windows 11/10, ki vam omogočajo brezplačne panoramske posnetke. Če želite ustvariti panoramo na spletu, lahko to storite tudi s Fotorjevim orodjem za sestavljanje fotografij. O tej programski opremi in spletnih orodjih smo podrobno razpravljali spodaj, zato si oglejte.
Najboljša brezplačna programska oprema za panoramo za Windows 11/10
Tukaj je seznam najboljše brezplačne panoramske programske opreme za računalnike z operacijskim sistemom Windows 11/10:
- Avtopath
- Fotor orodje za sestavljanje fotografij
- Inteligenca
- IrfanView
1] Samodejno luknjanje

Auto Stitch je posebna brezplačna programska oprema za panorame za Windows 11/10. Kot že ime pove, vam omogoča sestavljanje slik v želenem zaporedju, da ustvarite panoramsko sliko. Sestavi panoramske slike tako, da samodejno prepozna ujemajoče se slike. Tako lahko v bistvu zmanjšate svoj trud in čas ter pustite, da ta programska oprema samodejno ustvari panoramsko sliko z malo ali brez posredovanja uporabnika.
Prednost te programske opreme je, da je v prenosnem etuiju. Zato vam ni treba iti skozi polno namestitev, da bi ga lahko uporabljali v računalniku. Samo prenesite njegovo namestitev, ekstrahirajte arhiv in zaženite glavno aplikacijo, da začnete ustvarjati panoramo. Zdaj pa preverimo razvrščeni postopek.
Kako narediti panoramo v AutoStitch?
Tukaj so osnovni koraki za združevanje fotografij v panoramsko sliko z uporabo AutoStitch:
- Prenesite AutoStitch.
- Zaženite AutoStitch.
- Prilagodite možnosti vnosa glede na vaše zahteve.
- Izberite izvorne slike.
- To bo samodejno shranilo izhodno panoramsko sliko.
Najprej morate prenesti to prenosno programsko opremo za panoramsko slikanje. In nato zaženite aplikacijo, da jo začnete uporabljati.
Zdaj kliknite na nastavitve (v obliki zobnika) in prilagodite izhodne možnosti glede na vaše potrebe. Prilagodite lahko nastavitve, vključno z velikostjo izhoda, možnostmi mešanja (linearno, večpasovno, kompenzacija ojačanja), kakovostjo izhoda JPEG, lokacijo izhoda in več.
Nato kliknite gumb »Odpri slike«, prebrskajte in izberite več vhodnih slik, ki jih želite združiti. Kot vhod podpira slikovne formate JPEG, PNG, TIFF in BMP.
Ko izberete izvorne slike, bo začel ustvarjati panoramsko sliko s samodejnim prepoznavanjem ujemajočih se slik. Ustvarjanje izhodne slike in shranjevanje panorame na privzeto mesto bo trajalo nekaj sekund. Izhodna slika bo shranjena samo v formatu JPEG.
Skratka, to je odlična panoramska programska oprema, ki vam omogoča samodejno ustvarjanje panoramskih slik. To programsko opremo lahko uporabljate brezplačno za osebno in komercialno uporabo, če se strinjate z uporabo AutoStitch skupaj s panoramskimi slikami.
Glej: Najboljša brezplačna programska oprema za paketno urejanje fotografij za Windows 11/10.
2] Orodje za šivanje fotografij Fotor

se ne morem prijaviti za twitter
Fotor Stitching Tool je brezplačno spletno orodje za ustvarjanje panoramskih slik. S sestavljanjem fotografij lahko naredite čudovito panoramsko sliko iz nič. Omogoča vam uvoz slik, njihovo razporejanje in kombiniranje navpično ali vodoravno glede na vaše potrebe. Dodate lahko tudi obrobe, spremenite barvo ozadja in izvedete dodatne korake urejanja panoramskih slik.
Kako narediti panoramo na spletu z orodjem za sestavljanje fotografij?
Tukaj so osnovni koraki za ustvarjanje panorame na spletu z Fotorovim orodjem za sestavljanje fotografij:
- Odprite spletno stran Fotor in pojdite na njihovo stran za šivanje fotografij.
- Kliknite gumb »Poveži fotografije zdaj«.
- Kliknite gumb Uvozi za ogled in izbiro vhodnih slik.
- Povlecite slike na platno v želenem vrstnem redu.
- Prilagodite nastavitve vezenja.
- Prenesite končno panoramsko sliko.
Najprej pojdite na spletno mesto Fotor in pojdite na njihovo stran za šivanje fotografij. Nato kliknite gumb »Združi fotografije zdaj«, da začnete ustvarjati panoramsko sliko.
Zdaj kliknite gumb Uvozi in pojdite v brskalnik ter izberite vse izvorne slike, ki jih želite sestaviti. Ko dodate vhodne slike, jih povlecite na platno in jih razporedite v želenem vrstnem redu.
Nato prilagodite možnosti spenjanja glede na vaše zahteve. Prilagodite lahko nastavitve, kot so postavitev (navpično/vodoravno), razmik, zaokroževanje vogalov, prozorna obroba, barva ozadja itd. Sliki lahko tudi dodate besedilo v pisavi po meri, vstavite nalepke, uporabite učinke in uporabite druga orodja za urejanje.
Po tem kliknite gumb »Izvozi« in nato izberite obliko izhodne datoteke. Za izhod lahko izberete format JPG, PNG ali PDF. Nato izberite kakovost izhodne slike, vnesite ime izhodne datoteke in kliknite gumb »Prenesi«, da shranite panoramsko sliko v svoj računalnik.
Lahko ga uporabiš Tukaj .
Preberite: Najboljša brezplačna programska oprema za oblikovanje vektorske grafike za Windows 11/10.
3] Um
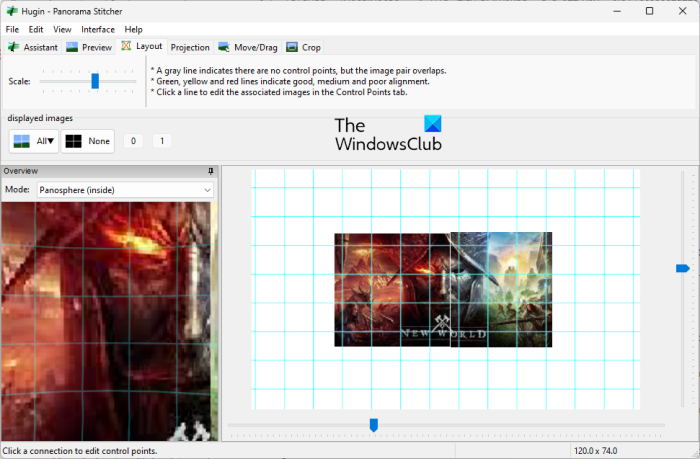
Naslednja brezplačna panoramska programska oprema na tem seznamu je Hugin. Je profesionalna večplatformska programska oprema za panorame, ki je na voljo za operacijske sisteme Windows, MAC in LINUX.
To je napredna programska oprema, ki vam omogoča sestavljanje fotografij v poglobljeno panoramsko sliko in sestavljanje prekrivajočih se slik. Izbirate lahko med preprostim, naprednim in strokovnim vmesnikom. Če ste začetnik, izberite Simple. V nasprotnem primeru, če ste navajeni uporabljati programsko opremo, lahko izberete Advanced ali Exper, odvisno od vaših veščin.
Če ste naiven uporabnik, se vam bo to morda zdelo nekoliko težavno. Ko pa se tega naučite, postane sestavljanje fotografij v panoramsko sliko preprosto. Lahko sestavi slike z različnimi osvetlitvami in nedoslednimi projekcijami, podpira pa tudi sestavljanje slik HDR.
Kako ustvariti panoramo s Huginom?
kako izklopiti samodejno posodabljanje Windows 8
Tukaj so koraki za uporabo Hugina za ustvarjanje panorame v sistemu Windows 11/10:
- Prenesite in namestite Hugin.
- Odprite aplikacijo.
- Dodajte vhodne fotografije.
- Prilagodite vrsto leče, ujemanje zmogljivosti in druge nastavitve.
- Odprite urejevalnik panoram.
- Fotografijam dodajte masko.
- Nastavite prekinitvene točke.
- Prilagodite nastavitve vezenja.
- Kliknite gumb Poravnaj.
- Začnite postopek šivanja.
Zdaj pa se podrobneje pogovorimo o zgornjih korakih.
Za začetek preprosto prenesite in namestite to programsko opremo v svoj računalnik. Po tem zaženite Hugin, da odprete njegov glavni vmesnik.
Nato si oglejte in izberite izvirne slike, ki jih želite združiti v panoramsko sliko. Ko uvažate slike, morate nastaviti informacije o fotoaparatu in objektivu, vključno z vrsto objektiva, goriščno razdaljo itd.
Zdaj lahko dvakrat kliknete slike, da jih odprete Urejevalnik pokrajine . Če želite svojim fotografijam dodati maske, na primer izključiti območje, vključiti območje itd., lahko to storite tako, da čez sliko narišete območje. Poleg tega lahko dodate tudi eno ali več kontrolnih točk, da povežete slike in optimizirate njihov položaj.
Poleg tega vam omogoča tudi prilagajanje različnih možnosti izhodnega šivanja, vključno z Projekcija (premočrtne, cilindrične, Mercatorjeve, sinusne, ekvikontinuirane, dvokrilne, trokrilne itd.), vidnem polju , Velikost platna , panoramski izhodi , Izhodno razmerje stranic (PNG, TIFF, JPEG) itd. Ponuja priročne funkcije, imenovane Izračunajte vidno polje in Izračunajte optimalno velikost za samodejni izračun vidnega polja in velikosti platna. Nato kliknite na poravnati gumb za poravnavo vseh vaših slik na podlagi kontrolnih točk.
Na koncu kliknite na Ustvarite panoramo gumb za začetek postopka šivanja. Nato lahko prilagodite izhodne nastavitve in kliknete V redu, da začnete postopek. Obdelava slik in hitro ustvarjanje panoramske slike na vnaprej določeni lokaciji bo trajalo nekaj sekund.
Če ga želite uporabiti, ga prenesite od tod . Če imate težave pri uporabi te programske opreme, lahko obiščete stran z vadnicami na njenem uradnem spletnem mestu in sledite danim korakom za ustvarjanje panorame.
Glej: Najboljša brezplačna programska oprema za stereograme in spletna orodja.
4] IrfanView
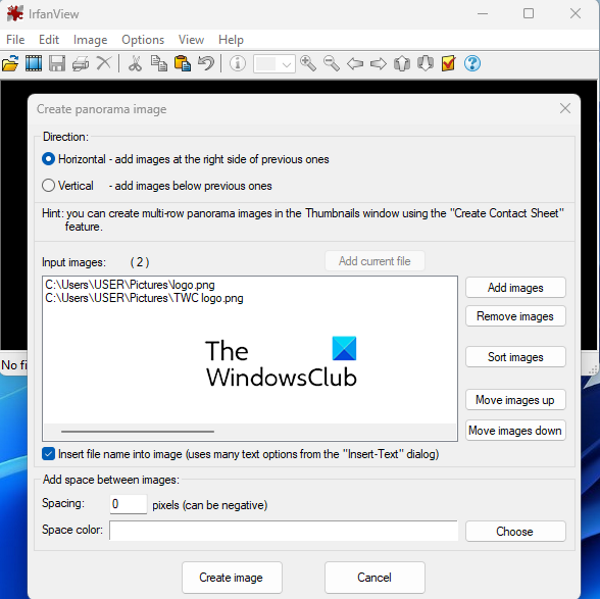
IrfanView je naslednja brezplačna programska oprema za panorame za Windows. To je predvsem pregledovalnik in urejevalnik slik, ki vam ponuja več orodij za delo s slikami. Uporabite ga lahko za obrezovanje slik, obračanje slik, spreminjanje velikosti slik, dodajanje okvirja sliki, pretvorbo slik v sivine, samodejno prilagajanje barv, izostritev slik, odstranjevanje rdečih oči itd. Ponuja tudi funkcijo za paketno pretvorbo slik iz enega formata v drugega. Ob vseh teh funkcijah dobite tudi posebno funkcijo za ustvarjanje panoramske slike. Je zelo enostaven za uporabo in z njim lahko ustvarite preproste panoramske slike.
Vanj lahko dodate izvorne slike, prilagodite razmik in barvo ozadja, ustvarite panoramsko sliko in jo nato shranite v enem od podprtih izhodnih formatov. Spodaj smo delili podroben postopek, da si ga ogledate.
Kako ustvariti panoramo z IrfanView?
Za izdelavo panoramske slike z uporabo IrfanView lahko poskusite naslednje korake:
- Prenesite in namestite IrfView.
- Odprite Irfanview.
- Kliknite Slika > Združi slike.
- Dodajte izvirne slike.
- Nastavite izhodne parametre.
- Kliknite gumb Ustvari sliko.
- Shranite panoramsko sliko.
Najprej morate v računalnik namestiti IrfanView. Torej, prenesite in namestite programsko opremo z uradne spletne strani in nato zaženite aplikacijo na namizju.
Ko odprete IrfanView, pojdite na Slika meni in izberite Združite slike možnost. Zdaj v oknu, ki se odpre, izberite smer (vodoravno ali navpično) za spajanje slik. Nato dodajte izvirne slike iz računalnika, ki jih želite sestaviti. Ustrezno lahko prilagodite vrstni red slik.
Če želite izhodni sliki dodati ime slikovne datoteke, lahko označite ustrezno potrditveno polje. Poleg tega lahko prilagodite prostorski razmik in barvo glede na vaše zahteve.
steam ne bo zagnal iger Windows 10
Ko končate, kliknite na Ustvari sliko in vaše slike bo združil v panoramsko sliko ter prikazal njen predogled v pregledovalniku slik. Nato lahko odprete meni 'Datoteka' in kliknete gumb Shrani kot možnost izvoza panoramske slike v enega od podprtih formatov, kot so JPEG, PNG, GIF, TIFF, BMP, ICO, WEBP itd.
Če ste navdušen uporabnik IrfanView in želite ustvariti preprosto panoramsko sliko, vam priporočam uporabo te programske opreme. Je enostavno in priročno.
Preberite: Najboljša brezplačna programska oprema za paketno obdelavo fotografij za žigosanje datumov za Windows 11/10.
Katera je najboljša brezplačna programska oprema za sestavljanje fotografij?
Hugin je po mojem mnenju ena najboljših brezplačnih programov za sestavljanje fotografij. To je dokaj napredna in profesionalna programska oprema za panoramo, ki vam omogoča združevanje slik v panoramo z največjo natančnostjo. Vendar je to precej težka aplikacija za začetnike. Če ste neizkušen uporabnik, boste morda želeli preizkusiti AutoStitch ali IrfanView, saj sta ta programa preprosta, a zagotavljata kakovostne rezultate.
Ali obstaja kakšna aplikacija, ki zlepi fotografije?
Obstaja več brezplačnih panoramskih aplikacij, če iščete brezplačno namizno aplikacijo za Windows za sestavljanje fotografij. Brezplačne aplikacije, kot so AutoStitch, Hugin in IrfanView, vam omogočajo združevanje ali sestavljanje fotografij in ustvarjanje panoramskih slik. Če iščete aplikacijo za iPhone, lahko uporabite to aplikacijo Pic Stitch - Collage Maker. To aplikacijo brezplačno prenesete in namestite iz trgovine App Store.
Ali lahko Photoshop združi fotografije?
Fotografije lahko preprosto povežete in ustvarite panoramsko sliko v Adobe Photoshop Lightroom. Če želite to narediti, izberite slike, ki jih želite sestaviti. Po tem kliknite na Fotografija › Združevanje fotografij › Združevanje panoram možnost. Po tem konfigurirajte izhodne nastavitve in kliknite gumb Spoji, da začnete postopek sestavljanja fotografij.
To je vse.
Zdaj preberite: Najboljša brezplačna programska oprema za razdeljevanje slik za Windows 11/10.















