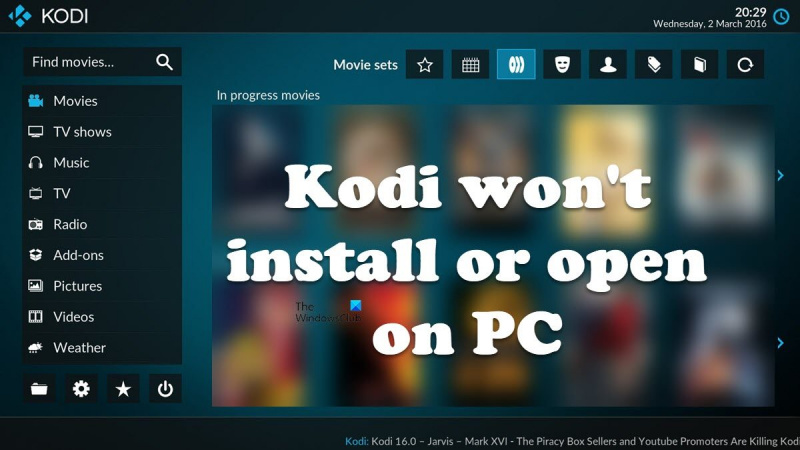Če ste strokovnjak za informacijsko tehnologijo, veste, da je namestitev Kodija ali odpiranje v računalniku lahko prava težava. Ampak ne skrbite, pokrili smo vas. Tukaj je hitra rešitev, ki bi vas morala v hipu spraviti v pogon. Najprej se prepričajte, da imate nameščeno najnovejšo različico Kodija. Če tega ne storite, ga lahko prenesete tukaj. Ko namestite Kodi, ga odprite in pojdite v meni z nastavitvami. V meniju z nastavitvami izberite »Dodatki«. Pomaknite se navzdol do razdelka »Neznani viri« in vklopite stikalo »Dovoli neznane vire«. Z omogočenimi neznanimi viri lahko zdaj namestite kateri koli dodatek Kodi, ki ga želite, vključno s tistimi, ki vam omogočajo gledanje televizije v živo, filmov in drugega. Torej ga imate! Hitra rešitev za Kodi se ne namesti ali odpre v računalniku. Zdaj lahko brez težav uživate v vseh dodatkih Kodi, ki jih želite.
Kodi je eden najboljših odprtokodnih multimedijskih predvajalnikov. Vendar se nekateri uporabniki operacijskega sistema Windows pritožujejo, da se predvajalnik ne namesti na njihov računalnik, nekateri uporabniki pa pravijo, da tudi če lahko namestijo Kodi, ne bo deloval v njihovem sistemu. V tem članku bomo govorili o tej težavi in videli, kaj je treba storiti, če Kodi se ne namesti ali odpre v vašem računalniku .
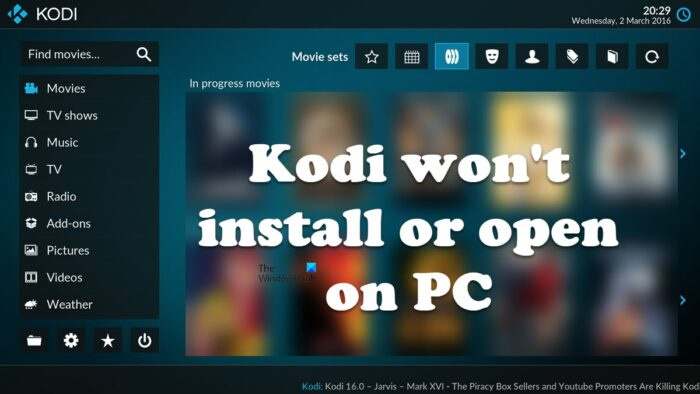
Zakaj Kodi ne odpre sistema Windows?
Spodaj so navedeni razlogi, zakaj se Kodi ne zažene v vašem računalniku.
- Če Kodi nima skrbniških pravic, obstaja velika verjetnost, da se ne bo zagnal v vašem računalniku.
- Preverite, ali imate zastarele gonilnike in potrebna orodja.
- V primeru, da so dodatki, povezani s Kodi, poškodovani, obstaja velika verjetnost, da se multimedijski predvajalnik ne bo zagnal v vašem računalniku.
- Najslabši možni scenarij je korupcija Kodi. Edini način za odpravo težave v tem primeru je ponovna namestitev programa.
Zdaj pa pojdimo na vodnik za odpravljanje težav, da odpravimo težavo.
Popravek Kodi se ne namesti ali odpre v računalniku
Če se Kodi ne namesti ali odpre v vašem računalniku z operacijskim sistemom Windows 11/10, poskusite naslednje rešitve.
- Začasno onemogoči požarni zid
- Poskusite namestiti Kodi iz trgovine Microsoft Store.
- Zaženite Kodi ali njegov namestitveni program kot skrbnik.
- Posodobite svoje grafične gonilnike, DirectX in Microsoft Visual C++ Redistributable.
- Preverite dodatke
- Ponovno namestite Kodi
Začnimo s prvo rešitvijo.
1] Začasno onemogočite požarni zid
Če se Kodi ne namesti na vaš računalnik, morate najprej začasno onemogočiti požarni zid. Včasih bo požarni zid blokiral postopek namestitve, včasih boste celo videli poziv Defenderja, ki uporabnika prosi, naj dovoli aplikaciji prek omrežja. Torej, najprej nadaljujte in začasno onemogočite požarni zid Windows. Če imate v računalniku nameščen protivirusni program tretje osebe, onemogočite tudi tega. Ko onemogočite varnostni program, namestite aplikacijo in preverite, ali se težava še vedno pojavlja. Vendar ne pozabite omogočiti požarnega zidu, ko je postopek namestitve končan, saj s tem postane vaš računalnik ranljiv. Upam, da vam bo to pomagalo.
2] Poskusite namestiti Kodi iz trgovine Microsoft Store.
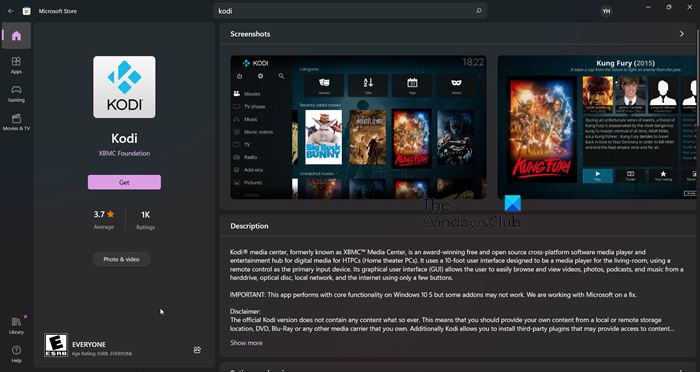
Če se Kodi ne namesti v vaš računalnik, poskusite prenesti in namestiti aplikacijo iz trgovine Microsoft Store. Ker sta Windows ali Microsoft Store del vašega računalnika z operacijskim sistemom Windows, vam je ni treba prenesti z njihovega uradnega spletnega mesta, če je tam na voljo aplikacija. Ker je Kodi na voljo v trgovini MS Store, ga poskusite prenesti od tam, aplikacija se bo samodejno namestila in vaša težava bo rešena. Če želite storiti enako, pojdite na apps.microsoft.com in od tam prenesite aplikacijo. Upam, da bo Kodi nameščen.
3] Zaženite Kodi ali njegov namestitveni program kot skrbnik.
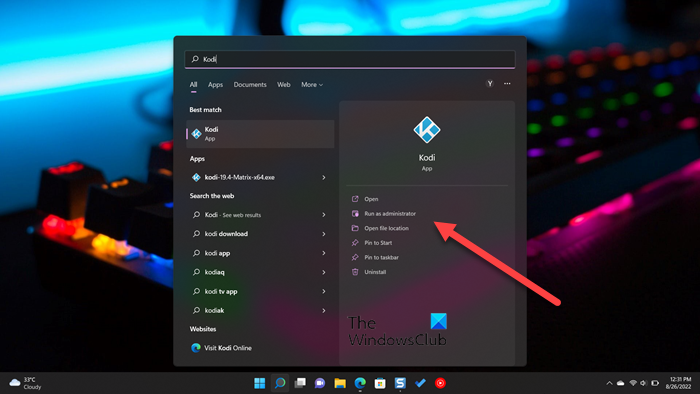
Poskusite zagnati Kodi ali njegov namestitveni program kot skrbnik. Najprej se pogovorimo o namestitvenem programu, preprosto ga lahko kliknete z desno miškino tipko in izberete »Zaženi kot skrbnik«. Nato preprosto namestite aplikacijo na običajen način in vaša težava bo rešena.
Če ste že namestili Kodi, vendar se aplikacija ne zažene, poskusite odpreti aplikacijo kot skrbnik. Če ne najdete njegove bližnjice, poiščite 'kateri' v začetnem meniju in izberite Zaženi kot skrbnik.
Lastnosti aplikacije lahko nastavite tudi tako, da se vedno odpre z zahtevanimi dovoljenji. To vam bo prihranilo čas, če boste Kodi uporabljali redno. Če želite storiti enako, sledite predpisanim korakom.
- Pojdite na mesto, kjer ste ga namestili.
- Z desno miškino tipko kliknite aplikacijo Kodi in izberite Značilnosti.
- Pojdi do Kompatibilnost zavihek
- Kljukica Zaženite ta program kot skrbnik.
- Kliknite Uporabi > V redu.
To zagotavlja, da se vsakič, ko zaženete Kodi, odpre s skrbniškimi pravicami. Upajmo, da bo to omogočilo, da bo Kodi deloval v vašem računalniku.
4] Posodobite svoje grafične gonilnike, DirectX in Microsoft Visual C++ Redistributable.
Številni uporabniki AMD so poročali, da je težava odpravljena s posodobitvijo njihovih gonilnikov GPE. Ker ni uradne objave, priporočamo, da posodobite svoje grafične gonilnike, ne glede na to, katere znamke so. Izbirate lahko med katero koli od naslednjih metod za posodobitev grafičnih gonilnikov.
- Namestite brezplačno programsko opremo za posodobitev gonilnikov in jo uporabite za posodobitev gonilnikov
- Pojdite na spletno mesto proizvajalca in prenesite gonilnik
- Namestite gonilnik in izbirno posodobitev iz nastavitev sistema Windows.
- Posodobite gonilnik GPE v upravitelju naprav.
Zdaj zaženite igro in preverite, ali se težava še vedno pojavlja. V primeru, da se težava ponovi, najnovejša različica DirectX in Visual C++ Redistributable. Ti dve orodji sta potrebni za ustvarjanje okolja za izvajanje vaše igre.
5] Preverite dodatke
Obstaja velika možnost, da je dodatek poškodovan in povzroči zrušitev igre. Vse dodatke moramo začasno premakniti na drugo lokacijo, in če to deluje, onemogočiti vse dodatke enega za drugim, da ugotovimo, kateri je poškodovan. Torej, najprej odprite Run, enter '%APPDATA%Kodiaddons' in pritisnite Enter. Pritisnite Ctrl + A, nato pritisnite Ctrl + C, pomaknite se do mesta, ki ga želite prilepiti, in pritisnite Ctrl + V.
6] Ponovno namestite Kodi
Če nič ne deluje, je zadnja možnost ponovna namestitev aplikacije Kodi. Aplikacijo ne bomo samo odstranili, temveč bomo iz vašega računalnika odstranili tudi vse podatke, povezane z njo. Torej, najprej odstranite kodi, na enem od korakov morate potrditi polje, povezano s Da, prepričan sem, in dovoljujem tudi brisanje mape profila, naredite to in dokončajte postopek odstranitve.
Ko odstranite aplikacijo, zaženite Voznik in pojdite na naslednjo lokacijo.
|_+_|Pritisnite Pogled > Skriti predmeti. Izbrišite vso vsebino mape. Končno namestite Kodi iz trgovine Microsoft Store (preverite drugo rešitev).
Upam, da bo to rešilo vaš problem. Če vam ta multimedijski predvajalnik ni všeč, si oglejte nekaj drugih alternativ Kodi.
Preberite tudi: Najboljši brezplačni VPN za Kodi
Kako popravim svoj Kodi v računalniku?
Če se Kodi ne namesti ali noče zagnati v vašem računalniku, poskusite rešiti težavo z rešitvami, omenjenimi v tem članku. Težavo poskusite odpraviti s prvo rešitvijo, saj vam bo prihranilo veliko časa. Upam, da bo vaša težava rešena.
najboljši način deinterlace vlc
Preberite: Nastavite daljinski upravljalnik Kodi v sistemu Windows z napravami Android in iOS.