V mnogih pogledih, Google Diapozitivi je podoben Microsoft PowerPointu, zato ne bi smelo biti presenečenje, če izvemo, da je to mogoče zaklepanje slik ali predmetov v Google Diapozitivih . Vprašanje je, kako naj to dosežemo na najhitrejši način?

prosimo, prijavite se s skrbniškimi pravicami in poskusite znova
Zaklepanje predmeta je pomembno, če ne želite, da se slika ali kar koli drugega pomotoma izbriše. Google je to omogočil v Predstavitvah, tako da ni treba iti skozi številne obroče, da bi izpolnili nalogo. Ko so predmeti, kot so slike ali oblike, zaklenjeni, lahko ustvarite dosledno ozadje, ki se nikoli ne spremeni, razen če tega želite.
Kako zakleniti sliko ali predmet v Google Diapozitivih
Če želite zakleniti slike ali predmete v Google Diapozitivih, lahko uporabite katero koli od naslednjih metod:
- Zaklenite predmete tako, da jih združite
- Zaklenite predmete s funkcijo Master Slide
- Zaklenite fotografijo tako, da jo uporabite kot ozadje
1] Zaklenite predmete tako, da jih združite v Google Diapozitive
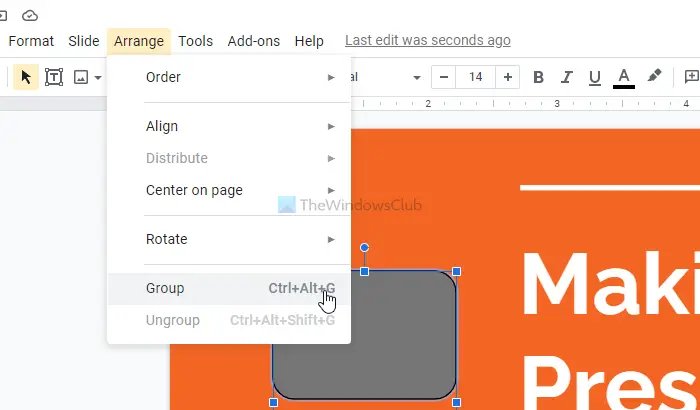
Eden najboljših načinov za zaklepanje predmetov v Google Diapozitivih je združevanje v eno samo entiteto. Vidite, funkcija združevanja bo povezala položaj izbranih predmetov in ko se bodo premikali, bodo to storili, kot da bi bili en sam predmet.
To bo uporabnikom omogočilo ohranjanje razdalje med nekaterimi predmeti tako, da jih zaklenejo na svoje mesto. Kljub temu lahko elemente premaknete skupaj, če želite.
Ta objava vam bo pokazala kako združiti ali razdružiti predmete v Google Predstavitvah .
2] Zaklenite predmete s funkcijo Master Slide v Google Diapozitivih
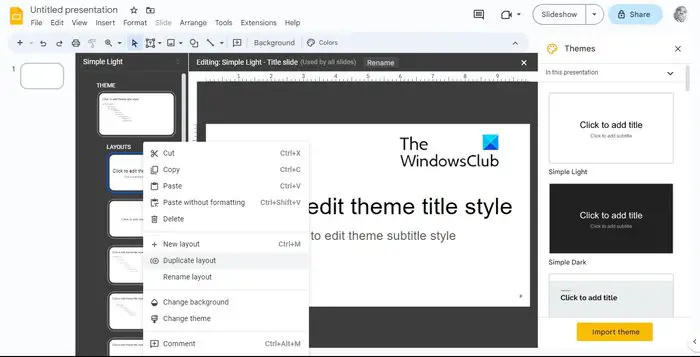
Drug kul način za zaklepanje predmetov v Google Diapozitivih je uporaba funkcije Master Slide. Ta poseben diapozitiv je zasnovan za nadzor postavitve in oblikovanja vseh diapozitivov v dokumentu. Dodate lahko poljubno sliko, obliko, besedilo ali predmet, ki ga z lahkoto zaklenete prek glavnega diapozitiva.
Kadarkoli se predmeti pojavijo na vašem glavnem diapozitivu, se bodo prikazali na vsakem diapozitivu v vaši predstavitvi, medtem ko bodo vedno zaklenjeni na svojem mestu.
Če želite zakleniti predmete, odprite predstavitev Google Diapozitivov
- Pomaknite se do Diapozitiva in nato izberite Uredi temo.
- Z desno miškino tipko kliknite postavitev in ne pozabite izbrati Podvojena postavitev.
- Takoj bo ustvarjena kopija postavitve, ki jo lahko prilagodite.
- Od tam prilepite kateri koli predmet, ki ga želite zakleniti, na podvojeno postavitev.
- Predmete lahko poljubno zasukate, formatirate, spremenite velikost, obrežete ali preuredite.
- Ko končate, kliknite gumb Izhod, da dokončate nalogo.
3] Zaklenite fotografijo tako, da jo uporabite kot ozadje v Google Diapozitivih
Ljudje, ki jih bolj zanima zaklepanje slik kot vseh predmetov, predlagamo, da se naučijo zakleniti fotografije kot ozadje.
zgodovina datotek se ne varnostno kopira
- Če želite to narediti, odprite svojo predstavitev v Google Diapozitivih.
- Pojdite na Diapozitiv in izberite Spremeni ozadje.
- Kliknite Izberi sliko v ponudbi, da naložite sliko iz računalnika z operacijskim sistemom Windows.
- Slike lahko naložite tudi iz Google Drive ali spleta.
- Poleg tega lahko uporabite slike, ki jih zagotovi Google.
- Ko izberete želeno sliko, kliknite Vstavi.
- Kliknite gumb Končano in to je to, pravkar ste zaklenili sliko kot ozadje.
PREBERI : Najboljši dodatki Google Slides za predstavitve
Kako zaklenem diapozitive z vsebino?
Blok vsebine v Google Diapozitivih je mogoče zakleniti. Vse kar morate storiti je, da pritisnete ključavnico v orodni vrstici ali uporabite bližnjico na tipkovnici Windows – CTRL+SHIFT+L.
Kako zaklenem Google Predstavitve, da nihče ne more urejati?
Odprite datoteko v Google Diapozitivih in kliknite gumb Skupna raba. Zdaj boste na vrhu želeli klikniti Nastavitve, nato počistite polje Uredniki lahko spremenijo dovoljenja in delijo.















