V tem članku bomo videli, kako zaženite orodje za odpravljanje težav BITS (Background Intelligent Transfer Service) nove aplikacije Get Help v sistemu Windows 11.
Background Intelligent Transfer Service (BITS) je storitev v računalnikih z operacijskim sistemom Windows, ki prenaša datoteke v ozadju z nedejavno pasovno širino omrežja. Windows uporablja to storitev za prenos posodobitev v vaš sistem. Če je ta storitev ustavljena ali onemogočena, aplikacije, odvisne od te storitve, ne bodo mogle samodejno prenesti programov ali drugih informacij. V nekaterih primerih je mogoče težave s posodobitvami sistema Windows odpraviti s ponovnim zagonom te storitve. Kaj pa, če je težava povezana s to storitvijo? V tem primeru lahko pomaga zagon namenskega orodja za odpravljanje težav.

Zaženite orodje za odpravljanje težav s storitvijo Intelligent Transfer Service (BITS) v aplikaciji Get Help v sistemu Windows 11
Lani so varnostni strokovnjaki odkrili varnostne ranljivosti v aplikaciji MSDT.exe. Zato Microsoft se je odločil za opustitev podedovana orodja za odpravljanje težav s prejeto pošto in orodje MSDT.exe. Ta sprememba bo uporabljena samo za računalniške sisteme z operacijskim sistemom Windows 11 različice 22H2 in novejšimi različicami prek najnovejše posodobitve sistema Windows 11.
V sistemu Windows 11 lahko zaženete orodje za odpravljanje težav BITS v nastavitvah sistema Windows. Ti trenutno odprejo orodje za odpravljanje težav v mapi »Prejeto«; kmalu pa boste samodejno preusmerjeni na nova orodja za odpravljanje težav v aplikaciji Get Help.
ne morem ponastaviti računalnika na zahtevani particiji pogona manjka asus
Za razliko od drugih trenutnih orodij za odpravljanje težav s mapo »Prejeto« ne začne z odpravljanjem težav takoj po zagonu. Za začetek postopka odpravljanja težav morate dati svoje soglasje. Začel bo diagnostiko po korakih. Po vsakem koraku morate posredovati svoje povratne informacije za nadaljnje odpravljanje težav.
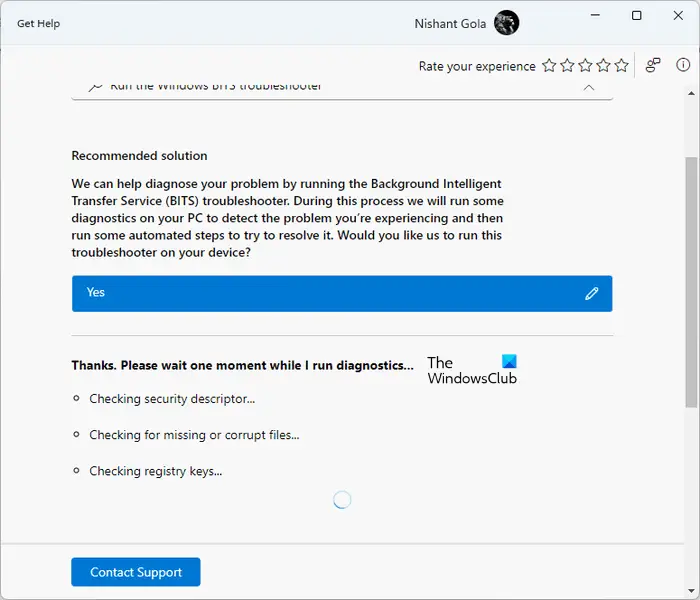
Če želite zagnati orodje za odpravljanje težav BITS v aplikaciji Get Help v sistemu Windows 11, za zdaj sledite tem korakom:
- Odprite aplikacijo Get Help
- V iskalno vrstico vnesite »Zaženi orodje za odpravljanje težav Windows BITS« in pritisnite Enter
- Ko se odpre orodje za odpravljanje težav, kliknite ja da daste svoje soglasje.
- Ko se začne, bo v vašem sistemu izvedel naslednje teste:
- Preverite varnostni deskriptor.
- Preverite manjkajoče ali poškodovane datoteke.
- Preverite registrske ključe vašega sistema.
Druga možnost je, Klikni tukaj da neposredno odprete orodje za odpravljanje težav z združljivostjo programov. V brskalniku se odpre nov zavihek, kliknite na Odprite Poišči pomoč v pojavnem oknu, ki se prikaže.
Zgornji testi bodo trajali nekaj časa. Zato morate počakati, da se testi zaključijo. Če po izvedbi zgornjih preizkusov orodje za odpravljanje težav odkrije kakršno koli težavo v vašem sistemu, vas bo o tem obvestilo in samodejno ukrepalo, da jo odpravi. Prikazal bo tudi status diagnostičnega dejanja. Če je diagnostično dejanje uspešno zaključeno, boste videli kljukico; drugače boste videli križ.
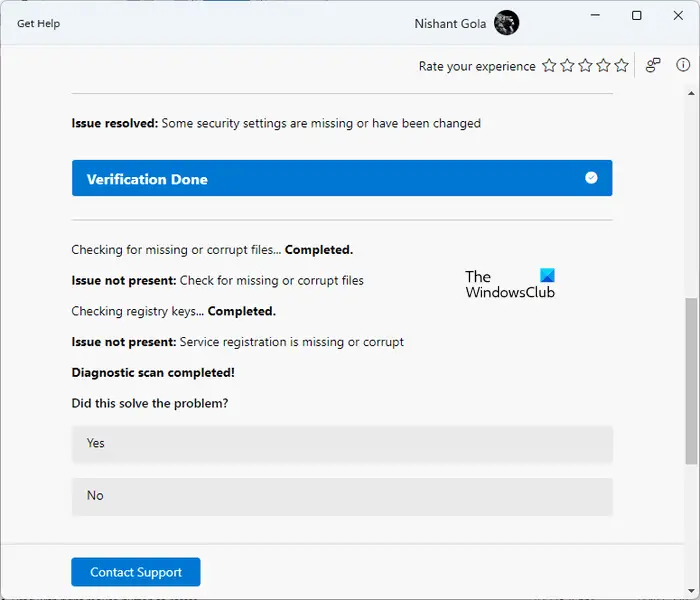
Ko je diagnostični postopek končan, vam bo orodje za odpravljanje težav BITS pokazalo, katero težavo je odpravilo. V mojem sistemu je bila storitev BIT ustavljena. Zagnal sem to orodje za odpravljanje težav. Opravil je nekaj testov in odpravil težavo. Po končanem diagnostičnem postopku sem I odprl upravitelja storitev da vidim stanje storitve BITS in ugotovil sem, da je bila težava odpravljena.
Na koncu vas bo vprašal za povratne informacije. Če je težava odpravljena, kliknite Da, sicer kliknite Ne. Če težave ne odpravi, vas bo pozval, da to težavo prijavite Microsoftu prek središča za povratne informacije. Kliknite Da, če želite prijaviti težavo Microsoftu, sicer kliknite Ne.
Če se želite obrniti na podporo, kliknite Obrnite se na podporo povezavo v aplikaciji Get Help. Ko se pomaknete navzdol, boste videli Več pomoči razdelek, ki vsebuje več uporabnih povezav.
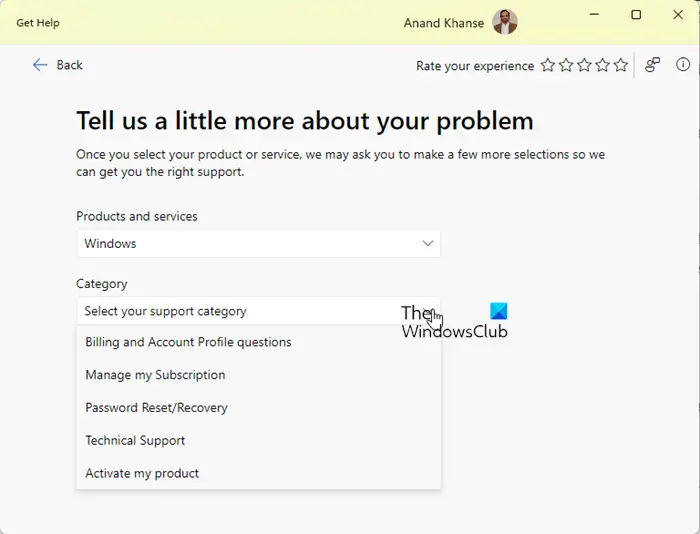
Če kliknete te povezave, lahko preberete članke Microsoftove podpore v aplikaciji Pridobite pomoč, ne da bi odprli spletni brskalnik.
Kako omogočim delovanje Background Intelligent Transfer Service?
Windows Service Manager je aplikacija, ki vam omogoča upravljanje storitev v ozadju v sistemu Windows 11/10. Če se storitev BIT ne izvaja v vašem sistemu, jo lahko zaženete prek upravitelja storitev. Odprite upravitelja storitev in poiščite Background Intelligent Transfer Service. Ko ga najdete, ga kliknite z desno tipko miške in izberite Začetek .
kaj je neprekinjeno nalaganje stikov
Kako zaženem orodje za odpravljanje težav s sistemom Windows v sistemu Windows 11?
Windows 11 ima različna orodja za odpravljanje različnih težav. Vsa orodja za odpravljanje težav boste našli v nastavitvah sistema Windows 11. Odprite Nastavitve in pojdite na »Sistem > Odpravljanje težav > Druga orodja za odpravljanje težav«. Microsoft postopoma umika orodja za odpravljanje težav s mapo »Prejeto« v sistemu Windows 11 različice 22H2 in novejših različicah. Po tem bodo povezave do orodij za odpravljanje težav preusmerjene na nova orodja za odpravljanje težav, ki temeljijo na aplikaciji Get Help.
Preberi naslednje : Storitev Inteligentni prenos v ozadju se je ustavila in ne deluje .















