Microsoft Teams je eno najboljših orodij, ki jih je Microsoft ustvaril v zadnjih nekaj letih. Na voljo je s funkcijo, ki uporabnikom olajša preverjanje hierarhije njihovega podjetja na podlagi podatkov, ki jih uporablja Azure Active Directory za organizacijo podjetja. Preden lahko storite vse to, morate najprej nastavite organigram v Azure Active Directory , pri čemer lahko pomagamo.

Kako nastaviti organigram v Azure Active Directory
Preden uporabimo Microsoft Teams Organisation Chart, moramo najprej nastaviti Active Directory v Azure. To zahteva, da odprete portal Azure Active Directory, nato odprete Lastnosti in na koncu dodate upravitelja.
- Pomaknite se do portala Azure Active Directory
- Pomaknite se do možnosti Uredi lastnosti
- Dodajte upravitelja
1] Pomaknite se do portala Azure Active Directory
delite video posnetke s prijatelji
- Najprej morate obiskati uradno spletno mesto in se prijaviti s svojim Microsoftovim računom.
- Odprite spletni brskalnik in se pomaknite neposredno do Portal Azure Active Directory .
- Prijavite se s svojim skrbniškim računom.
- Odprite meni na levi in izberite Azure Active Directory.
2] Pomaknite se na Uredi lastnosti
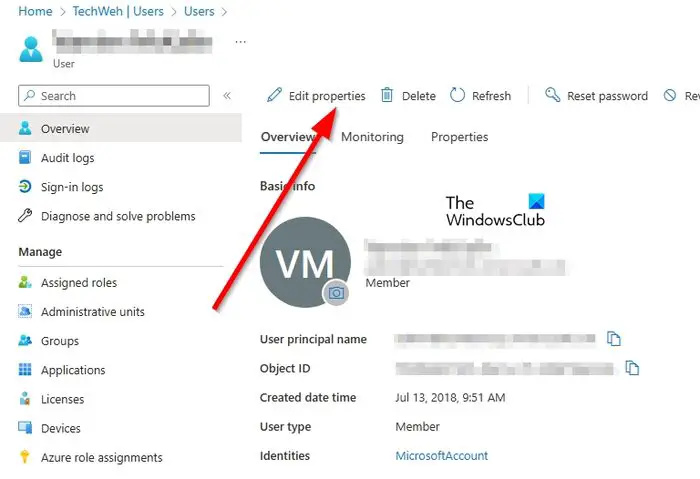
Naslednji korak tukaj je iskanje poti do območja Urejanje lastnosti. Naj pojasnimo, kako to narediti na preprost način.
kako vstaviti oznake v PowerPointu
- Pod razdelkom Upravljanje kliknite Uporabnik.
- Izberite uporabnika s seznama v ponudbi za urejanje njegovega profila.
- Na vrhu uporabniškega profila kliknite Uredi lastnosti.
3] Dodajte upravitelja
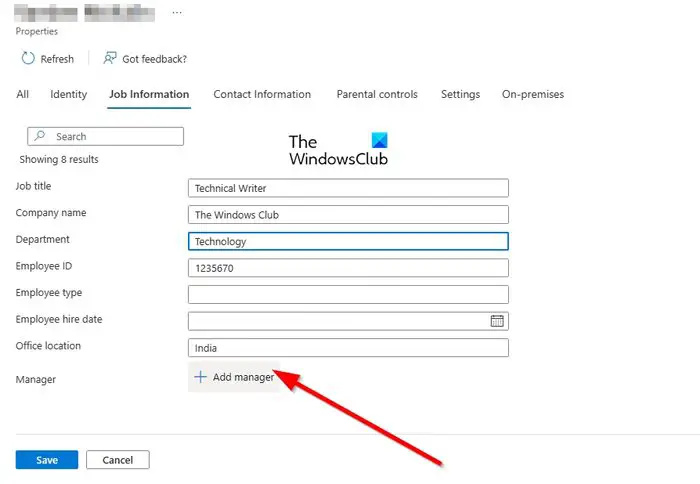
- Pomaknite se navzdol in poiščite Informacije o zaposlitvi.
- Izpolnite ustrezna polja.
- Zdaj v polju Upravitelj ne izgubljajte časa s klikom na Dodaj upravitelja.
- Izberite uporabnika, ki je viden kot upravitelj izbranega uporabnika.
Na koncu kliknite gumb Shrani, nato pa, če želite vključiti druge uporabnike v organigram, morate ponoviti zgornje korake.
Kako uporabljati svoj osebni računalnik za ogled organizacijske sheme
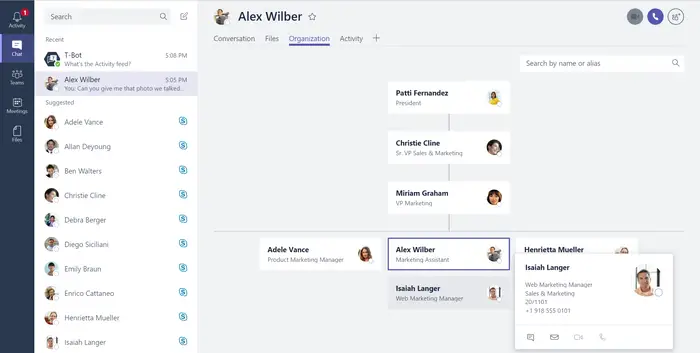
Ko dokončate nalogo nastavitve Azure Active Directory, si boste zdaj lahko ogledali organizacijsko shemo v Microsoft Teams, ne da bi se morali vrniti na Azure. Upoštevajte, da je ta funkcija na voljo samo za pogovore ena na ena z drugimi uporabniki Teams.
Poleg tega bo to delovalo le, če so vsi sporočeni računi del iste organizacije in iz iste domene Azure.
- Odprite aplikacijo Microsoft Teams ali Teams v spletu.
- Prek stranske vrstice na levi se pomaknite do zavihka Klepet.
- Izberite grožnjo grafikona z uporabnikom, s katerim želite komunicirati znotraj organizacijske sheme.
- V zgornjem desnem delu kliknite Organizacija.
- Takoj boste naleteli na diagram, ki poudarja, kdo poroča izbranemu uporabniku.
Pojasnilo bo tudi, komu se ta uporabnik javlja, skupaj s podatki o njegovem delovnem mestu.
PREBERI : Popravite Microsoft Teams, ki se je zataknil na zaslonu za nalaganje
Kakšna je organizacijska shema v Microsoft Teams?
Zavihek Organizacija v Microsoft Teams prikazuje organizacijsko shemo za vaše podjetje. Ko se pogovarjate ena na ena z drugim uporabnikom, je mogoče videti, komu poročajo in kateri drugi uporabniki poročajo njim. Možno je tudi iskanje drugih, da bi videli, kje so prikazani na grafikonu.
Windows 10 samodejna prijava po spanju -
Kako na sestanku predstavite organizacijsko shemo?
Če kdaj čutite potrebo po predstavitvi organizacijske sheme na sestanku, morate narisati shemo, ki odraža zasnovo strukture podjetja. Na vrhu dodajte najvišje vodstvo skupaj z vsakim članom ekipe, ki je naveden pod vodjo. Zagotovite, da linija povezuje člana ekipe z vodjo, ki mu poroča.















