Če želite ohraniti 100-odstotni zaslon računalnika in se začne naključno povečevati in pomanjševati, potem obstaja težava, ki jo je treba rešiti. Nekateri uporabniki sistema Windows pravijo, da se to zgodi, ko prst približajo sledilni ploščici. Drugi pravijo, da njihovi osebni računalniki sami povečajo in pomanjšajo sliko, tudi če je funkcija drsenja na nadzorni plošči onemogočena. V tem članku bomo predstavili delovne načine za onemogočite sistemu Windows, da bi sam povečeval in pomanjševal in nadaljujete z običajnimi funkcijami računalnika.

prikaži samo določene elemente nadzorne plošče
V mnogih primerih, ko računalnik naključno poveča in pomanjša zaradi nekaterih nastavitev, okvarjene tipkovnice ali drugih sistemskih težav. Nekateri uporabniki so poročali, da se težava pojavi na njihovem zaslonu večkrat na dan. Na eni točki lahko zaslon računalnika poveča na 300 % in na 15 % v nekaj sekundah. Včasih se to zgodi samo, ko se dotaknete kolesca miške ali samo sledilne ploščice.
Zakaj moj računalnik naključno povečuje in pomanjšuje?
Težko je natančno določiti težavo, zaradi katere Windows naključno povečuje in pomanjšuje. Vendar pa obstajajo težave, za katere menimo, da lahko sprožijo težavo. Na primer, če se tipka Ctrl na tipkovnici ali miški zatakne. gonilniki sledilne ploščice in tipkovnice imajo težave, lahko vaš računalnik sam poveča in pomanjša. V drugih primerih, če je povečava s ščipanjem aktivirana, lahko prav tako sproži težavo. Če imate zastarelo programsko opremo in gonilnike, povezane z miškami in tipkovnicami, lahko tudi to sproži nekatere čudne funkcije funkcije povečave v sistemu Windows.
Kako preprečim, da bi Windows sam povečeval in pomanjševal?
Ne glede na to, kaj povzroča težave s povečavo zaslona računalnika, obstajajo načini, s katerimi vam lahko pomagamo odpraviti težavo in uživati v nemotenem opravljanju nalog na vašem računalniku. Če želite preprečiti, da bi se Windows sam povečeval in pomanjševal, sledite naslednjim rešitvam;
- Začnite z osnovnimi koraki
- Onemogočite funkcijo Pinch Zoom
- Zaženite orodje za odpravljanje težav s strojno opremo in napravami
- Odstranite in znova namestite gonilnike sledilne ploščice, miške in tipkovnice
Oglejmo si te rešitve podrobno.
1] Začnite z osnovnimi koraki
Vedno priporočamo, da začnete z osnovnimi predhodnimi koraki, preden se lotite naprednejših rešitev. Ti koraki lahko preprečijo, da bi se zaslon vašega računalnika sam povečeval in pomanjševal.
- Odklopite miško iz računalnika in jo znova povežite. Lahko pride do težav z gonilniki ali povezavami in njihova ponovna vzpostavitev lahko odpravi težavo.
- Prepričajte se, da tipka Ctrl na tipkovnici ni zataknjena. To lahko rešite tako, da ponastavitev tipkovnice na dotik za vaš računalnik z operacijskim sistemom Windows.
- Poskusite odklopiti vse zunanje naprave in znova zagnati računalnik. To lahko odpravi napake ali težave, ki jih je treba samodejno popraviti med zagonom.
- Prepričajte se, da so sistemski gonilniki posodobljeni in da nobena aplikacija nima težav, zlasti tiste, ki so povezane z miško, sledilno ploščico in tipkovnico.
Če ti osnovni koraki vašemu računalniku z operacijskim sistemom Windows ne preprečijo samega povečevanja in pomanjševanja, lahko poskusite z drugimi koraki v tej objavi.
2] Onemogočite funkcijo Pinch Zoom
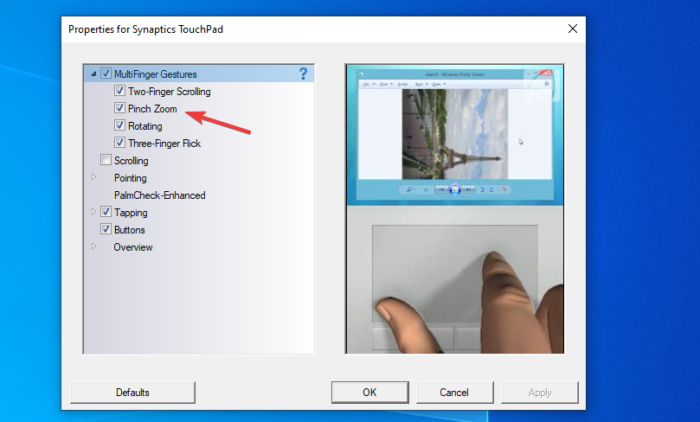
The Povečava s prsti funkcija v vašem računalniku je lahko vzrok, da se vaš Windows naključno poveča in pomanjša. Sledite tem korakom, da onemogočite funkcijo povečave s ščipanjem prstov v sistemu Windows.
- Pritisnite tipko Tipka Windows + R in tip Nadzor sledi pritisk Vnesite . To bo odprlo Windows Nadzorna plošča .
- Krmarite in poiščite miško. Nov Lastnosti miške okno se bo pojavilo.
V zgornji vrstici boste videli različne možnosti. Na skrajni desni strani izberite Nastavitve naprave . - Na seznamu kliknite kontrolnik sledilne ploščice in izberite nastavitve .
- Videli boste a Lastnosti za sledilno ploščico Synaptics pojavno okno. Poišči Povečava s prsti in počistite kljukico.
- Kliknite Prijavite se in potem v redu za dokončanje postopka.
Koraki se lahko nekoliko razlikujejo glede na proizvajalca računalnika. Če ne vidite kontrolnikov sledilne ploščice, boste morda morali prenesti programsko opremo sledilne ploščice in jo namestiti od proizvajalca.
3] Zaženite orodje za odpravljanje težav s strojno opremo in napravami
Z ukazno vrstico zaženite orodje za odpravljanje težav s strojno opremo in napravami . Če želite priklicati orodje za odpravljanje težav, morate samo zagnati ukazni poziv, nato vnesti ali kopirati in prilepiti spodnji ukaz ter pritisniti Enter.
msdt.exe -id DeviceDiagnostic
Lahko tudi zaženite orodje za odpravljanje težav s tipkovnico:
- Zaženite nastavitve v sistemu Windows 11 tako, da z desno miškino tipko kliknete ikono Začetek meni.
- Pomaknite se navzdol po desni strani, dokler ne najdete Odpravljanje težav zavihek. Ko ga najdete, kliknite nanj.
- Zdaj kliknite na Dodatna orodja za odpravljanje težav zavihek.
- Videli boste seznam vseh orodij za odpravljanje težav, ki so na voljo v sistemu Windows 11. Poiščite Tipkovnica orodje za odpravljanje težav.
- Če želite zagnati orodje za odpravljanje težav s tipkovnico, kliknite Teči gumb poleg Tipkovnica
4] Odstranite in znova namestite gonilnike sledilne ploščice, miške in tipkovnice
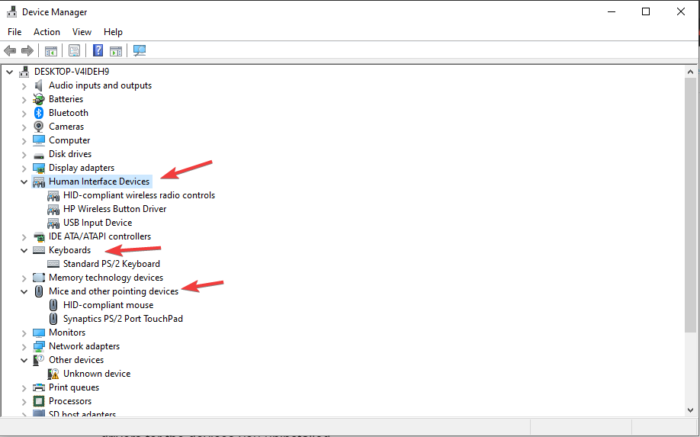
Odstranitev in ponovna namestitev gonilnikov odpravi težave, kot so združljivost, hrošči, nepopolne namestitve, poškodovane datoteke itd. Ko odstranite te gonilnike, jih bo vaš sistem samodejno znova namestil in posodobil na najnovejše. Čeprav je samostojno povečevanje in pomanjševanje sistema Windows težava z miško ali sledilno ploščico, lahko vlogo igrajo tudi zaskoki tipkovnice. Če želite odstraniti gonilnike sledilne ploščice, miške in tipkovnice, sledite spodnjim korakom z upraviteljem naprav.
- Odprite upravitelja naprav
- Poišči Miške in druge kazalne naprave, tipkovnice in naprave za človeški vmesnik . Razširite jih in z desno miškino tipko kliknite vsak gonilnik in izberite Odstrani .
- Ko je vse končano, znova zaženite računalnik in Windows bo samodejno namestil najnovejše gonilnike za naprave, ki ste jih odstranili.
- Ti lahko odstraniti in nato znova namestite najnovejšo različico gonilnika na spletnem mestu proizvajalca .
- Lahko neposredno obiščete Synaptics za prenos gonilnikov sledilne ploščice.
Če se težava nadaljuje, imate morda opravka z bolj tehnično težavo, ki zahteva pozornost računalniškega tehnika ali skupine za podporo proizvajalca.
Upamo, da vam nekaj tukaj ustreza.
Preberi naslednje: Kolešček miške se poveča namesto pomika
Kako preprečim, da bi Windows povečeval?
Windowsu lahko preprečite povečavo tako, da onemogočite nastavitve povečave na nadzorni plošči. Za dostop do teh nastavitev pritisnite Gumb okna + R in tip nadzor v Teči pogovorno okno. Pritisnite Vnesite odpreti Nadzorna plošča . Poiščite in kliknite na Miška možnost. Pojdi do nastavitve naprave, izberite naprave na seznamu in počistite možnosti povečave, ki jih ne želite Lastnosti za sledilno ploščico Synaptics pojavno okno.
Preberite: Kako povečati in pomanjšati v OneNotu
Kakšna je bližnjica za povečevanje in pomanjševanje v sistemu Windows?
Privzeta bližnjica za povečavo je s pritiskom na Tipka Ctrl + (+), medtem ko je pomanjševanje Tipka Ctrl + (-) . Če pa želite povečati zaslon sistema Windows, lahko pritisnete Tipka Windows + (+) in Tipka Windows + (-) da zmanjšate povečavo zaslona. Če uporabljate miško, lahko pritisnete tipko Ctrl in zavrtite kolesce miške.















