Uporabniki sistema Windows 11 lahko omogočijo ali onemogočijo opravilno vrstico za tablične računalnike. Ta funkcija je bila predstavljena v nedavni posodobitvi sistema Windows 11. Posebej uporaben je za ljudi, ki imajo kabriolet sistem, s snemljivo tipkovnico ali z zložitvijo za 360 stopinj. V tej objavi bomo razpravljali o istem in videli, kako lahko omogočite ali onemogočite opravilno vrstico za tablične računalnike v sistemu Windows 11.

V sistemu Windows 11 je to mogoče Strnjeno in Razširjeno načini . Prvi skriva vse ikone, razen najpomembnejših aplikacij. To ne samo razbremeni vašo opravilno vrstico, ampak tudi prepreči, da bi uporabnik pomotoma sprožil nekatere aplikacije z dlanjo, ko drži opravilno vrstico. Medtem ko razširjeni način poveča velikost ikon, zaradi česar so bolj primerne za dotik. Če želite preklapljati med obema načinoma, morate samo podrsati navzgor ali navzdol z dna naprave.
Ker je ta funkcija razmeroma nova, potrebujete najnovejšo različico sistema Windows za dostop do nje. Za dostop do optimizirane opravilne vrstice potrebujete Windows 11 build 22621.1344 ali novejšo. Če želite storiti enako, vam najprej priporočamo preveri za posodobitve . Lahko odprete Nastavitve, pojdite na Windows posodobitve in nato preverite, ali so na voljo posodobitve. Če je posodobitev že na voljo, jo namestite.
Omogočite ali onemogočite opravilno vrstico za tablične računalnike v sistemu Windows 11
Opravilno vrstico za tablične računalnike z operacijskim sistemom Windows 11 lahko omogočite ali onemogočite na enega od naslednjih načinov.
- Vklopite ali izklopite opravilno vrstico za tablične računalnike z nastavitvami
- Omogočite ali onemogočite opravilno vrstico za tablične računalnike z urejevalnikom registra
Pogovorimo se o obeh metodah podrobneje.
1] Vklopite ali izklopite opravilno vrstico za tablične računalnike z nastavitvami
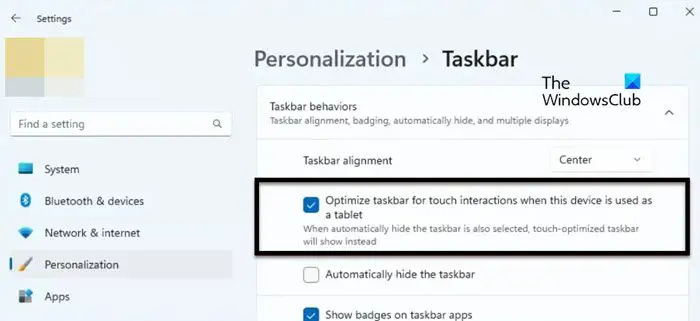
Če želite optimizirati opravilno vrstico za tablične računalnike, morate omogočiti možnost v nastavitvah sistema Windows. Torej, če želite storiti enako, sledite spodnjim korakom.
- Odprto nastavitve z uporabo Win + I.
- V desnem delu zaslona kliknite Personalizacija.
- Pojdi do Opravilna vrstica > Obnašanje opravilne vrstice.
- Na koncu potrdite polje zraven Optimizirajte opravilno vrstico za interakcije z dotikom, ko se ta naprava uporablja kot tablica.
Nato lahko zaprete aplikacijo Nastavitve in vaša opravilna vrstica bo uničena. Če to ne deluje, znova zaženite računalnik in potem se bo vaša opravilna vrstica zagotovo spremenila.
V primeru, da vam takšno vedenje opravilne vrstice ni všeč, preprosto odkljukajte Optimizirajte opravilno vrstico za interakcije z dotikom, ko se ta naprava uporablja kot tablica polje v nastavitvah sistema Windows.
Preberite: Kako uporabljati tablični način v sistemu Windows 11
2] Omogočite ali onemogočite opravilno vrstico opravilne vrstice za tablične računalnike z urejevalnikom registra
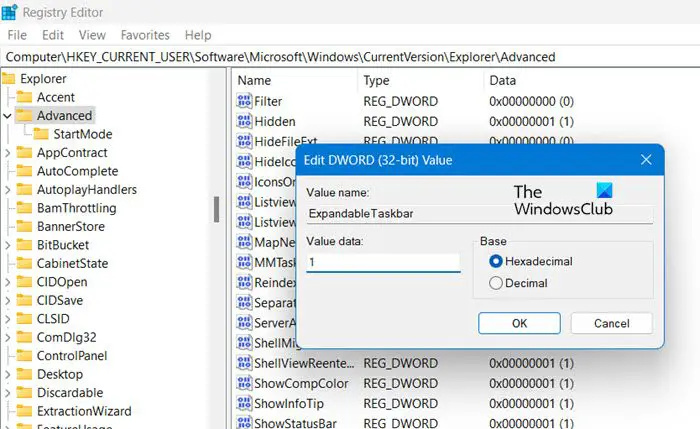
Opravilno vrstico za tablične računalnike lahko optimizirate tudi z urejevalnikom registra. Ker urejevalnik registra hrani konfiguracijo vašega računalnika, priporočamo, da pred kakršnimi koli spremembami naredite varnostno kopijo. Ko naredite varnostno kopijo, pojdite na naslednjo lokacijo v urejevalniku registra (lahko ga zaženete v meniju Iskanje).
Computer\HKEY_CURRENT_USER\Software\Microsoft\Windows\CurrentVersion\Explorer\Advanced
Desni klik na Napredno in nato izberite Novo > DWORD (32-bitna) vrednost. Zdaj poimenujte novo ustvarjeni ključ Razširljiva opravilna vrstica in dvokliknite nanj, da odprete njegove nastavitve. Nastavite Podatki o vrednosti na 1 in kliknite V redu, da omogočite možnost.
Če ga želite onemogočiti, samo spremenite podatke o vrednosti na 0 v ExpandableTaskbar. Ko naredite spremembe, znova zaženite računalnik in videli boste učinek.
Upamo, da boste lahko spremenili opravilno vrstico in jo optimizirali za tablične računalnike.
čakanje na status indeksiranja
Preberite tudi: Kako omogočiti ali onemogočiti tablični način v sistemu Windows 11
Kako omogočim opravilno vrstico tabličnega računalnika v sistemu Windows 11?
Opravilno vrstico tabličnega računalnika v sistemu Windows 11 lahko omogočite v nastavitvah sistema Windows. Vse kar morate storiti je, da odprete Nastavitve > Prilagajanje > Opravilna vrstica > Vedenje opravilne vrstice in nato omogočite Optimiziraj opravilno vrstico za interakcije z dotikom, ko se ta naprava uporablja kot tablica. To bo opravilo delo namesto vas.
Preberite: Preprečite, da bi sistem Windows 10 samodejno preklopil v način tabličnega računalnika
Kako izklopim opravilno vrstico v tabličnem načinu?
Opravilne vrstice ne morete izklopiti, namesto tega jo lahko skrijete, ko ni v uporabi. Če želite storiti enako, odprite Nastavitve. Nato pojdite na Prilagoditev > Opravilna vrstica > Vedenje opravilne vrstice. Zdaj označite polje zraven Samodejno skrij opravilno vrstico. Na ta način bo opravilna vrstica skrita, ko ni v uporabi, in če si želite ogledati opravilno vrstico, le premaknite miškin kazalec nad območje zaslona, kjer naj bi bila opravilna vrstica.
Preberite: Kako samodejno preklopiti na tablični način v sistemu Windows 10 .















