Ta objava vam bo pokazala kako odstraniti srečanje Microsoft Teams iz programa Outlook Invite. Outlook privzeto nastavi MS Teams kot privzetega ponudnika in včasih uporabniki želijo dostopati do drugih dodatkov. Če ne želite uporabljati Teams kot privzetega, potem je ta članek za vas. V tem članku bomo odkrili metode, kako narediti isto.
Kako odstraniti Microsoft Teams Meeting iz Outlook Invite
Obstajajo trije načini za odstranitev Microsoft Teams Meeting iz Outlook Invite in ti so:
- Uporabite spletno mesto Microsoft Office
- Uporabite različico brskalnika MS Outlook
- Uporabite namizno aplikacijo Outlook
Oglejmo si, kako narediti isto v podrobni različici.
1] Uporabite spletno mesto Microsoft Office

Pri prvi metodi bomo šli na uradno spletno stran Microsoft Officea ali Microsoft 365 in nato izvedli prilagoditve. Sledite spodnjim korakom, da storite enako,
- Pojdite na spletno mesto Microsoft Office, tj office.com in se prijavite v račun.
- V zgornjem levem kotu izberite pikčasto ikono in nato Outlook v meniju (če vidite Outlookovo ikono, vam ni treba klikniti pikčaste ikone).
- Kliknite ikono Nastavitve, pomaknite se navzdol, da poiščete in izberete Ogled vseh nastavitev Outlooka.
- Zdaj izberite Koledar > Dogodki in vabila in odkljukajte Dodajte spletni sestanek vsem sestankom možnost.
Na koncu izberite gumb Shrani, da shranite spremembe.
2] Uporabite različico brskalnika MS Outlook
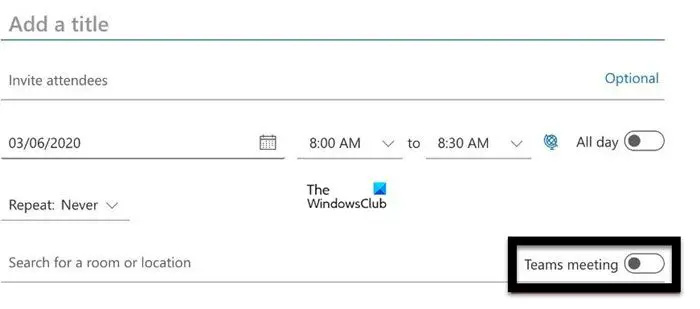
Če ne želite obiskati uradne spletne strani Officea, se lahko odločimo za uradno spletno stran MS Outlook. Do njega lahko dostopate iz katerega koli brskalnika po naslednjih korakih.
- Pojdite na spletno mesto Microsoft Outlook, ki je login.microsoftonline.com in se prijavite v svoj račun.
- Kliknite možnost Koledar in izberite gumb Nov dogodek.
- V primeru, da ne vidite nobenih nastavitev Teams, kliknite Več možnosti. Če še vedno ne vidite nobenih povezanih nastavitev, ne nadaljujte, saj je vaše delo opravljeno.
- Če se prikažejo srečanja Teams, izklopite stikalo za srečanja Teams.
Uspešno ste odstranili srečanje MS Teams iz Outlooka.
3] Uporabite namizno aplikacijo Outlook
Če uporabljate aplikacijo Outlook v računalniku z operacijskim sistemom Windows, izvedite naslednje rešitve.
- Poiščite in odprite aplikacijo Outlook ter nato kliknite zavihek Datoteka.
- Zdaj izberite Možnosti in pozneje kliknite zavihek Koledar.
- Odprite spustni meni za Dodajte spletni sestanek vsem sestankom .
- Nazadnje počistite polje poleg možnosti Dodaj spletno srečanje vsem možnostim srečanj in kliknite gumb V redu.
To je to!
Kako uredim povabilo koledarja v Outlooku?
Urejanje koledarskega povabila v Outlooku je precej preprosto in enostavno, in če želite storiti enako, izvedite spodaj navedene korake:
- Zaženite Outlook in izberite ikono koledarja na dnu strani.
- Kliknite koledarski dogodek, ki ga želite urediti, in izberite možnost Uredi.
- Izberite katero koli izmed danih možnosti:
- Ta dogodek
- Ta in vsi naslednji dogodki
- Vsi dogodki v seriji.
- Na koncu izberite gumb Shrani ali Pošlji.
Preberite: Kako zamegliti ozadje na srečanju Microsoft Teams
Kako ustavim srečanje Microsoft Teams za vse?
Gostitelj ima privilegij, da sestanek kadar koli konča. Vse, kar morajo storiti, je, da kliknejo puščico navzdol, ki se nahaja poleg možnosti Zapusti in nato Končaj srečanje. To bo opravilo delo namesto vas.
Preberite: Odpravite težave s prijavo v Microsoft Teams: nismo vas mogli prijaviti .


![YouTube video zamrzne, zvok pa se nadaljuje [popravljeno]](https://prankmike.com/img/youtube/87/youtube-video-freezes-but-audio-continues-fixed-1.png)










