Ta objava vam bo pokazala kako dodati ali odstraniti aplikacije na stranski vrstici v Microsoft Edge . Stranska vrstica je plošča na desni strani brskalnika Edge, ki vam omogoča hiter dostop do številnih orodij, medtem ko nadaljujete z brskanjem po internetu. Omogoča tudi dostop do aplikacij za produktivnost za večopravilnost, medtem ko ostajate v svojem delovnem toku. Privzeto lahko dostopate do aplikacij Iskanje, Orodja, Igre, Microsoft 365 in Outlook. Ampak če hočeš prilagodite stransko vrstico Edge in imate na plošči manj ali več aplikacij, lahko sledite metodam, predlaganim v tej objavi.
pdf ne shranjuje besedila

Kako dodati ali odstraniti aplikacije Microsoft Edge Sidebar
Če želite dodati ali odstraniti aplikacije stranske vrstice v Microsoft Edge, odprite brskalnik Edge in kliknite na Plus (+) ikona na dnu stranske vrstice.
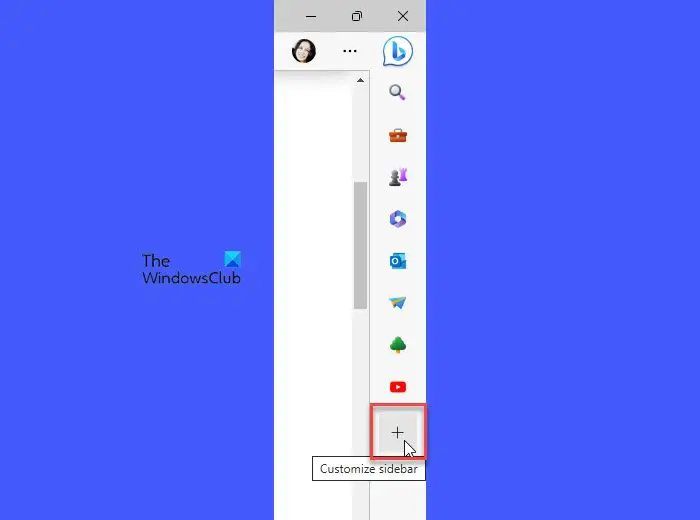
Pomaknite se navzdol do Upravljaj razdelek. Videli boste vse aplikacije, navedene pod Aplikacije razdelek.
Vsaka aplikacija bo imela preklopni gumb poleg svojega imena. S tem gumbom dodate ali odstranite določeno aplikacijo.
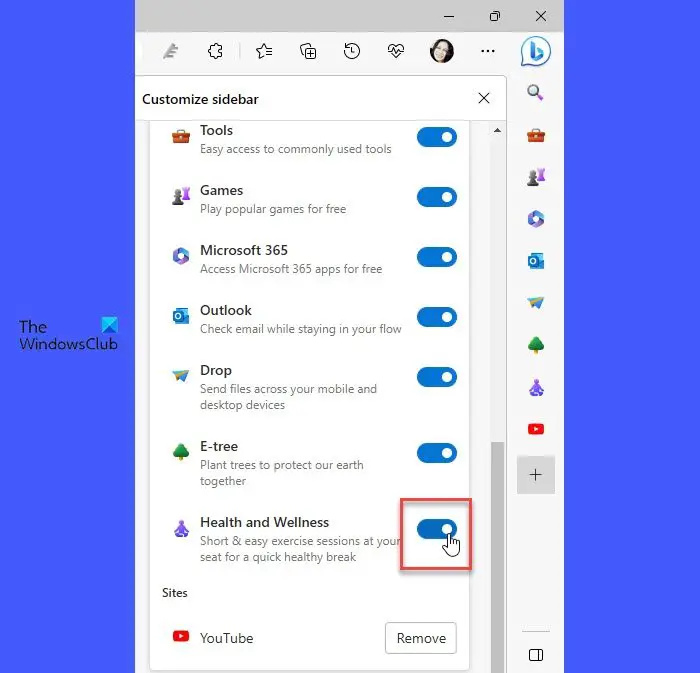
Na primer, če želite dodati Zdravje in dobro počutje kliknite na desni strani preklopnega gumba poleg imena aplikacije. Podobno, če želite odstraniti aplikacijo, kliknite na levi strani preklopnega gumba. Spremembe boste videli v stranski vrstici v realnem času.
Aplikacijo lahko skrijete tudi v stranski vrstici z uporabo menija z desnim klikom. Z desno miškino tipko kliknite ikono aplikacije. Prikaže se meni. Izberite Skrij pred stransko vrstico možnost.
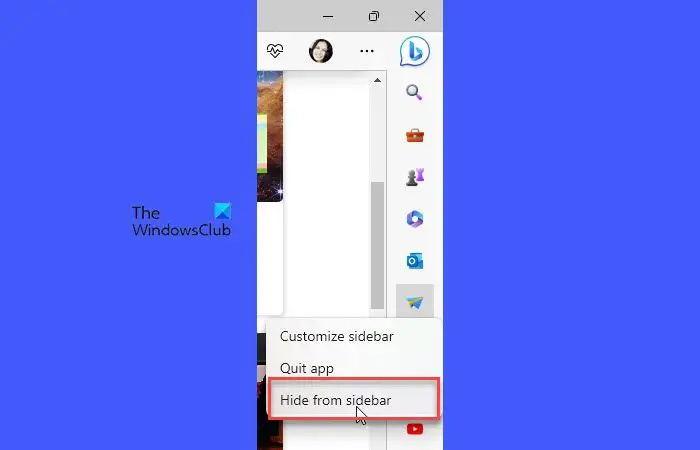
Dodajte ali odstranite aplikacije iz stranske vrstice z nastavitvami Edge
Prav tako lahko prilagodite stransko vrstico in vanjo dodate ali odstranite aplikacije prek strani z nastavitvami Edge.
Kliknite na Nastavitve in več ikono (tri pike) in izberite nastavitve iz menija, ki se prikaže. Nato kliknite na Stranska vrstica na levi plošči.
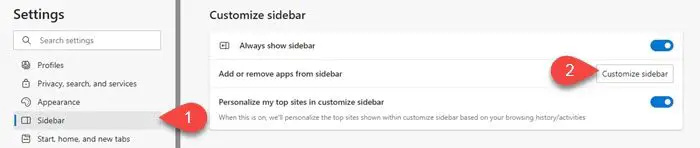
V razdelku Prilagodi stransko vrstico kliknite na Prilagodite stransko vrstico gumb poleg Dodajte ali odstranite aplikacije iz stranske vrstice možnost. Na desni strani se prikaže plošča. Uporabite preklopne gumbe za dodajanje ali odstranjevanje aplikacij.
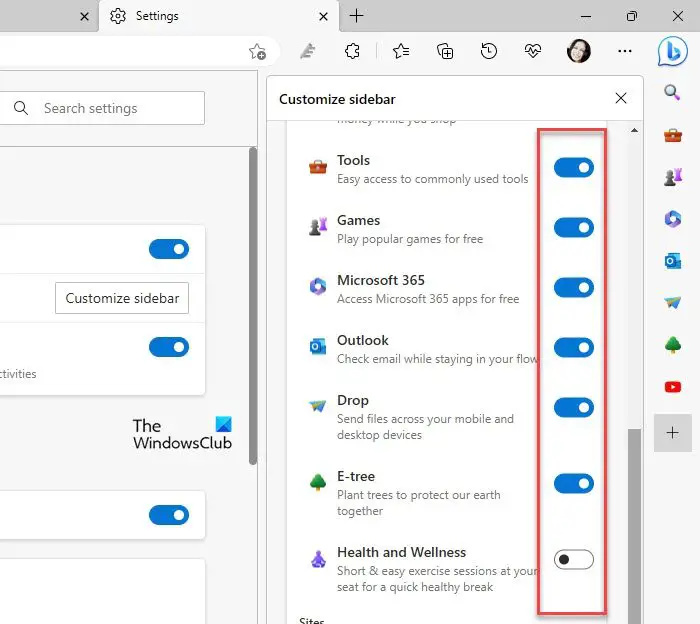
Upam, da vam bo to koristilo.
Preberite: Kako omogočiti in uporabljati stransko vrstico Office v programu Microsoft Edge .
Kako prilagodim stransko vrstico v Edge?
Kliknite na plus ikona na dnu stranske vrstice. Prikazala se bo plošča. Pomaknite se navzdol do Upravljanje > Aplikacije . Uporabite preklopni gumb poleg imen aplikacij, da jih prikažete ali skrijete v stranski vrstici. Druga možnost je, da pritisnete Alt+F in pojdi na Nastavitve > Stranska vrstica > Prilagodi stransko vrstico za dostop do plošče Prilagodi stransko vrstico.
Kako odstranim aplikacijo iz Microsoft Edge?
Če želite odstraniti aplikacijo, z desno miškino tipko kliknite ikono aplikacije v stranski vrstici Edge in izberite Skrij pred stransko vrstico možnost. To lahko storite tudi z dostopom do Prilagodite stransko vrstico panel. Kliknite na plus ikono na dnu stranske vrstice in se pomaknite nekoliko navzdol po plošči, ki se prikaže. Poleg imen aplikacij boste videli vrsto preklopnih gumbov. S temi gumbi odstranite aplikacije.
Preberite naslednje: Razložena vrstica Microsoft Edge, stranska vrstica Edge in vrstica Edge Office .















